Az elveszett / törölt adatok helyreállítása a számítógépről, a merevlemezről, a flash meghajtóról, a memóriakártyáról, a digitális fényképezőgépről és így tovább.
A laptop nem kapcsol ki: Kiváló útmutató [2023]
 általa megosztva Lisa Ou / 17. augusztus 2022., 09:00
általa megosztva Lisa Ou / 17. augusztus 2022., 09:00 Számos fogyasztó panaszkodott, hogy laptopja nem kapcsol ki. Amikor megpróbálja leállítani a laptopot, az gyakran magától újraindul. Mivel hibernált módban van, vagy mert a Windows fájlok hibásak, előfordulhat, hogy a laptop nem áll le. A Windows hibaelhárítása felhasználható a probléma megoldására, például gyorsabb és jobb indítási idők engedélyezésére. végigvezetjük a probléma megoldásának számos módszerén.
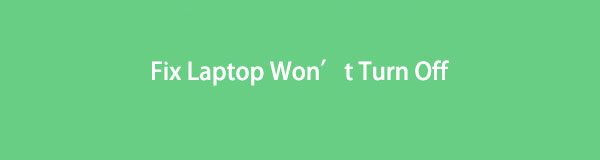

Útmutató
FoneLab Data Retriever - helyreállítja az elveszett / törölt adatokat a számítógépről, merevlemezről, flash meghajtóról, memóriakártyáról, digitális fényképezőgépről és így tovább.
- Fotók, videók, dokumentumok és további adatok könnyedén helyreállíthatók.
- Az adatok előnézete a helyreállítás előtt.
1. rész: Miért nem kapcsol ki a laptopom
Vannak megoldások, amelyeket megpróbálhat, ha a laptop nem kapcsol ki, vagy nem indul el a bekapcsolás után. Tekintse meg az alábbi lehetséges okokat:
- Csatlakoztassa a tápkábelt
- Vizsgálja meg a hálózati adaptert és a tápcsatlakozót, hogy nincs-e meghajlott tű
- Válassza le a dokkoló állomásról
- Távolítsa el és csatlakoztassa újra az akkumulátort
- Eressze le a számítógépet az elektromosságtól
- Hardverproblémák
2. rész: A laptop nem kapcsol ki javítása
Nem kapcsol ki a számítógép, amikor megpróbálja kikapcsolni? A rendszer egyetlen kattintással leáll, hacsak nem tartalmaz káros összetevőket. Ha többször is megpróbálja leállítani a számítógépet, de az megtagadja, több lehetséges okot is figyelembe kell vennie. Okozhatja hibásan működő fájlrendszer, nem kompatibilis Windows-frissítés, gyors indítás, nem kívánt alkalmazások stb. Ebben a bejegyzésben számos módszert találhat a számítógép leállítására. Ezenkívül megtudhatja, hogyan kérheti le azokat a mentett adatokat, amelyeket a számítógép erőszakos leállítási kísérlete miatt elveszít.
Ezek a lehetséges megoldások a nem kapcsolható laptop javítására:
1. megoldás. Kényszerítse le a laptopot
Ha a laptop nem kapcsol ki a rendszer leállása után, és arra gyanakszik, hogy ez áramprobléma lehet, megpróbálhatja lekapcsolni az áramellátást. De ez nem a megfelelő eljárás. Ha kihúzza a tápkábelt, a rendszer károsíthatja a tápegységet, az alaplapot és más rendszerelemeket.
Próbálja ki a következő egyszerű és működőképes megoldást:
1 lépésA számítógép teljes leállításához nyomja meg és tartsa lenyomva a bekapcsológombot 5-10 másodpercig.
2 lépésEzután kapcsolja ki a rendszert öt-tíz percre. Húzza ki a tápcsatlakozót, és ha laptopot használ, vegye ki az akkumulátort is.
3 lépésEzután indítsa újra a számítógépet, majd próbálja meg leállítani a korábbiakhoz hasonlóan. A probléma megoldódik, ha a laptop általában leáll.
2. megoldás. Használja a Run Boxot a Windows leállításához
Ha egy program a Windows könyvtárban található, akkor megnyitható, ha beírja a nevét a Windows Futtatás mezőbe.
A számítógép leállításához használja az alábbiak szerint:
1 lépésKezdésként a gomb megnyomásával Ablak + R kombináció, indítsa el a Futtatást.
2 lépésEzután írja be a parancsot shutdown / s / f / t 0 beírása után.
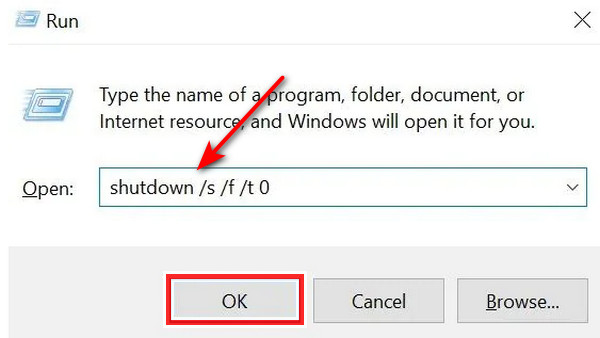
3. megoldás. A parancssor használatával állítsa le a Windows rendszert
A parancssori értelmező, a Command Prompt gyakorlatilag minden Windows operációs rendszerben megtalálható. Ez a program végrehajtja a beírt parancsot, hogy kötegfájlokat és szkripteket használjon a házimunkák automatizálásához. Ezenkívül kifinomult műveleteket hajt végre a Windows-szal kapcsolatos problémák megoldására.
Tehát, ha úgy gondolja, hogy laptopja nem kapcsol ki, kövesse az alábbi utasításokat a rendszer leállítására a CMD (parancssor) segítségével:
1 lépésA laptop Start menüjébe írja be CMD. Kattints CMD jobb egérgombbal, majd válassza ki Futtatás rendszergazdaként.
2 lépésÍrja be, miután beírta a parancsot az alábbi mezőbe.
/p leállítás
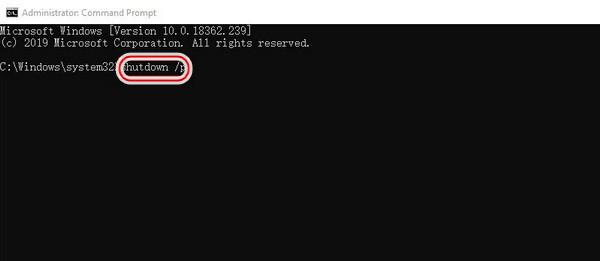
A rendszer most frissítések telepítése nélkül leáll.
FoneLab Data Retriever - helyreállítja az elveszett / törölt adatokat a számítógépről, merevlemezről, flash meghajtóról, memóriakártyáról, digitális fényképezőgépről és így tovább.
- Fotók, videók, dokumentumok és további adatok könnyedén helyreállíthatók.
- Az adatok előnézete a helyreállítás előtt.
4. megoldás. Lépjen ki az Open Apps and Kill Processes programból
A laptop kikapcsolását a háttérben jelenleg működő alkalmazások megnyitásával is meg lehetne akadályozni. Bezárásuk megoldja a problémát.
1 lépésJelölje be a jobb egérgombot a képernyő alján található tálcán. Akkor válassz Task Manager.
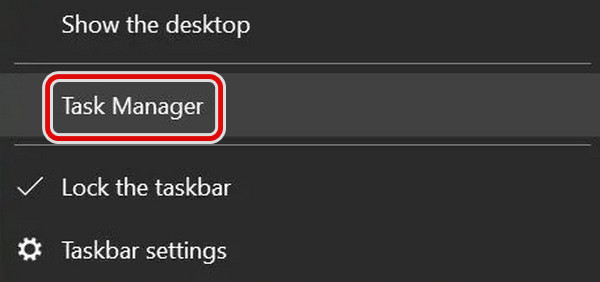
2 lépésUgrás A folyamatok most. Keressen meg minden alkalmazást, válasszon egyet, és válasszon Utolsó feladat menüből. Az eljárást a listán szereplő minden alkalmazásnál meg kell ismételni. Ezzel az összes jelenleg működő folyamat leáll, és minden háttérben futó alkalmazás bezárul. Ha elkészült, a szabvány szerint leállíthatja a rendszert PC leállításn eljárás.
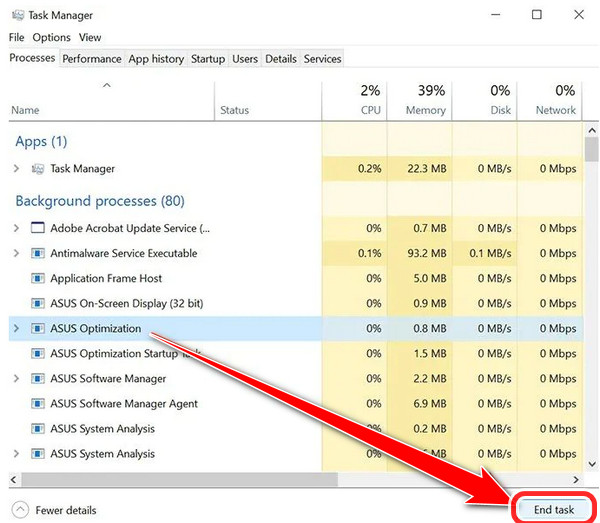
5. megoldás. Zárja le a Windows rendszert kötegfájl létrehozásával
A kötegfájl mentésével elkerülheti, hogy a létrehozásához folyamatosan parancsokat kelljen bevinni. Egyszerűvé teszi a rendszer egyetlen kattintással történő kikapcsolását.
Íme néhány lépés a Windows leállításához kötegfájl létrehozásával
1 lépésKeresni Jegyzettömb, használja a Cortana keresőablakát a Windows 10 rendszerben. Kattintson rá most.
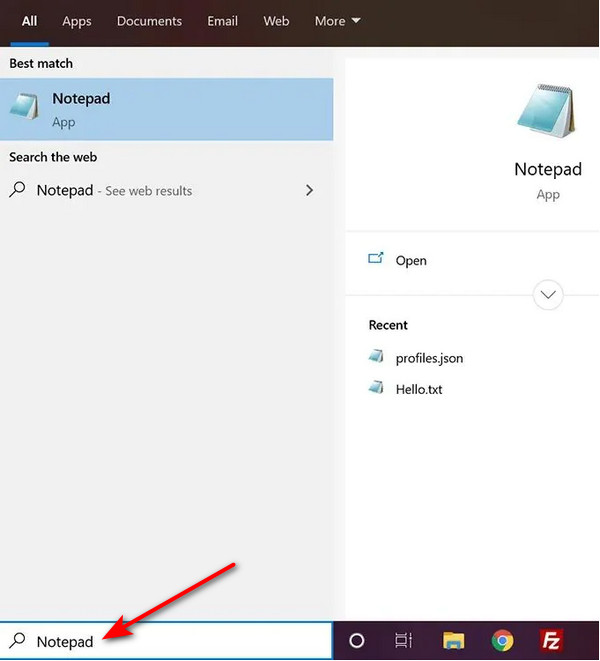
2 lépésMost írja be ugyanazt a parancsot /s /f /t 0 leállítás korábban a Jegyzettömb parancssorában.
Ezután mentse a parancsot a Jegyzettömb menüjének Fájl menüpontjával. Felül látható. A végrehajtható kötegfájl jelenleg a rendszeren van mentve.
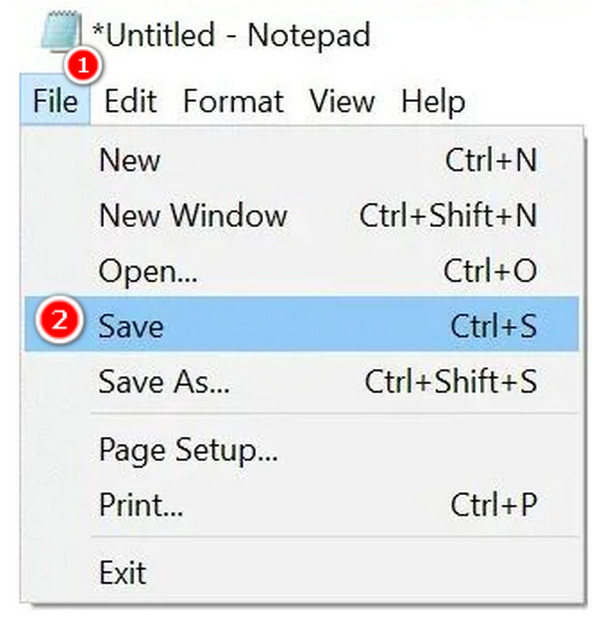
3 lépésAz egyszerű végrehajtás érdekében mentse a fájlt az asztalra. Ezután írja be a fájl nevét, majd egy pontot. Válaszd a. Bat fájlkiterjesztés. Leállítás.bat ez így fog megjelenni.
4 lépésA pop-art design, négy időzóna kijelzése egyszerre és méretének arányai azok az érvek, amelyek a NeXtime Time Zones-t kiváló választássá teszik. Válassza a Minden fájl in Mentés típus kattintás előtt Megtakarítás.

5 lépésKattintson a jobb gombbal az imént létrehozott fájlra. A gép leállításához kattintson a gombra Futtatás rendszergazdaként épp most. Kihagyhatja ezt a lépést, ha következetesen beállítja a fájlt adminisztrátorként történő végrehajtásra.
6 lépésA fájlon használja a jobb gombbal kattintson a menüre. Kattintson asztali alatt Küldés most. A fájl parancsikonja megjelenik az asztalon.
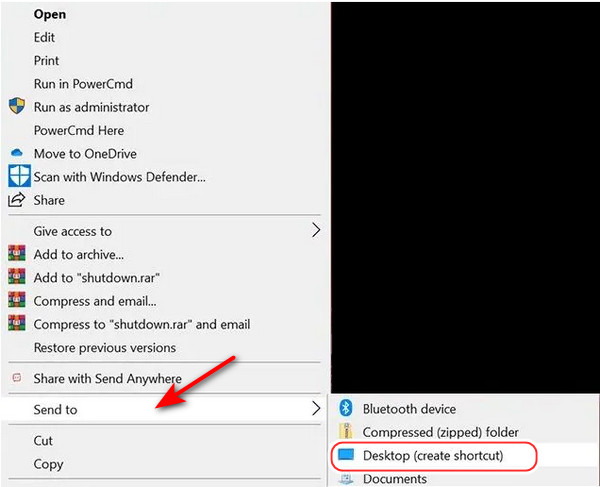
7 lépésKattintson a jobb gombbal az imént létrehozott parancsikonra. Kattintson Ingatlanok Most. Ezután válassza ki a Részletes lehetőség a parancsikon Tab.
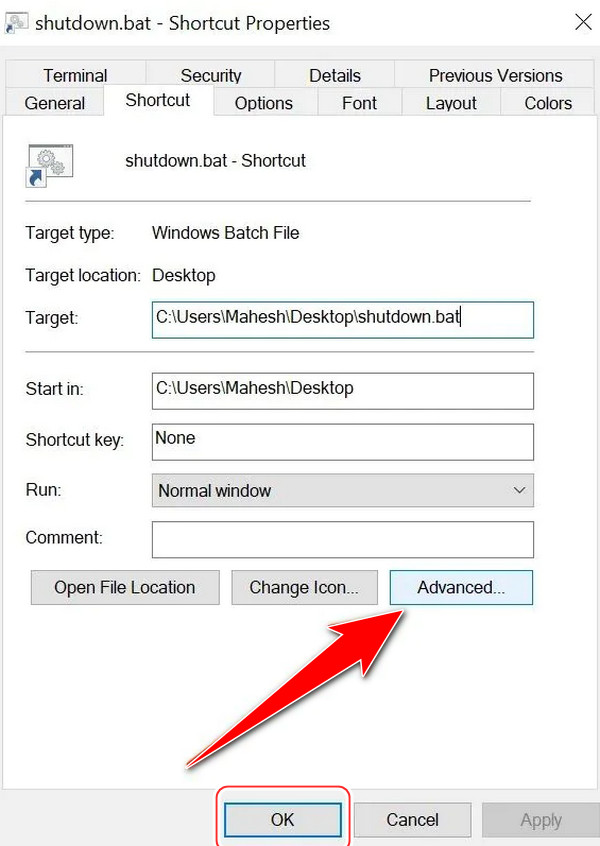
8 lépésTegyen egy csekket a Futtatás rendszergazdaként választási lehetőség. Kattints OK Most. Ha le kell állítania a számítógépet, kattintson erre a fájlra.
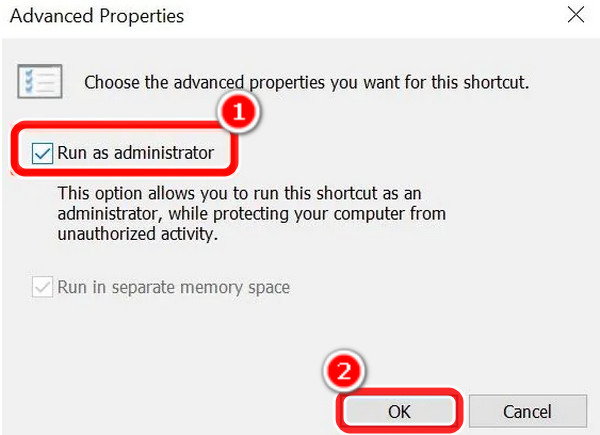
6. megoldás. A Windows leállítási problémájának megoldásához tiltsa le a Gyorsindítást
A normál rendszerindításhoz képest a Windows 10 gyorsindítási lehetősége 30%-kal gyorsabban futtatja a számítógépet. A gyors indítás a kijelentkezési funkció és az alvó üzemmód kombinálásával érhető el. A számítógép azonban nem tud kikapcsolni, ha akadályozza a rendszer leállítási folyamatát. Valószínűleg azon töpreng, mit fog tenni, ha a laptop ezen a ponton nem kapcsol ki. A gyorsindítások kikapcsolásával leállíthatja a számítógépet.
FoneLab Data Retriever - helyreállítja az elveszett / törölt adatokat a számítógépről, merevlemezről, flash meghajtóról, memóriakártyáról, digitális fényképezőgépről és így tovább.
- Fotók, videók, dokumentumok és további adatok könnyedén helyreállíthatók.
- Az adatok előnézete a helyreállítás előtt.
Kövesse az alábbi eljárásokat a gyorsindítás letiltásához a Windows leállásával kapcsolatos probléma megoldása érdekében.
1 lépésIndítsa el a számítógép vezérlőpultját. Most keresse meg az energiaellátási lehetőségeket, és kattintson rájuk.
2 lépésválaszt Válassza ki, milyen teljesítményű ikont a menüből. A választás a bal oldali panelen található.
3 lépésA pop-art design, négy időzóna kijelzése egyszerre és méretének arányai azok az érvek, amelyek a NeXtime Time Zones-t kiváló választássá teszik. Válassza a Beállítások megváltoztatása amelyek jelenleg nem érhetők el.
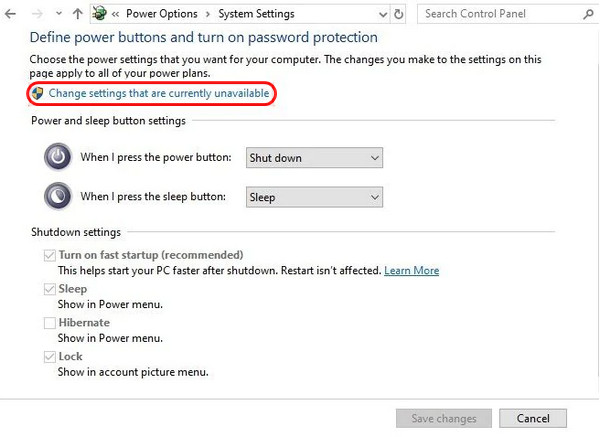
4 lépésTörölje a jelölést a Gyorsindítás megfordítása opció melletti négyzetből. Kiválasztás után A változtatások mentéséhez, kattintson a bezárandó ablakra.
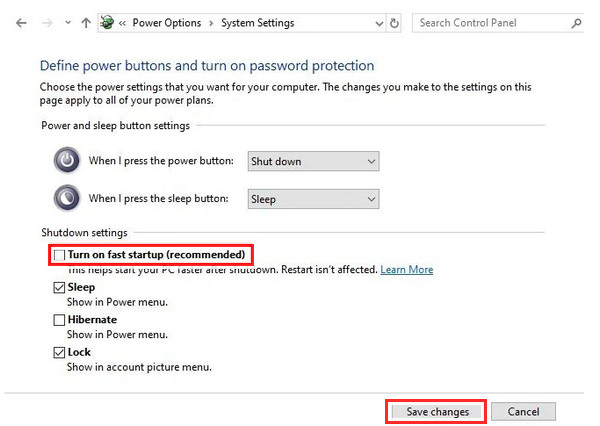
7. megoldás. Indítsa újra a számítógépet
Próbálkozzon az újraindítás lehetőséggel, ha a normál leállítás nem működik megfelelően. Próbálja meg újraindítani a rendszert, majd általában állítsa le a számítógépet.
Válassza ki a tápellátás szimbólumot a számítógépén Start Menu rákattintással. Most válassza ki Újraindítás a menüből.
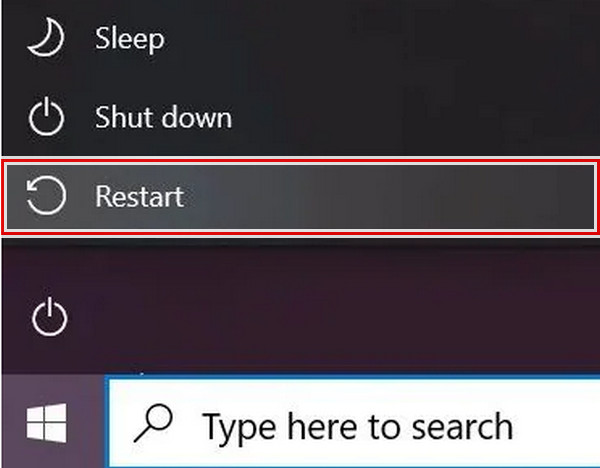
8. megoldás. Használja a Hibaelhárítót
Használja a Windows hibaelhárítót a probléma megoldásához, ha a fenti alternatívák kipróbálása után sem tudja leállítani a számítógépet.
Ezek a lépések a problémák megoldásához:
1 lépésUgrás beállítások számítógépén, majd válassza a lehetőséget Frissítés és biztonság.
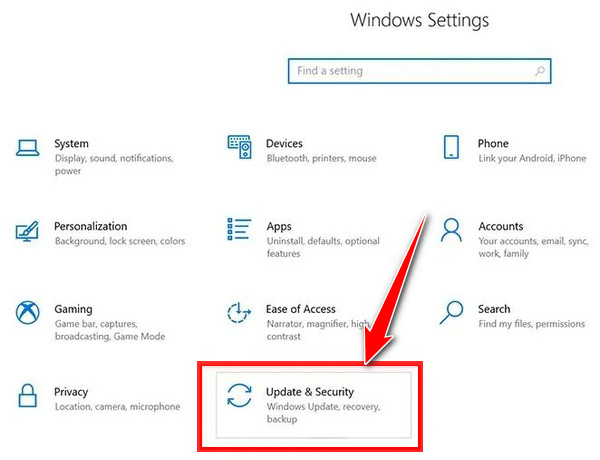
2 lépésválaszt Elhárítása a bal oldalsávban. Most válassza ki a tápellátást a jobb oldali panel menüjéből. Futtassa a hibaelhárítót kell választani. Ha bármilyen probléma adódik, megkeresi azokat a rendszeren, és megpróbálja kijavítani. A számítógép általában leáll, miután elvégezte a javasolt változtatásokat.
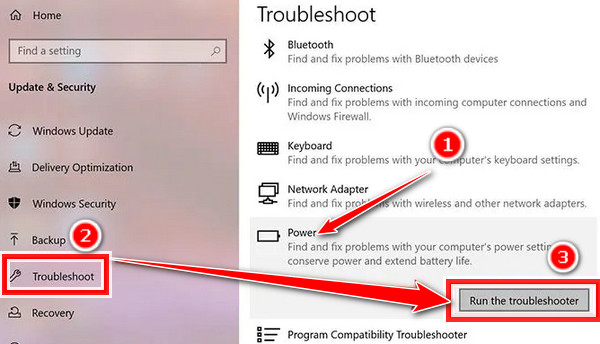
3. rész: Kiváló módja az adatok helyreállításának laptopról a FoneLab Data Retriever segítségével történő javítás után
FoneLab Data Retriever számára az egyik vezető program adatok helyreállítása a számítógépekről, laptopok, memóriakártyák, flash meghajtók stb., ezzel az eszközzel. Gyorsan és hatékonyan hozzáférhet létfontosságú adataihoz az eszközein. Ezenkívül gyakorlatilag bármilyen adat-visszaállítást lehetővé tesz. Próbálja meg visszaállítani a törölt vagy elveszett adatokat, miután megoldotta a laptop problémáját. A teljes használati útmutatót itt találja.
FoneLab Data Retriever - helyreállítja az elveszett / törölt adatokat a számítógépről, merevlemezről, flash meghajtóról, memóriakártyáról, digitális fényképezőgépről és így tovább.
- Fotók, videók, dokumentumok és további adatok könnyedén helyreállíthatók.
- Az adatok előnézete a helyreállítás előtt.
1 lépésA kezdéshez telepítse a FoneLab Data Retriever programot a számítógépére úgy, hogy először letölti. Ezután a telepítés befejezése után automatikusan elindul.
2 lépésEzután válassza ki a laptopról visszaállítani kívánt fájlt a fő felületen. Alternatív megoldásként válassza ki Ellenőrizze az összes fájltípust és nyomja meg a gombot Keresés gombot.

Megjegyzés: Ha nem sikerül lekérnie a kívánt megoldásokat, használja a Deep Scan mód.
3 lépésHa a szkennelési folyamat befejeződött, kattintson a fájlnév melletti négyzetre a helyreállítani kívánt fájl(ok) kiválasztásához.

4 lépésVégül válassza ki azt a helyet, ahová a helyreállított adatokat menteni szeretné a gombra kattintva Meggyógyul választási lehetőség. Most végeztél!

Ez egyszerű. segítségével hatékonyan visszakeresheti adatait FoneLab Data Retriever . És ez a legnépszerűbb alkalmazás a törölt vagy hiányzó fájlok visszaállítására.
FoneLab Data Retriever - helyreállítja az elveszett / törölt adatokat a számítógépről, merevlemezről, flash meghajtóról, memóriakártyáról, digitális fényképezőgépről és így tovább.
- Fotók, videók, dokumentumok és további adatok könnyedén helyreállíthatók.
- Az adatok előnézete a helyreállítás előtt.
4. rész. GYIK a laptop nem kapcsol ki javításáról
1. Miért nem kapcsol be a laptopom a töltés ellenére?
A laptop tápegysége, akkumulátora, alaplapja, videokártyája vagy RAM-ja meghibásodhat, ha nem kapcsol be, még akkor sem, ha csatlakoztatva van.
2. Mi történik, ha egyszerre nyomja meg a hangerő-csökkentő és a bekapcsológombot a laptopon?
Amíg a készülék be nem kapcsol, tartsa lenyomva a gombot hangerő le és a Power gombokat egyszerre. A helyreállítási mód a gombbal jelölhető ki hangerő le. A modelltől függően előfordulhat, hogy meg kell adnia jelszavát, és ki kell választania egy nyelvet a helyreállítási mód eléréséhez.
3. Hogyan léphetünk be csökkentett módba?
A Csökkentett mód aktiválásakor meg kell nyomnia és lenyomva kell tartania a bekapcsológombot, amikor az eszköz be van kapcsolva. Nyomja meg a bekapcsológombot az előugró menü megjelenítéséhez. Érintse meg és tartsa lenyomva a kikapcsolást, amíg meg nem jelenik az újraindítás csökkentett módba figyelmeztetés. A csökkentett módban történő újraindításhoz nyomja meg az OK gombot.
Összefoglalva, a fenti módszerekkel javítani kell a laptop képernyőjét, amely nem kapcsol be. Kiváló tulajdonságai és képességei miatt erősen javasoljuk a használatát FoneLab Data Retriever alapvető adatok visszaállításához a számítógépről vagy a külső meghajtókról.
FoneLab Data Retriever - helyreállítja az elveszett / törölt adatokat a számítógépről, merevlemezről, flash meghajtóról, memóriakártyáról, digitális fényképezőgépről és így tovább.
- Fotók, videók, dokumentumok és további adatok könnyedén helyreállíthatók.
- Az adatok előnézete a helyreállítás előtt.
