- Cseréljen másik USB kábelt vagy portot
- Húzza ki az összes USB-tartozékot a számítógépéből, kivéve a készüléket
- A számítógép és az iPhone, iPad vagy iPod kemény újraindítása
- Frissítse az iTunes és a szoftver verzióját a számítógépen
- Bízzon a számítógépen az iDevice-en
- Telepítse újra az Apple Mobile Device USB illesztőprogramját
- Forduljon az Apple szervizhez
- Alternatív biztonsági mentési eszköz
Az iTunes nem ismeri fel az iPhone-t, az iPadet és az iPod-ot
 általa megosztva Boey Wong / 04. február 2021. 09:00
általa megosztva Boey Wong / 04. február 2021. 09:00 Az iTunes nem ismeri fel az iPhone-t, amikor csatlakoztatta a számítógéphez? Megnézi az iTunes alkalmazást, de nem jelenik meg az iPhone, iPad vagy iPod? "Mi történik, miért nem ismeri fel az iTunes az iPhone-omat?" Bizonyára nagyon zavart és aggódik emiatt.
A cikk elolvasása után azonban nem kell éreznie magát.
Több oka is lehet annak, hogy a számítógép nem ismeri fel az iPhone-t, iPadet vagy iPodot. Például az iTunes és a számítógépen lévő szoftver nincs frissítve a legújabb verzióra, az eszköz vagy a számítógép USB-kábele megsérült, az Apple mobileszköz USB-illesztőprogramja nincs megfelelően telepítve, vagy egyéb hardverproblémák stb.
Ez a cikk megtanítja, mit kell tennie, ha a számítógép nem ismeri fel az iPhone-t, iPad-et és iPod-ot lépésről lépésre.

Útmutató
- Cseréljen másik USB kábelt vagy portot
- Húzza ki az összes USB-tartozékot a számítógépéből, kivéve a készüléket
- A számítógép és az iPhone, iPad vagy iPod kemény újraindítása
- Frissítse az iTunes és a szoftver verzióját a számítógépen
- Bízzon a számítógépen az iDevice-en
- Telepítse újra az Apple Mobile Device USB illesztőprogramját
- Forduljon az Apple szervizhez
- Alternatív biztonsági mentési eszköz
1. Váltson másik másik USB-kábelt vagy portot.
Ha iPhone, iPad vagy iPod nem jelenik meg az iTunes alkalmazásban, és nem töltődik, amikor csatlakoztatva van a számítógéphez, valószínűleg a sérült USB-kábel vagy port okozza. Ha rendelkezésre áll másik kábel, próbálja meg azzal a kábellel. Vagy próbálja ki számítógépe mindegyik USB-portját. Ha a fenti módszerek egyike sem működik, folytassa a következő lépéssel.

2. A készülék kivételével húzza ki az összes USB-eszközt a számítógépről.
Előfordulhat, hogy az extra USB-tartozékok zavarhatják a készülék és a számítógép közötti kapcsolatot, az iTuneshoz is vezet, nem ismeri fel az iPhone-t, az iPad-et vagy az iPod-ot. Így megpróbálhatja kihúzni mindegyiket, és csak az iOS-eszközt hagyja a számítógéphez.
3. A számítógép és az iPhone, iPad vagy iPod kemény újraindítása.
Indítsa újra a számítógépet és az iOS-eszközt. Nyomja meg és tartsa lenyomva a Kezdőlap és a Bekapcsológombot az eszközön. Ne engedd el, amíg meg nem látod az Apple logót. Miután az eszköz és a számítógép újraindult, próbálja meg újra összekapcsolni őket. Ha nem megy, folytasd.

4. Frissítse az iTunes és a szoftver verzióját a számítógépen.
Győződjön meg róla, hogy mind az iOS eszköz, mind a számítógép rendelkezik a szoftver legújabb verziójával. Nyissa meg az iTunes programot, és lépjen rá a Mac felső menüjében. Ezután kattintson a gombra Frissítések keresése…. Ha számítógépen tartózkodik, a frissítések ellenőrzése opció megtalálható a Segítség menü. Az iOS-eszközt illetően ezt az opciót megtalálja beállítások - általános - szoftver frissítése.
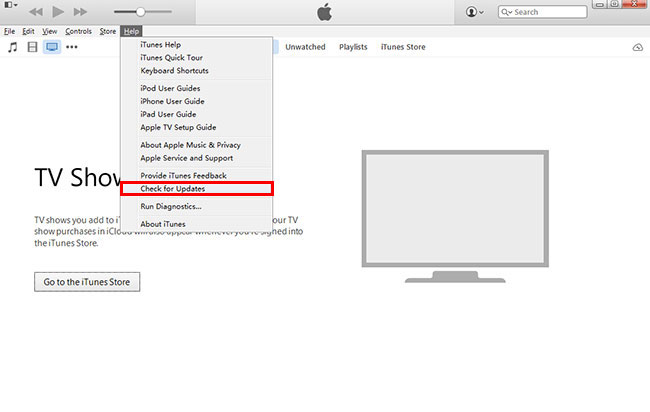
5. Bízza a számítógépét az iDevice-en.
Az iPhone, iPad vagy iPod számítógéphez való csatlakoztatásakor felkérést kap, hogy bízza meg a számítógépét a készüléken. Ha véletlenül megérinti Ne bízz korábban, és az iTunes nem kérdez rá, amikor csatlakozik hozzá, ne aggódjon, van egy mód a javításra. Ez azonban visszaállítja a tartózkodási helyét és az adatvédelmi beállításait is. Érintse meg beállítások - általános - vissza - Hely és adatvédelem visszaállítása. Ha ez megtörtént, most láthatja, hogy a bizalmi opció megjelenik, amikor újra csatlakoztatja az iDevice-t a számítógéphez.
6. Tegye vissza Az Apple Mobile Device USB meghajtó.
A PC-felhasználók számára győződjön meg róla, hogy Az Apple Mobile Device USB meghajtó helyesen van telepítve.
1 lépésCsatlakoztassa az iPhone / iPad / iPod készüléket a számítógéphez, és ha nyílik, zárja be az iTunes alkalmazást.
2 lépésAz 7 ablakon kattintson az Ablak elemre Rajt a bal alsó sarokban. Jobb klikk Számítógép és kattintson Eszközkezelő a kibővített menüben. kibontakozik Univerzális soros buszvezérlők, Találd meg Az Apple Mobile Device USB meghajtó.
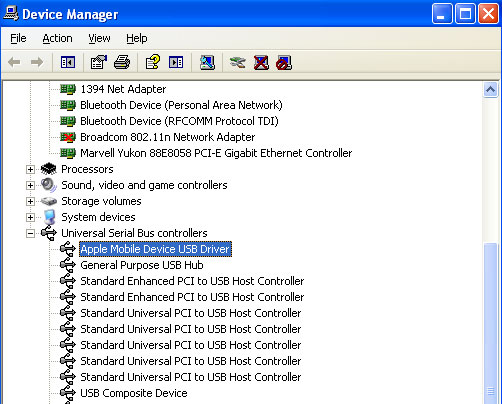
Ablak 8 esetén mozgassa a kurzort a jobb felső sarokban, kattintson a Keresés ikonra és írja be a devmgmt.msc parancsot, majd nyomja meg a belép. A lista alatt Univerzális soros buszvezérlők, Találd meg Az Apple Mobile Device USB meghajtó.
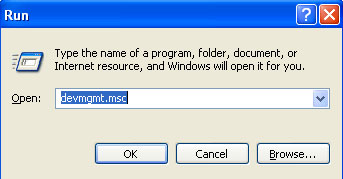
Ablak 10 esetén kattintson a bal alsó sarokban található keresőmezőre, írja be Eszközkezelő. Aztán megtalálja Az Apple Mobile Device USB meghajtó az alábbi listában Univerzális soros buszvezérlők.
Ha nincs megfelelően telepítve, újra kell telepítenie az illesztőprogramot.
1 lépésKattintson a jobb gombbal Az Apple Mobile Device USB meghajtó, majd válassza ki Uninstall.
2 lépésJelölje be "Az eszköz illesztőprogramjának törlése". És kattints OK.
3 lépésKattintson a jobb gombbal Univerzális soros buszvezérlők a Eszközkezelő ablakot és válassza ki Hardveres változások keresése. Várjon, amíg a telepítési folyamat befejeződik.
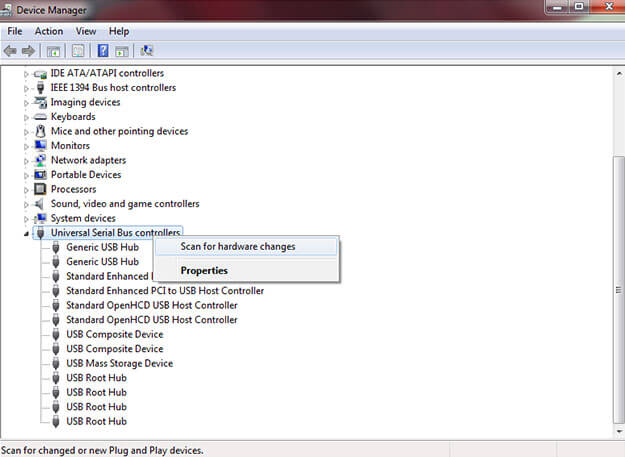
7. Forduljon az Apple szervizhez.
Ha a fenti lépések továbbra sem oldják meg azt a problémát, hogy az iTunes nem észleli az iPhone-t, iPadet vagy iPodot, akkor ez hardverrel kapcsolatos. Szervizért forduljon az Apple-hez.
8. Alternatív biztonsági mentési eszköz.
Ha az eszközt nem ismeri fel az iTunes, és az összes elképzelhető módszer kipróbálása után sem oldódik meg, de továbbra is szeretne biztonsági másolatot készíteni az eszközről. Próbálja ki a FoneTrans szolgáltatást, amellyel három egyszerű lépéssel szabadon átvihet zenét, fényképeket, névjegyeket, médiát és egyebeket eszközéről a számítógépére: csatlakoztassa, válassza ki és vigye át.
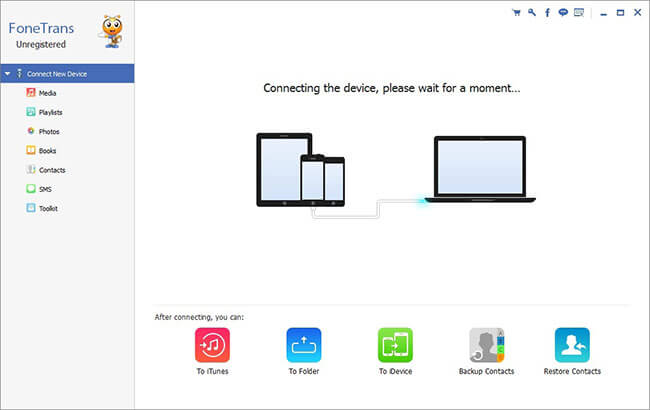
Az iOS-hez tartozó FoneTrans használatával szabadon élvezheti az adatok iPhone-ról számítógépre történő átvitelét. Az iPhone szöveges üzeneteit nem csak számítógépre lehet átvinni, hanem fényképeket, videókat és névjegyeket is könnyen áthelyezhet a számítógépre.
- Fotók, videók, névjegyek, WhatsApp és további adatok átvitele könnyedén.
- Az adatok áttekintése az átvitel előtt.
- iPhone, iPad és iPod touch érhetők el.
