Az iPhone / iPad / iPod biztonsági mentése és visszaállítása adatvesztés nélkül.
Törölje az iTunes biztonsági másolatát, és ismerje meg a hatékony biztonsági mentési módszereket
 általa megosztva Lisa Ou / 05. május 2023. 09:00
általa megosztva Lisa Ou / 05. május 2023. 09:00 Gyakran készít biztonsági másolatot iPhone-járól az iTunes használatával? Ha igen, akkor a számítógép tárhelye gyorsan megtelik. Amikor iPhone-adatairól biztonsági másolatot készít az iTunes segítségével, a biztonsági másolatok általában a számítógép C meghajtójára kerülnek. Emiatt azonnal nem lesz elég hely, amikor folytatja az iPhone biztonsági mentését. A probléma megoldásához hasznos lesz, ha tudja, hogyan törölheti a biztonsági másolatot az iTunesból, különösen azért, mert ez számos előnnyel járhat.
Ezt szem előtt tartva megtaláltuk a helyes technikát az iPhone biztonsági másolatának törléséhez az iTunes alkalmazásban. De előtte először értse meg az iTunes biztonsági másolatának törlésének jelentését, és hogy mit tehet a számítógépén. Ezt követően ez a cikk bemutatja az iPhone biztonsági mentésének leghatékonyabb és legbiztonságosabb módjait. A folytatáshoz olvasson előre.
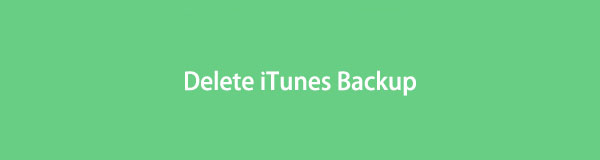

Útmutató
1. rész Mit jelent az iTunes Delete Backup?
Az iTunes törlési biztonsági mentése egyszerűen azt jelenti, hogy törli az iTunes-on készített iPhone biztonsági másolatokat. Ez számos előnnyel járhat, különösen a tárolás tekintetében. Ha a számítógépén elfogy a tárhely, törölheti a már nem használt biztonsági másolatokat. Minél gyakrabban készít biztonsági másolatot iPhone-járól, annál gyorsabban telik meg a számítógép tárhelye, ezért javasolt a többi biztonsági másolat törlése. Különösen akkor, ha szinte mind egyformák, és csak néhány változás van minden biztonsági másolatban.
2. rész: Hogyan törölheti az iTunes biztonsági másolatot a beépített funkcióval
Most, hogy ismeri a biztonsági másolatok törlésének előnyeit, ideje elkezdeni a törlési folyamatot a beépített funkcióval. Ennek 2 különböző módja van. Először is, a Mac használatával a folyamatot a Finderben működtetheti. Másodszor, ha Windows rendszerű számítógépet használ, feldolgozhatja a törlést a File Explorerben.
Kövesse az alábbi egyszerű utasításokat a biztonsági másolat törléséhez az iTunes alkalmazásból a Mac beépített funkciójával:
1 lépésKeresse meg a Two-Face ikont a Mac dokkon, és kattintson rá a Finder megnyitásához. Csatlakoztassa iPhone-ját villámkábellel Mac számítógépéhez, hogy eszköze megjelenjen a Finderben. Válassza ki a képernyő bal oldali oszlopában.
2 lépésMiután megjelennek az eszközhöz tartozó lehetőségek, nyomja meg a gombot Biztonsági mentések kezelése fülre az Általános rész alatt. Ekkor megjelenik az Ön által készített biztonsági másolatok listája. Keresse meg a már nem használt biztonsági másolatot, majd kattintson rá jobb gombbal.
3 lépésA megjelenő lehetőségek közül válassza a Törlés lehetőséget, majd nyomja meg a gombot Törlés Backup fület a felugró párbeszédpanelen a törlés megerősítéséhez.
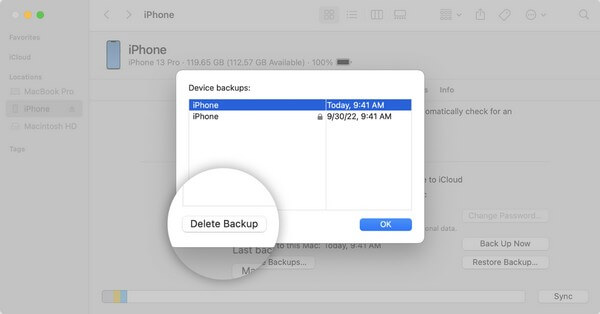
Vegye figyelembe az alábbi problémamentes utasításokat az iPhone biztonsági másolatának törléséhez az iTunes alkalmazásból a Windows beépített funkciójával:
A FoneLab lehetővé teszi az iPhone / iPad / iPod biztonsági mentését és visszaállítását adatvesztés nélkül.
- Az iOS-adatok biztonsági mentése és visszaállítása PC-re / Mac-re könnyen.
- Az adatok előzetes visszaállítása előtt az adatok előnézete.
- Biztonsági mentés és visszaállítás az iPhone, iPad és iPod touch adatokhoz.
1 lépésIndítsa el a File Explorer programot a Windows rendszerű számítógépén. A képernyő jobb felső részén kattintson a keresősávra, és írja be: %appdata%.
2 lépésEzután nyissa meg a Apple or Apple Computer mappát. Belül egy másik mappalistával találkozik. Válaszd a MobileSync mappát, majd folytassa a Biztonsági mentés lehetőséggel.
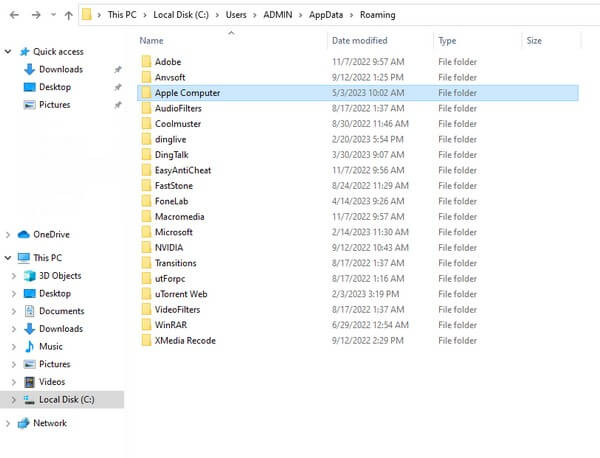
3 lépésKattintson a jobb gombbal a törölni kívánt biztonsági mentés mappára. Végül válassz töröl a nem kívánt iTunes biztonsági másolat törléséhez.
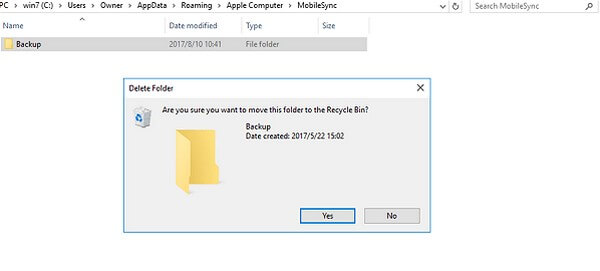
3. rész Az iPhone biztonsági mentése
az alábbi biztonságos biztonsági mentési módszereket. Ez akkor is megvédi az eszköz adatait, ha nem használja az iTunes alkalmazást.
1. módszer. Próbálja ki a FoneLab iOS Data Backup & Restore alkalmazást
Ha van rá egyszerű és elérhető módja készítsen biztonsági másolatot az iPhoneról, FoneLab iOS adatmentés és visszaállítás a legjobbak között van. Ezzel a biztonsági mentési eszközzel biztonsági másolatot készíthet, vagy biztonságos helyen tárolhatja iPhone adatait. Más biztonsági mentési módszerekkel ellentétben ez lehetővé teszi az adatok részletes előnézetét, miután visszaállította őket. És tetszés szerint szelektíven készíthet biztonsági másolatot vagy visszaállíthat. Egy kattintásos biztonsági mentést is kínál, így nem okoz gondot, ha mindenről egyszerre készül biztonsági másolatot készíteni.
A FoneLab lehetővé teszi az iPhone / iPad / iPod biztonsági mentését és visszaállítását adatvesztés nélkül.
- Az iOS-adatok biztonsági mentése és visszaállítása PC-re / Mac-re könnyen.
- Az adatok előzetes visszaállítása előtt az adatok előnézete.
- Biztonsági mentés és visszaállítás az iPhone, iPad és iPod touch adatokhoz.
Kövesse az alábbi, igénytelen lépéseket, hogy biztonságosan készítsen biztonsági másolatot iPhone készülékéről, miután törölte az iPhone biztonsági másolatát az iTunes alkalmazásból FoneLab iOS adatmentés és visszaállítás:
1 lépésTöltse le a FoneLab iOS Data Backup & Restore Windows-verzióját a gomb megnyomásával ingyenes letöltés hivatalos honlapján. Eközben kattintson a Ugrás a Mac verzióra lehetőségre a letöltési lap Apple verziójának megtekintéséhez. Ezt követően állítsa be a telepítési folyamatot, és futtassa később a biztonsági mentési programot a számítógépen.
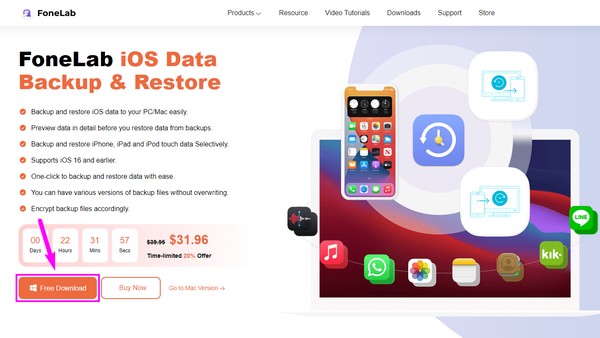
2 lépésAz eszköz elsődleges felületén megjelennek az iOS Data Backup & Restore, iPhone Data Recovery, WhatsApp Transfer for iOS és iOS System Recovery funkciók. Ennek megfelelően használhatja őket, ha később szüksége lesz funkcióikra. De egyelőre kattintson a mezőt, amely tartalmazza a iOS adatmentés és visszaállítás funkciót.
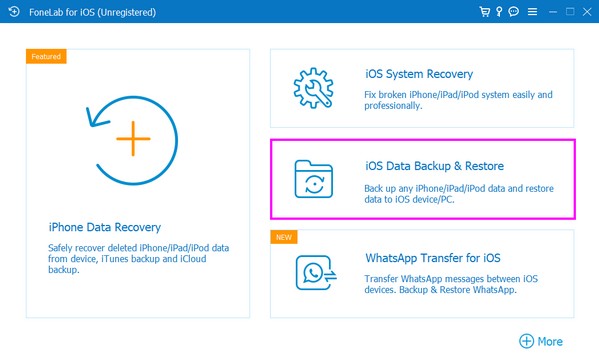
3 lépésA program következő felületén válassza a lehetőséget iOS Data Backup, majd villámzsinór segítségével csatlakoztassa iPhone-ját a számítógéphez. Ezt követően válassza ki a kívánt biztonsági mentési módot Standard or titkosított biztonsági mentés. Ezután kattintson az alábbi Start fülre, és ellenőrizze azokat az adattípusokat, amelyekről biztonsági másolatot szeretne készíteni a következő felületen.
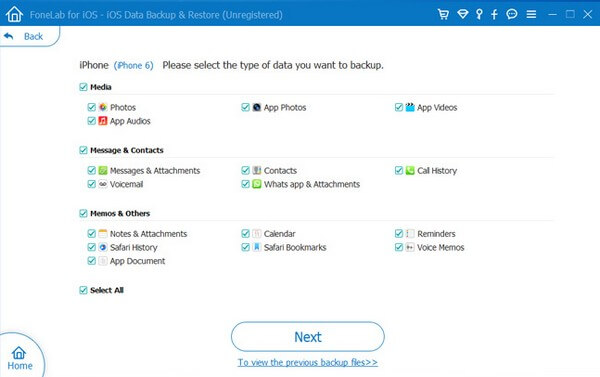
4 lépésHa végzett a fájltípusok kiválasztásával, kattintson a gombra Következő fülre az eszköz képernyőjének alján. Ezt követően a mappa célhelye, amelybe a biztonsági másolatot tárolni szeretné. A biztonsági mentés ezután az adatok méretétől és mennyiségétől függően kerül feldolgozásra. Várjon, amíg be nem fejeződik, és az iPhone sikeresen biztonsági másolatot készít.
2. módszer. Használja az iCloudot
Az iCloud az iPhone biztonsági mentésének egyik elsődleges módja. 5 GB ingyenes tárhelyet kínál; így ezzel a szolgáltatással biztonsági másolatot készíthet az eszközén lévő lényeges fájlokról és egyéb adatokról, amennyiben gyors Wi-Fi kapcsolattal rendelkezik.
Vegye figyelembe az iPhone biztonsági mentésének kezelhető irányelveit, miután törölte az iPhone biztonsági másolatát az iTunes alkalmazásból az iCloud segítségével:
1 lépésLépjen be a beállítások alkalmazást iPhone-ján, és koppintson a sajátjára profilok a képernyő tetején. Ezután érintse meg a iCloud fület az opciók listájából.
2 lépésÉrintse iCloud biztonsági mentés a következő képernyőn, majd kapcsolja be a mellette lévő csúszkát. Az opció alatt nyomja meg a Biztonsági mentés most fülön, hogy az iPhone elkezdhesse a biztonsági mentést az iCloudba.
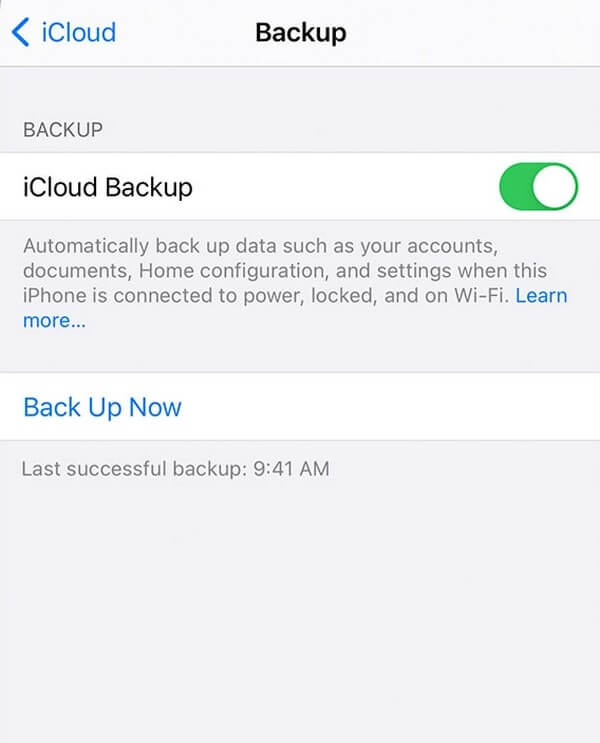
Mint fentebb említettük, ehhez a módszerhez internetre van szükség, ezért stabil hálózathoz kell csatlakoznia. Ha nem, a biztonsági mentési folyamat eltart egy ideig, vagy ami még rosszabb, megszakad.
A FoneLab lehetővé teszi az iPhone / iPad / iPod biztonsági mentését és visszaállítását adatvesztés nélkül.
- Az iOS-adatok biztonsági mentése és visszaállítása PC-re / Mac-re könnyen.
- Az adatok előzetes visszaállítása előtt az adatok előnézete.
- Biztonsági mentés és visszaállítás az iPhone, iPad és iPod touch adatokhoz.
4. rész. GYIK az iTunes Delete Backupról
1. Rendben van a régi iPhone biztonsági másolatok törlése az iTunes alkalmazásból?
Igen, ez az. Semmi baj, ha törölni szeretné iPhone biztonsági másolatait, különösen a régieket. Valójában ez előnyökkel jár a tárhely számára, és jobb számítógép-teljesítményhez vezethet. Utána készíthet biztonsági másolatot, hogy jelenlegi adatai biztonságban legyenek olyan megbízható eszközökkel, mint pl FoneLab iOS adatmentés és visszaállítás.
2. Az iTunes biztonsági mentése mindent elment az iPhone-omon?
Nem mindent, de elmenti az iPhone helyi adatainak nagy részét. Ide tartoznak a fényképek, üzenetek, videók, hívásnaplók, névjegyek stb. Ezért biztonsági másolat készítése az iTunes segítségével gyorsan megtöltheti tárhelyét. Eltér a többi programtól, mint pl FoneLab iOS adatmentés és visszaállítás, amely lehetővé teszi a szelektív biztonsági mentést.
A biztonsági másolat törlése egyszerű feladat, ha végrehajtja a megfelelő utasításokat. Ugyanez vonatkozik az iPhone biztonsági mentésére az adatok biztonsága érdekében. Így megbízhat a fenti egyszerű módszerekben, hogy a biztonsági mentési folyamat könnyebben kezelhető legyen.
A FoneLab lehetővé teszi az iPhone / iPad / iPod biztonsági mentését és visszaállítását adatvesztés nélkül.
- Az iOS-adatok biztonsági mentése és visszaállítása PC-re / Mac-re könnyen.
- Az adatok előzetes visszaállítása előtt az adatok előnézete.
- Biztonsági mentés és visszaállítás az iPhone, iPad és iPod touch adatokhoz.
