Adatok helyreállítása az iPhone készülékről a számítógépre egyszerűen.
konvertálja az MPG / MPEG fájlokat MP4 formátumba gyors sebességgel és magas kimeneti kép / hangminőséggel.
Az iPhone, iPad vagy iPod tartalmát és beállításait könnyen és véglegesen törölheti.
Hogyan lehet kijavítani, hogy az iPhone nem csatlakozik a Wi-Fi-hez [2023]
 általa megosztva Lisa Ou / 25. július 2022. 16:30
általa megosztva Lisa Ou / 25. július 2022. 16:30Szerencsésnek tarthatja magát, ha iPhone-jával hozzáférhet az internethez, mert sokan panaszkodtak, hogy iPhone-juk nem csatlakozik a Wi-Fi-hez. Számos probléma merülhet fel, amikor megpróbál csatlakozni egy Wi-Fi hálózathoz, például a Wi-Fi nem működik, a Wi-Fi folyamatosan csökken, az iPhone Wi-Fi nem kapcsol be, és nincs hálózati lefedettség. Mivel az internetre gyakorlatilag minden tevékenységhez szükség van, beleértve a videocsevegést, az azonnali üzenetküldést, az e-mailezést, a játékot, a szoftver-/alkalmazásfrissítéseket és sok más dolgot, az iPhone Wi-Fi problémája rendkívül zavaró.
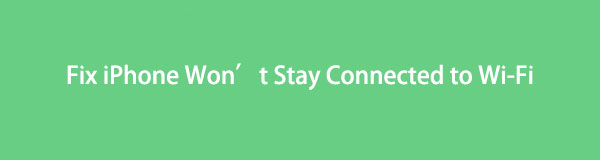

Útmutató
1. rész: Miért nem marad csatlakozva az iPhone-om a Wi-Fi-hez?
A fennakadás bosszantó lehet, ha az iPhone nem csatlakozik, vagy nem tud csatlakozni a Wi-Fi-hálózathoz az iPhone-on. Az iPhone csatlakozási képtelenségének leggyakoribb okai közé tartozik a gyenge jel, az érvénytelen jelszó, a mobiladatok vagy beállítások, a regionális hálózati beállítások vagy a nagy telefontok. Lehetséges, hogy javítania kell az internet sebességén is, ha gyenge a jele.
Az alábbiakban felsoroljuk a Wi-Fi csatlakozási problémák leggyakoribb okait:
- Az útválasztó túl messze van Öntől.
- Ön visszaél a jelszavával.
- Letiltotta a Wi-Fi hálózat konfigurációját.
- Nem használ mobil adatforgalmat, vagy korlátozott adatforgalmi előfizetéssel rendelkezik.
- A hálózati beállítások vagy a szülői felügyelet blokkolja a linket.
- Az iPhone-tok a jelproblémát okozza.
- Hibásan működő hálózati eleme van.
Most folytathatja az iPhone 11 Wi-Fi vagy más hasonló problémák kijavítását.
A FoneLab lehetővé teszi iPhone / iPad / iPod rögzítését DFU módból, helyreállítási módból, Apple logóból, fejhallgató módból stb. Normál állapotba adatvesztés nélkül.
- Javítsa ki a letiltott iOS-rendszerrel kapcsolatos problémákat.
- Adatok kinyerése letiltott iOS-eszközökről adatvesztés nélkül.
- Ez biztonságos és könnyen használható.
2. rész. 7 kiváló módja annak, hogy kijavítsuk, ha az iPhone nem csatlakozik a Wi-Fi-hez
1. megoldás. Győződjön meg arról, hogy a Wi-Fi be van kapcsolva
Győződjön meg arról, hogy bekapcsolta a Wi-Fi-t, mielőtt megpróbálná megoldani az iPhone Wi-Fi kapcsolati problémáját:
1 lépésEszközén válassza a Wi-Fi lehetőséget beállítások.
2 lépésGyőződjön meg arról, hogy a Wi-Fi kapcsoló be van kapcsolva.
3 lépésHa a Wi-Fi kapcsoló már be van kapcsolva, kapcsolja ki, mielőtt újra bekapcsolná.
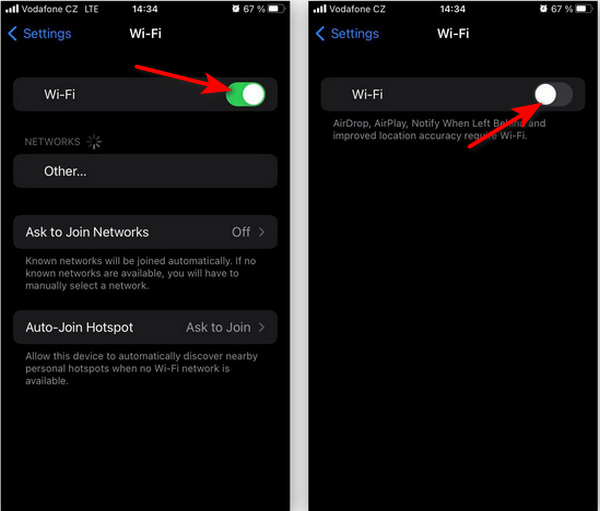
2. megoldás. Kapcsolja ki a Repülőgép módot
A Wi-Fi azonnal kikapcsol, amikor az eszköz Repülőgép módban van, így nem tud csatlakozni bármilyen Wi-Fi- vagy mobilhálózathoz. A Repülőgép mód továbbra is engedélyezve lehet, ha nemrégiben utazott, moziba ment, vagy bármilyen más okból el kellett tennie telefonját.
Így ellenőrizheti az iPhone Repülőgép üzemmód beállításait.
1 lépésválaszt Repülő üzemmód alatt beállítások.
2 lépésÁllítsa a kapcsolót állásba le mellett Repülő üzemmód beállítást.

3. megoldás. Elfelejtette a Wi-Fi hálózat jelszavát
A csatlakoztatni kívánt Wi-Fi kapcsolat is elfelejthető a csatlakozási problémák megoldása érdekében. Az iPhone vagy iPad megjegyzi a hálózat részleteit, beleértve a részletes csatlakozási információkat is, amikor először csatlakozott hozzá. Előfordulhat, hogy nem csatlakozik az internethez, ha valami megváltozik, például a jelszavas védelem.
Így állíthatja be iPhone-ját, hogy elfelejtse a Wi-Fi hálózatot.:
1 lépésA kezdéshez válassza a lehetőséget Wi-Fi alatt beállítások.
2 lépésEzután az elfelejteni kívánt hálózat közel van az információs szimbólumhoz; Érintse meg.
3 lépésA megerősítéshez válassza a lehetőséget Felejtsd el ezt a hálózatot és nyomja meg a Forget gombot.
4 lépésVégül a Wi-Fi hálózathoz való újbóli csatlakozáshoz térjen vissza ide beállítások > Wi-Fi és válassza ki.
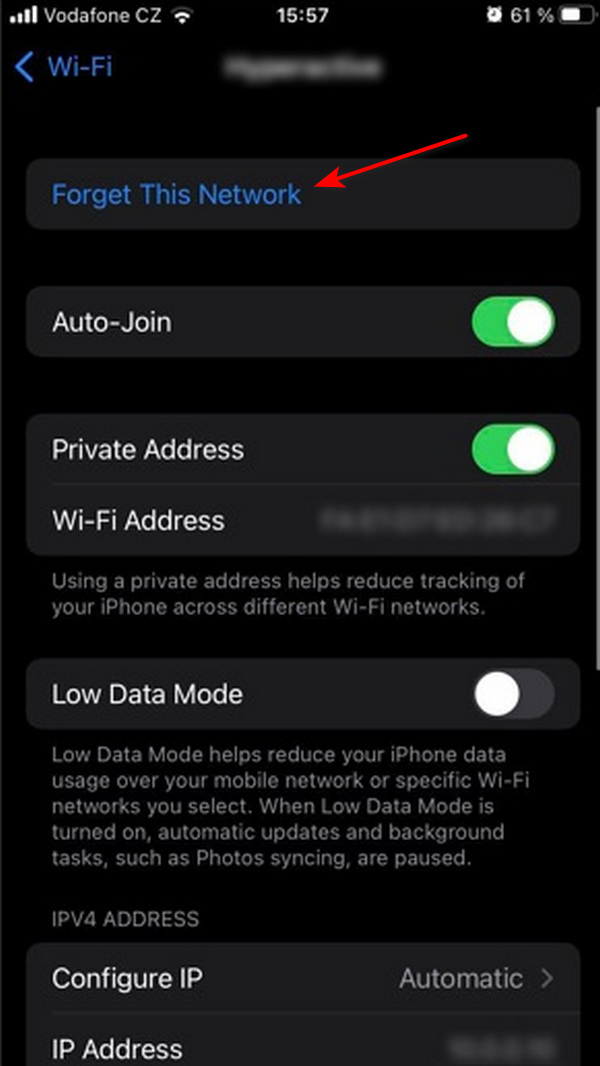
A FoneLab lehetővé teszi iPhone / iPad / iPod rögzítését DFU módból, helyreállítási módból, Apple logóból, fejhallgató módból stb. Normál állapotba adatvesztés nélkül.
- Javítsa ki a letiltott iOS-rendszerrel kapcsolatos problémákat.
- Adatok kinyerése letiltott iOS-eszközökről adatvesztés nélkül.
- Ez biztonságos és könnyen használható.
4. megoldás. A szülői felügyelet korlátozása
A szülői felügyelet adatvédelmének korlátozása, például a képernyőidő és a tartalombeállítások, szintén hatással lehet az internetböngészésre. Az iPhone készülékeken ezeket a beállításokat gyakran használják szülői felügyeletként, hogy segítsenek korlátozni bizonyos alkalmazásokat és funkciókat a gyermek eszközén.
Ezek a beállítások korlátozhatják az alkalmazásokat vagy webhelyeket, ha korábban tesztelte őket, vagy örökölt egy régi eszközt, amelyen engedélyezve vannak.
Az iPhone készüléken ezeket a lépéseket kell követnie a Tartalmi és adatvédelmi korlátozások:
1 lépésElőször is keresse meg a Tartalmi és adatvédelmi korlátozások alatt beállítások > Képernyőidő.
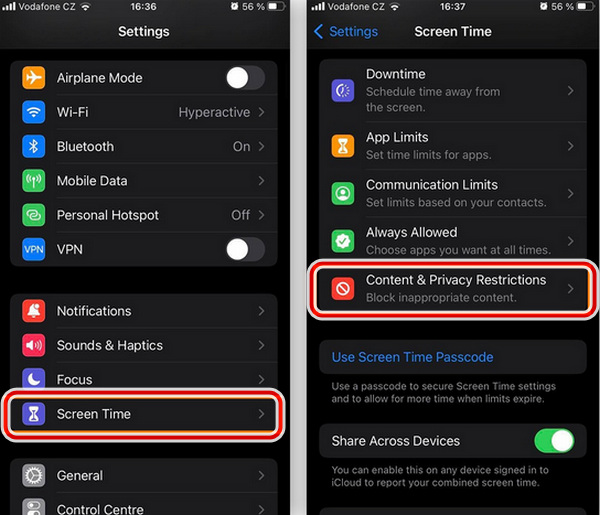
2 lépésEllenőrizze, hogy a Be/Ki kapcsoló be van-e kapcsolva. Ha az összes korlátozást el szeretné távolítani, állítsa a gombot Ki állásba.
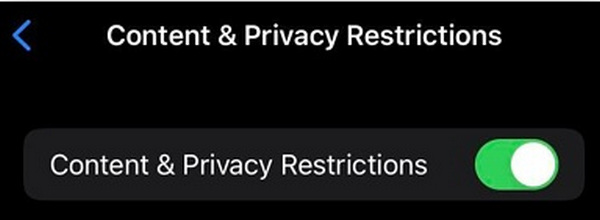
5. megoldás. Az iPhone nem marad csatlakozva a Wi-Fi-hez az iOS rendszerhez készült FoneLab segítségével
Van mód az iPhone Wi-Fi nem működő problémájának manuális azonosítására és megoldására? FoneLab iOS rendszer-helyreállítás visszaállíthatja az iPhone-t különféle problémák esetén, például, hogy az iPhone-om miért nem marad csatlakozva a Wi-Fi-hez az előző állapotba anélkül, hogy bármilyen adatot törölne.
A FoneLab lehetővé teszi iPhone / iPad / iPod rögzítését DFU módból, helyreállítási módból, Apple logóból, fejhallgató módból stb. Normál állapotba adatvesztés nélkül.
- Javítsa ki a letiltott iOS-rendszerrel kapcsolatos problémákat.
- Adatok kinyerése letiltott iOS-eszközökről adatvesztés nélkül.
- Ez biztonságos és könnyen használható.
Íme a használat lépései FoneLab iOS rendszer-helyreállítás:
1 lépésElőször indítsa el számítógépén az iOS rendszer-helyreállító programot. Ezt követően az eredeti USB-kábel segítségével csatlakoztathatja iPhone-ját a számítógéphez.

2 lépésEzután kattintson a Rajt gombot a kiválasztás után iOS rendszer helyreállítása. Válaszd a Standard mód és ellenőrizze iPhone-ja adatait.
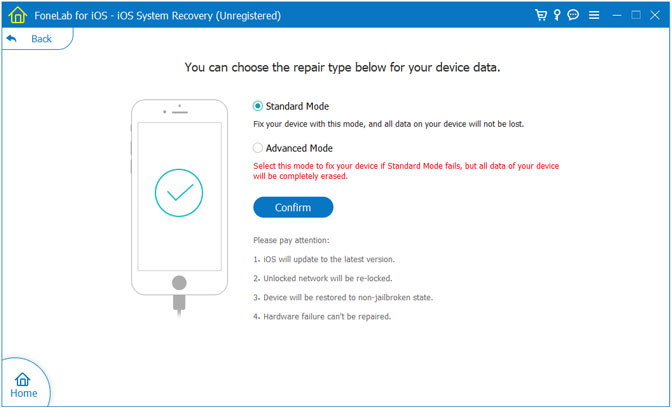
3 lépésA javítási eljárás megkezdéséhez kattintson a gombra Optimalizálása / Javítás. Automatikusan képes azonosítani, letölteni és megoldani az iPhone Wi-Fi kapcsolattal kapcsolatos problémákat.
6. megoldás. Állítsa vissza az iPhone hálózati beállításait
Előfordulhat, hogy vissza kell állítania iPhone hálózatát a gyári alapértelmezett beállításokra a Wi-Fi kapcsolati problémák megoldásához.
Az iPhone hálózati beállításainak módosításához kövesse az alábbi lépéseket:
1 lépésElőször válassza ki az eszközön általános alatt beállítások.
2 lépésEzt követően kattintson Az iPhone átvitele vagy visszaállítása a képernyő alján, miután leereszkedett hozzá.
3 lépésKattintás után Az iPhone átvitele vagy visszaállítása, Majd nyomja meg a gombot vissza.
4 lépésHa szükséges, adja meg jelszavát, miután kiválasztotta a Hálózati beállítások visszaállítása lehetőséget, majd nyomja meg a gombot Hálózati beállítások visszaállítása gombot még egyszer a megerősítéshez.
5 lépésHa az eszköz újraindítását és visszaállítását követően újra szeretne csatlakozni a Wi-Fi hálózathoz, nyissa meg a következőt: beállítások > Wi-Fi.

7. megoldás. iOS frissítések
Az Apple gyakran ad ki frissítéseket olyan problémákra, amelyek megakadályozzák iOS-eszközének a Wi-Fi-hez való csatlakozását, és más problémák esetén is, még akkor is, ha ezek esetleg nem oldják meg teljesen a Wi-Fi-kapcsolati problémákat. Ezenkívül a rendszerfrissítések tartalmazzák a szükséges biztonsági javításokat, amelyek erősítik az eszköz kiberbiztonsági védelmét, és segítenek a rosszindulatú programok megelőzésében.
Ezenkívül sokkal egyszerűbb megelőzni a kiberbiztonsági problémákat, ha rendelkezik víruskereső szoftverrel, mint eltávolítani a zsarolóprogramokat vagy megszabadulni az iPhone rosszindulatú programjaitól.
Ellenőrizze az alábbi lépést, hogy frissítse az iOS-t :
1. lehetőség. Nyissa meg a következőt: beállítások > általános > Szoftverfrissítések iOS rendszerben az automatikus frissítések engedélyezéséhez. A beállítások módosításához érintse meg a lehetőséget Automatikus frissítések.
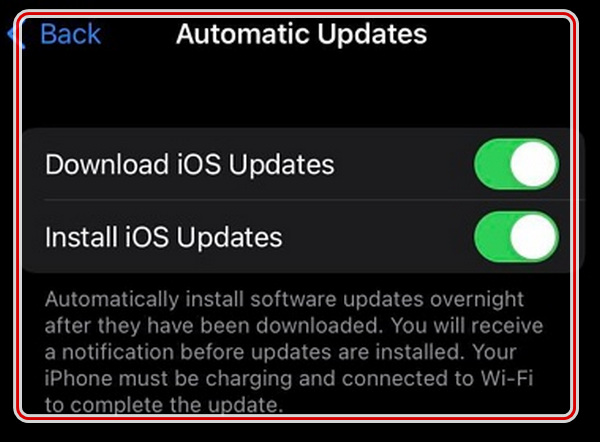
2. lehetőség. Ezután indítsa el az iOS szoftver manuális frissítését beállítások a kezdőképernyőn kapcsolja a lehetőséget általános ikon> és érintse meg a szoftver frissítése. Ha elérhető frissítést lát, kattintson a gombra felszerel gombot.
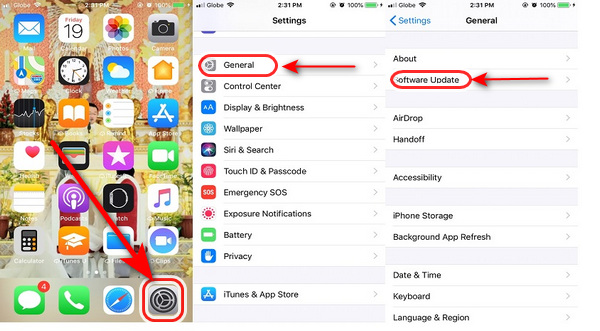
A FoneLab lehetővé teszi iPhone / iPad / iPod rögzítését DFU módból, helyreállítási módból, Apple logóból, fejhallgató módból stb. Normál állapotba adatvesztés nélkül.
- Javítsa ki a letiltott iOS-rendszerrel kapcsolatos problémákat.
- Adatok kinyerése letiltott iOS-eszközökről adatvesztés nélkül.
- Ez biztonságos és könnyen használható.
3. rész: GYIK az iPhone-ról, amely nem csatlakozik a Wi-Fi-hez
1. Miért nincs internetkapcsolat a telefonomon, még akkor sem, ha Wi-Fi iPhone-om van?
A problémát az okozhatja, hogy az eszköz Wi-Fi Assist funkciója megpróbálja automatikusan átállítani iPhone-ját Wi-Fi-ről mobilhálózatra. Megjavíthatja, ha erre megy beállítások > Sejtes > On a következő képernyőn fordítsa a Wi-Fi Assist kapcsolót a helyzetbe KI helyzetbe a kikapcsolásához.
2. Miért van Wi-Fi, de nincs internet-hozzáférésem?
Probléma lehet a hálózati engedélyekkel, ha nincs internetkapcsolat, de nem az internetszolgáltatás vagy az útválasztó a probléma. Minden otthoni Wi-Fi hálózaton megtalálhatók a „Media Access Control” (MAC) identitások, amelyek lehetővé teszik bizonyos eszközök számára a hálózathoz való hozzáférést.
3. Jó ötlet a hálózati beállítások visszaállítása?
Igen, a hálózati beállítások törlése megoldhatja az iPhone problémáit. Eszközét folyamatosan újra kell csatlakoztatnia a Wi-Fi-hálózathoz, mivel az gyakran megszakad. Időnként a telefonjel megszakad, vagy ami még rosszabb, nem érhető el.
4. Mi történik, ha alaphelyzetbe állítom az iPhone-omat?
A telefonján lévő kiválasztott beállítások és adatok, beleértve a névjegyeket, az alkalmazásokat, a képeket és a böngészési előzményeket, az iPhone alaphelyzetbe állításakor törlődnek.
5. Az iPhone gyári visszaállítása eltávolít valamit az iCloudból?
Nem, az iPhone gyári beállítások visszaállítása nem módosítja az iCloud beállításait. Ha úgy dönt, újra csatlakozhat iCloud-fiókjához az iPhone ismételt beállítása során. Az iCloudban tárolt biztonsági másolatokból is letöltheti iPhone-ját.
Összegezve, mit tegyen, ha iPhone-ja problémát tapasztal a Wi-Fi-kapcsolattal? A cikk felsorolja a 7 legjobb diagnosztikai módszert a probléma okaival együtt. Olvas FoneLab iOS rendszer-helyreállítás hogy megtekintse azokat a kiváló funkciókat, amelyek sokat segítenek abban, hogy a Wi-Fi miért nem marad kapcsolatban az iPhone-jával. Ez a cikk segíthet a Wi-Fi nem kapcsolható be iPhone-kapcsolaton problémájának megoldásában. további részletekért olvassa el a fent említett megoldást, majd ennek fényében válassza ki a kívánt választást.
A FoneLab lehetővé teszi iPhone / iPad / iPod rögzítését DFU módból, helyreállítási módból, Apple logóból, fejhallgató módból stb. Normál állapotba adatvesztés nélkül.
- Javítsa ki a letiltott iOS-rendszerrel kapcsolatos problémákat.
- Adatok kinyerése letiltott iOS-eszközökről adatvesztés nélkül.
- Ez biztonságos és könnyen használható.
