Adatok helyreállítása az iPhone készülékről a számítógépre egyszerűen.
Hatékony módszer az Apple logó megtelt tárhelyén elakadt iPhone megoldására [2023]
 Frissítve: Lisa Ou / 25. augusztus 2022., 16:30
Frissítve: Lisa Ou / 25. augusztus 2022., 16:30Ha az iPhone tárhelye megtelt, és nem indul el, akkor az Apple logón ragad, és nem kapcsol be. A felhasználó ideges lehet, mert attól tart, hogy elveszíti az iPhone-ján lévő összes adatot. Ne aggódjon, ez a témakör bemutatja, hogyan javíthatja ki az Apple logóra ragadt iPhone-t, amikor a tárhely megtelt.
![Hatékony módszer az Apple logó megtelt tárhelyén elakadt iPhone megoldására [2023]](https://www.fonelab.com/images/ios-system-recovery/iphone-stuck-on-apple-logo-storage-full.jpg)

Útmutató
A FoneLab lehetővé teszi iPhone / iPad / iPod rögzítését DFU módból, helyreállítási módból, Apple logóból, fejhallgató módból stb. Normál állapotba adatvesztés nélkül.
- Javítsa ki a letiltott iOS-rendszerrel kapcsolatos problémákat.
- Adatok kinyerése letiltott iOS-eszközökről adatvesztés nélkül.
- Ez biztonságos és könnyen használható.
1. rész. Miért ragadt meg az iPhone az Apple logó tárhelyén
Egyes felhasználók sok dolgot tárolnak iPhone-jukon, beleértve a névjegyeket, üzeneteket, videókat, fényképeket és alkalmazásokat, és Ön gyakran eltakarítja az iPhone-ján lévő szemetet. Ha azonban iPhone-ja teljes egészében beragadt az Apple logós tárhelyen, előfordulhat, hogy iPhone-ján túlterheltek a fájlok és a teljes tárhely, ezért nem tudja tovább folytatni. Tehát nehéz az iOS számára normálisan működni. Ez kiszámíthatatlan teljesítményhez vezethet, például helytelen működéshez, naplózáshoz, és ami még rosszabb, az Apple logó beragadásához vezethet.
2. rész: Az Apple logó megtelt tárhelyén elakadt iPhone elhárítása
Ha a probléma programhibákból ered, nagyobb az esélye a javításra. Próbálja meg végrehajtani ezeket a módszereket, hogy segítsen megoldani a problémát iPhone-ján.
1. módszer: Az iPhone beragadt Apple embléma megtelt tárhelyének javítása a FoneEraser for iOS segítségével
Ha az iPhone-on a probléma az Apple logón ragadt, mert a tárhely megtelt, FoneEraser az iOS-hoz segíthet szabadítson fel helyet az iPhone-on. A legtöbb felhasználó számára ez az iPhone legkritikusabb eleme. Eltávolíthatja a letöltött alkalmazásokat, fényképeket, videókat, zenéket és egyebeket. A FoneEraser for iOS segítségével törölheti a nem kívánt fájlokat és még sok mást, hogy több tárhelye legyen az eszközén, és megoldja a problémát. iPhone Elakadt Apple logó amikor a telefon tárhelye megtelt.
A FoneEraser for iOS a legjobb iOS-adattisztító, amely könnyen és véglegesen törli az iPhone, iPad vagy iPod összes tartalmát és beállításait.
- Tisztítsa meg a nem kívánt adatokat iPhone, iPad vagy iPod touch készülékről.
- Gyors adat törlése egyszeri felülírással, ami időt takaríthat meg sok adatfájlhoz.
- Ez biztonságos és könnyen használható.
1. lehetőség: Szabadítson fel helyet
Ez az opció lehetővé teszi a felhasználó számára, hogy kiválasszon bizonyos fájlokat a törléshez anélkül, hogy elveszítené az összes adatát az iPhone-on, és könnyedén törölheti a nem kívánt fájlokat a tárhely felszabadítása érdekében.
1 lépésElőször is telepítenie kell a programot. A program letöltése és telepítése után automatikusan elindul.
2 lépésEzután csatlakoztassa iPhone készülékét a számítógéphez USB-kábellel. A csatlakoztatás után. A bal oldali panelen válassza a lehetőséget Szabadítson fel helyet; megtekintheti a választható lehetőségek listáját.
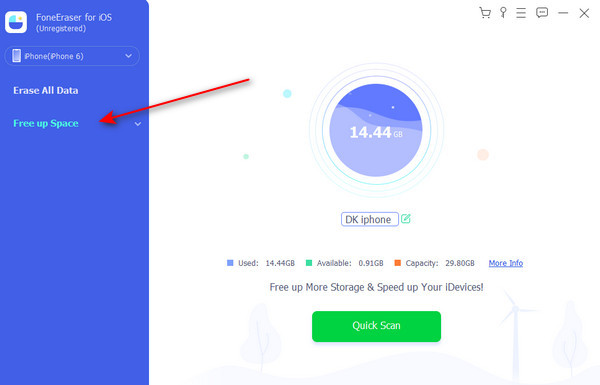
3 lépésválaszt Tisztítsa meg a Fotókat a nem kívánt fénykép törléséhez, így több hely marad az eszközön, és az automatikusan beolvassa a fotóit.
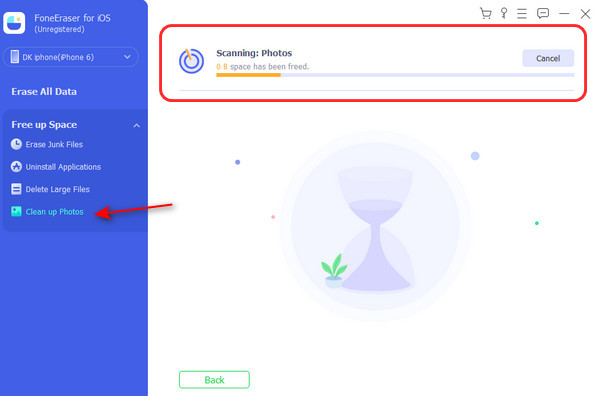
4 lépésA kiválasztás után Tisztítsa meg a Fotókat, választhat Biztonsági mentés és tömörítés or Exportálás és törlés. Válassza ki a Exportálás és törlés fényképek exportálásához a számítógépre, majd törölje őket, hogy könnyítsen eszköze terhelhetőségén.

5 lépésEzután jelölje be a mini interfész felső részén található kisebb négyzetet Jelölje ki az összes, válassza ki az eredeti biztonsági másolatot, majd válassza a lehetőséget Borogatás.
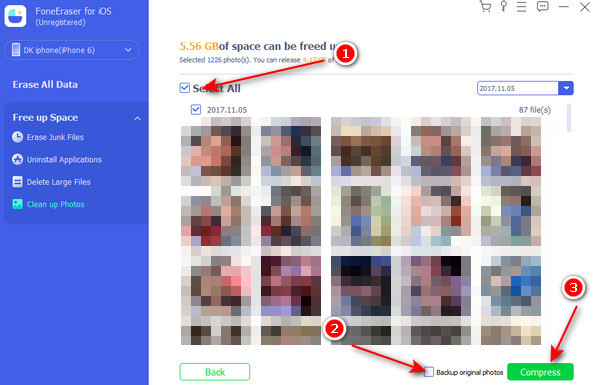
Választhat más funkciókat is, mint pl törli a felesleges fájlokat hogy az igényeinek megfelelően szabadítson fel iPhone tárhelyet.
2. lehetőség. Minden adat törlése
Kipróbálhat egy másik lehetőséget, és válassza az Összes adat törlése lehetőséget eszközén, ha azt szeretné, hogy iPhone-ja vadonatúj telefonnak tűnjön.
A FoneEraser for iOS a legjobb iOS-adattisztító, amely könnyen és véglegesen törli az iPhone, iPad vagy iPod összes tartalmát és beállításait.
- Tisztítsa meg a nem kívánt adatokat iPhone, iPad vagy iPod touch készülékről.
- Gyors adat törlése egyszeri felülírással, ami időt takaríthat meg sok adatfájlhoz.
- Ez biztonságos és könnyen használható.
Íme néhány lépés a megtelt Apple logós tárhelyen elakadt iPhone javításához.
1 lépésElőször válassza ki Minden adat törlése az ablakod bal oldalán. Válassza ki a biztonsági szintet: Elő/Utó, Középső, Magas, majd jelölje be a Rajt gombot.
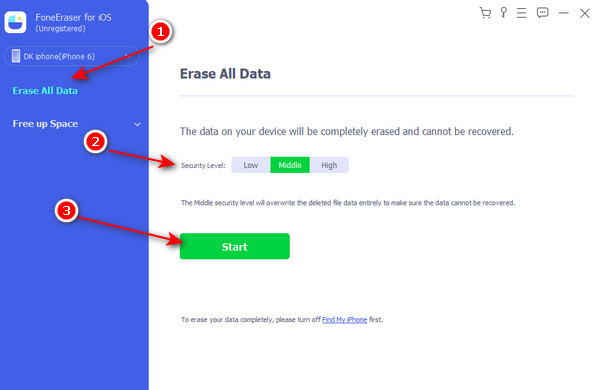
2 lépésEzután az ablak arra kéri, hogy kapcsolja ki Find My iPhone hogy folytasd. Kövesse a felugró ablakban látható lépéseket a Find My iPhone kikapcsolásához.
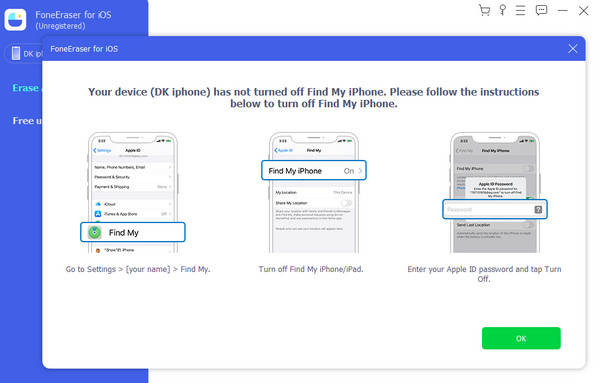
3 lépésA Find My iPhone alkalmazás kikapcsolása után. Ez automatikusan bemegy Erősítse meg a törlést és írja be 0000 a mezőbe, ahol megerősítheti a fájlok törlését.
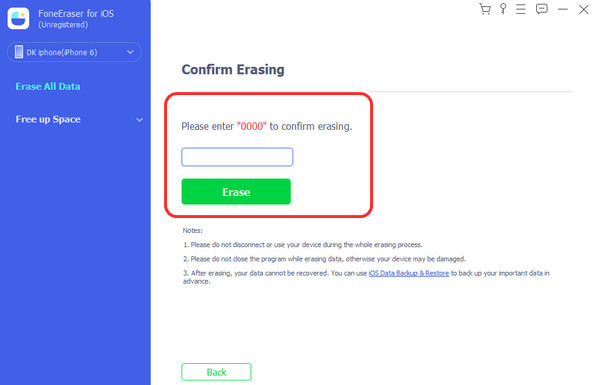
2. módszer: Kényszerítse újra az iPhone-t
A nem válaszoló iPhone kényszerített újraindítással javítható. Hasonlóan működik, mint a soft reset, amikor különféle szoftverhibákat eltávolít. Törli a telefon belső memóriájában tárolt szemetet is.
A FoneEraser for iOS a legjobb iOS-adattisztító, amely könnyen és véglegesen törli az iPhone, iPad vagy iPod összes tartalmát és beállításait.
- Tisztítsa meg a nem kívánt adatokat iPhone, iPad vagy iPod touch készülékről.
- Gyors adat törlése egyszeri felülírással, ami időt takaríthat meg sok adatfájlhoz.
- Ez biztonságos és könnyen használható.
IPhone 6 vagy korábbi verzió esetén:
Érintse meg és tartsa lenyomva a kezdőlap gombot és a bekapcsológombot, amíg az iPhone ki nem kapcsol, és megjelenik az Apple logó.
IPhone 7 esetén:
Tartsa lenyomva a hangerő-csökkentő és az oldalsó gombokat együtt, amíg automatikusan ki nem kapcsol, és meg nem jelenik az Apple logó.
IPhone 8 vagy újabb esetén:
1 lépésA kezdéshez nyomja meg és engedje fel a hangerőnövelő gombot.
2 lépésEzután nyomja meg és engedje fel a hangerőt.
3 lépésVégül nyomja meg és tartsa lenyomva a bekapcsoló gombot, amíg újra nem indul az iPhone, és megjelenik az Apple logó.

3. módszer. Frissítse/visszaállítsa iPhone-ját az iTunes segítségével
Amikor ez megtörténik, az iTunes ragyog. Készítse elő a számítógépet, hogy elkezdhesse. Használhat Mac vagy Windows számítógépet, ha számítógépére a legújabb iTunes program van betöltve. Ha a szükséges hardver a helyén van, kövesse ezeket az utasításokat az iOS javításának és visszaállításának megkezdéséhez az iPhone legújabb iOS biztonsági másolatából.
1 lépésElőször is csatlakoztassa iPhone készülékét a számítógépéhez, és az indulás előtt állítsa az iPhone-t helyreállítási módba.
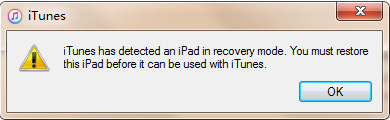
2 lépésEzután nyomja meg és engedje fel a hangerő növelését, majd a hangerő csökkentését, és tartsa lenyomva az iPhone oldalsó gombját.
3 lépésEzután tartsa lenyomva, amíg meg nem jelenik a csatlakozás az iTunes logóhoz, majd indítsa el az iTunes-t, és megjelenik az ablakban, hogy az iPhone-ját frissíteni vagy vissza kell állítani.
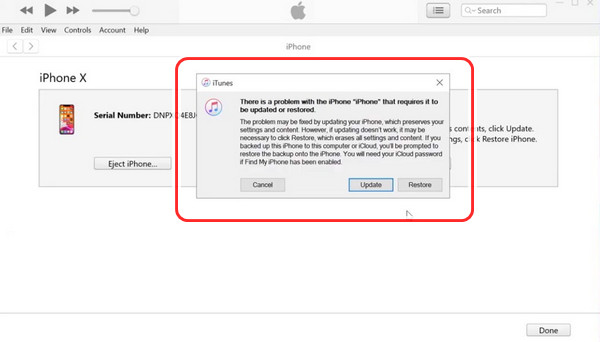
4 lépésVálassza a frissítés gombot, akkor az iTunes visszakapja iPhone-ját.
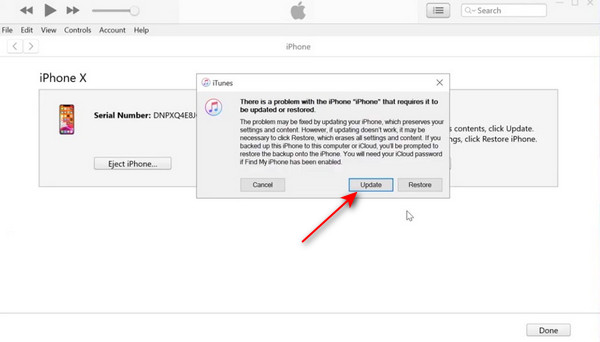
5 lépésEzután válassza ki a Következő gombot az ablakon az iPhone frissítésének folytatásához.
6 lépésVégül kattintson a gombra Egyetért gombot a mini-interfész alsó részén a frissítés megkezdéséhez. És végre kész!
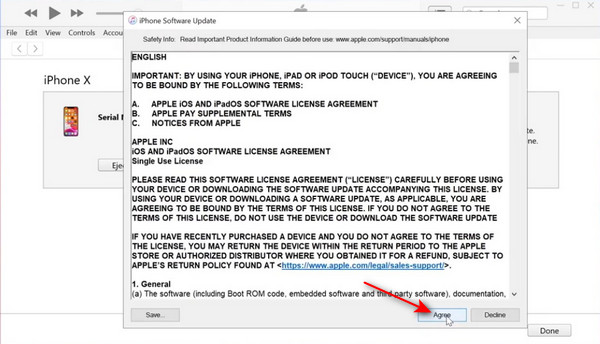
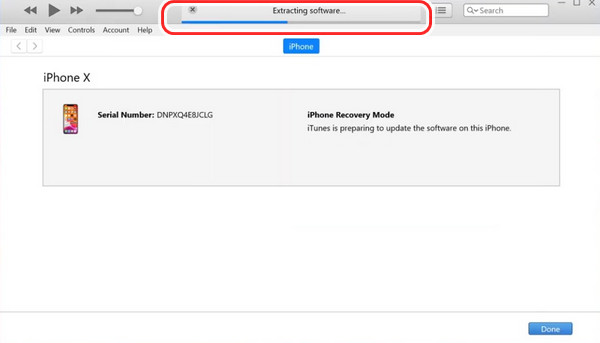
4. módszer: Javítsa meg az Apple Logó megtelt tárhelyén elakadt iPhone készüléket iOS rendszer-helyreállítással
Végül, FoneLab iOS rendszer-helyreállítás erősen ajánlott, ha a fenti módszerek nem működnek az Ön számára.
Ez egy tökéletes program a számítógépen, amely segít megoldani az összes rendellenes problémát iPhone, iPad és iPod Touch készülékeken. Egyszerűen választhat egy normál vagy speciális módot, hogy megjavíthassa eszközét adatvesztéssel vagy anélkül.
Ugyanígy választhatod, ha iPhone-od az Apple logón ragad, és megtelt a tárhely. Az alábbiakban bemutatjuk a referenciaként szolgáló lépéseket.
A FoneLab lehetővé teszi iPhone / iPad / iPod rögzítését DFU módból, helyreállítási módból, Apple logóból, fejhallgató módból stb. Normál állapotba adatvesztés nélkül.
- Javítsa ki a letiltott iOS-rendszerrel kapcsolatos problémákat.
- Adatok kinyerése letiltott iOS-eszközökről adatvesztés nélkül.
- Ez biztonságos és könnyen használható.
1 lépésA kezdéshez töltse le és telepítse a programot FoneLab iOS rendszer-helyreállítás számítógépén, és futtassa. Ezután kattintson az iOS rendszer-helyreállítás elemre a folytatáshoz.

2 lépésEzután, miután telepítette, automatikusan elindítja a programot, és USB-kábellel csatlakoztatja iPhone-ját a számítógépéhez.
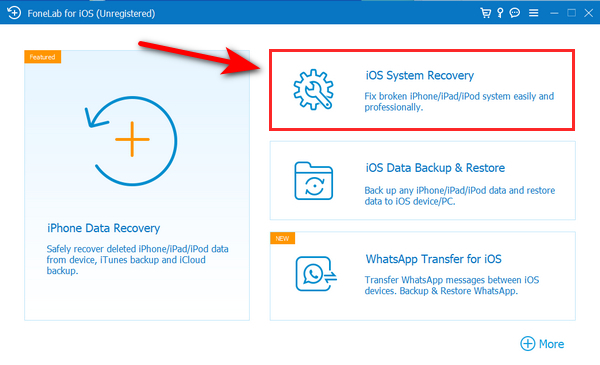
3 lépésMiután csatlakoztatta iPhone készülékét a számítógéphez, megjelenik egy ablak, és a listából kiválaszthatja, hogy melyik problémát szeretné javítani az iPhone készülékén. Ezután jelölje be a Rajt gombot.
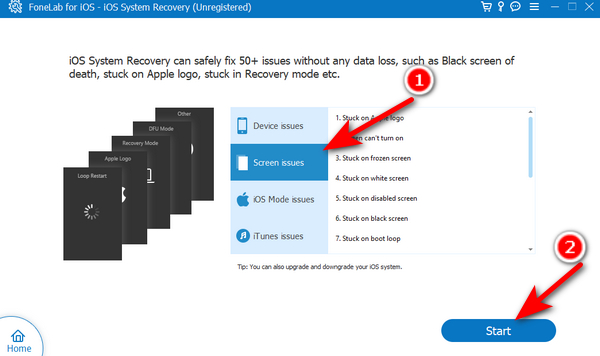
4 lépésMiután rákattintott a Start gombra, az megjelenik az iPhone adatainak képernyőjén, majd végül kattintson a Rögzít gombot, és elkezdi javítani az eszközt.
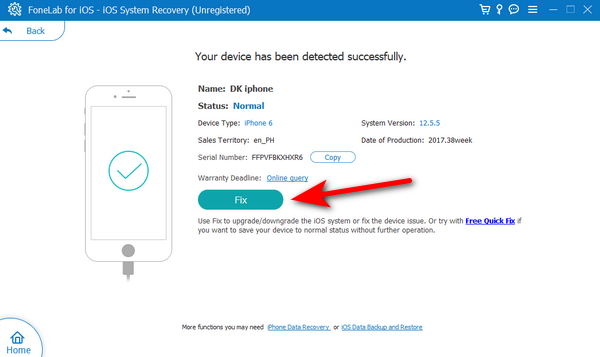
5 lépésVárjon néhány percet, amíg befejezi az iPhone-eszköz javítását, és végül kész.
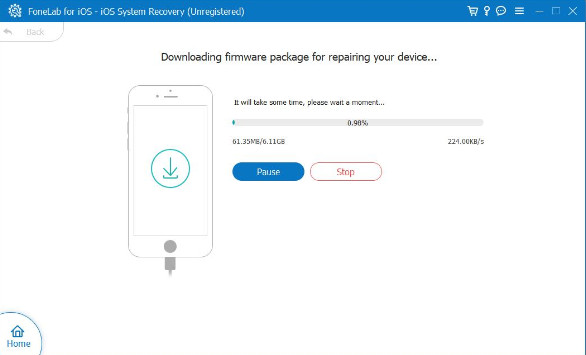
3. rész. GYIK az Apple logó megtelt tárhelyén elakadt iPhone elhárításáról
1. Az iPhone kényszerített újraindítása mindent töröl?
Nem. Ez azt jelenti, hogy erőszakkal újraindíthatja az iOS-t még akkor is, ha lefagyott, vagy teljesen más módban van (például DFU módban, helyreállítási módban vagy visszaállítási módban). Egyszerűen lekapcsolja az áramellátást és visszakapcsolja a modult, nem ér semmit. Azt jelzi, hogy nem állít vissza semmit, és nem törli a gyorsítótárakat.
2. Miért jelenik meg az iPhone-omon még mindig az Apple logó a visszaállítás után?
Az alaphelyzetbe állítás után iPhone-ja ráragadt az Apple logóra, ami azt jelenti, hogy az iOS meghibásodott. Lehet, hogy iOS hiba vagy hiba eredménye.
Összefoglalva, ha iPhone-ja az Apple logón ragad, amikor a tárhely megtelt, akkor többé nem kell pánikba esni. Vannak módok a problémák megoldására iPhone készülékén. Alkalmazhatja a fent említett módszereket. Ha a fenti megoldás nem működik, használhatja FoneEraser az iOS-hoz or FoneLab iOS rendszer-helyreállítás. Könnyű helyet szabadítani fel iPhone-ján, és megoldani az iPhone-problémákat.
A FoneLab lehetővé teszi iPhone / iPad / iPod rögzítését DFU módból, helyreállítási módból, Apple logóból, fejhallgató módból stb. Normál állapotba adatvesztés nélkül.
- Javítsa ki a letiltott iOS-rendszerrel kapcsolatos problémákat.
- Adatok kinyerése letiltott iOS-eszközökről adatvesztés nélkül.
- Ez biztonságos és könnyen használható.
