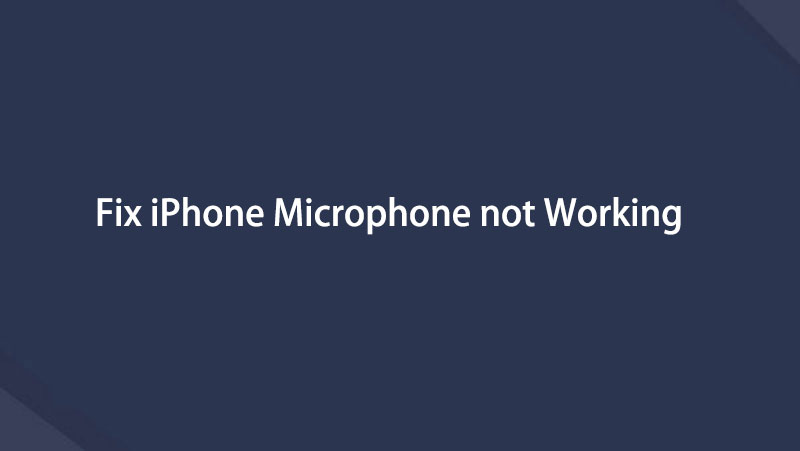rögzítse az iPhone / iPad / iPod készüléket DFU módból, helyreállítási módból, Apple logóból, fejhallgató üzemmódból stb. normál állapotba, adatvesztés nélkül.
Az iPhone / iPad / iPod biztonsági mentése és visszaállítása adatvesztés nélkül.
Adatok helyreállítása az iPhone készülékről a számítógépre egyszerűen.
Mikrofon javítása iPhone készüléken: Egyszerű tippek és hibaelhárítási útmutatók
 Frissítve: Lisa Ou / 18. április 2023. 19:20
Frissítve: Lisa Ou / 18. április 2023. 19:20Számtalan alkalmazás létezik a video- vagy audiohívásokon keresztüli kommunikációhoz iPhone készülékeken. Tartalmazza a Messengert, a WhatsApp-ot és még az alapértelmezett tárcsázóját is. De mindezt nem használhatja felhívásra, ha az iPhone mikrofonja nem működik.

Ezenkívül nem tud hangfelvételt készíteni a telefonján. Ez csak néhány dolog, amely hatással van a mikrofon hibás működésére. A legjobb lenne azonnal kijavítani, hogy megfelelően és zökkenőmentesen használhassa telefonját. Szerencsére ez a bejegyzés segíthet, mert ez a legegyszerűbb módszer a nem működő mikrofon javítására. Látni fogja őket, ha elolvassa.

Útmutató
A FoneLab lehetővé teszi iPhone / iPad / iPod rögzítését DFU módból, helyreállítási módból, Apple logóból, fejhallgató módból stb. Normál állapotba adatvesztés nélkül.
- Javítsa ki a letiltott iOS-rendszerrel kapcsolatos problémákat.
- Adatok kinyerése letiltott iOS-eszközökről adatvesztés nélkül.
- Ez biztonságos és könnyen használható.
1. rész: Miért nem működik a mikrofon iPhone-on
A por és egyéb törmelék az iPhone mikrofon hibás működésének leggyakoribb oka. Legjobb lenne rendszeresen tisztítani a mikrofonok helyét, hogy megelőzzük őket. Ezen kívül a telefon egyéb tartozékai is hatással lehetnek rájuk. Lehetséges, hogy blokkolják a mikrofont, például a fülhallgató, vagy nem kompatibilisek.
Ezenkívül az alkalmazás engedélyei is lehetnek az ok. A hozzáféréshez engedélyeznie kell a mikrofont a beállításoknál.
A legtöbb említett ok az alábbi hibaelhárítási lépéseket tartalmazza. Jobb, ha mindegyiket kipróbálja, ha nem tudja, miért nem működik az iPhone mikrofonja.
2. rész Mikrofon javítása iPhone készüléken
Frusztráló és megterhelő, ha nem tudja használni a telefon mikrofonját. Sürgősen nem hívhat senkit, mert akit hívott, nem hallja a másik vonalról.
Nem biztos abban, hogy miért nem működik az iPhone mikrofon? Ne hagyja, hogy ez a probléma stresszessé tegye Önt. Próbálja ki ezeket az egyszerű hibaelhárítási útmutatókat! Ők rendelkeznek a legrészletesebb lépésekkel az iPhone mikrofon azonnali tisztításához, engedélyezéséhez és javításához. Kérjük, ügyeljen a megfelelő lépések végrehajtására, hogy elkerülje a telefon egyéb hibáit.
A FoneLab lehetővé teszi iPhone / iPad / iPod rögzítését DFU módból, helyreállítási módból, Apple logóból, fejhallgató módból stb. Normál állapotba adatvesztés nélkül.
- Javítsa ki a letiltott iOS-rendszerrel kapcsolatos problémákat.
- Adatok kinyerése letiltott iOS-eszközökről adatvesztés nélkül.
- Ez biztonságos és könnyen használható.
1. módszer: Távolítsa el az iPhone tokot
Az elsődleges dolog, amit végre kell hajtania, az iPhone tok eltávolítása. Ebben az esetben megvizsgálhatja, hogy a mikrofon ki van-e téve erős vegyszereknek. Azt is láthatja, hogy van-e benne víz, ami hibás működést okoz. Ha valami blokkolja a mikrofont, azonnal tisztítsa meg és távolítsa el. Pihentesse a telefont, és néhány perc múlva ellenőrizze újra.
2. módszer. Húzza ki a tartozékokat
Az iPhone-hoz a tokon kívül egyéb tartozékok is lehetnek. Bluetooth fejhallgatót, fülhallgatót és fejhallgatót tartalmaz. Lehet, hogy nem blokkolják a mikrofont, de zavarhatják azt. Húzza ki vagy távolítsa el őket a telefonjáról. Próbálja ki a mikrofont, ha már jól működik. Miután megerősítette, hogy nem ezek jelentik a fő problémát, folytathatja az alábbi hibaelhárítási lépésekkel.
3. módszer. Indítsa újra a használt alkalmazást
Néha hibákat tapasztalhatunk az általunk használt alkalmazásokban. Ez magában foglalhatja az iPhone mikrofon hibáit. Egy egyszerű újraindítás megoldhatja a problémát. Először be kell zárnia és újra kell indítania őket. Miért ne indítsa újra az alkalmazásokat, hogy megpróbálja megjavítani a mikrofont az iPhone-on? Könnyű! Görgessen lejjebb a részletekért.
1 lépésGyőződjön meg arról, hogy az iPhone-on nincsenek tartozékok vagy tokok. Nyissa meg a mikrofont használni kívánt alkalmazást. Csúsztassa felfelé az ujját a telefon képernyőjének alsó részén. Ebben az esetben látni fogja az alkalmazást, miközben a többi a háttérben fut.
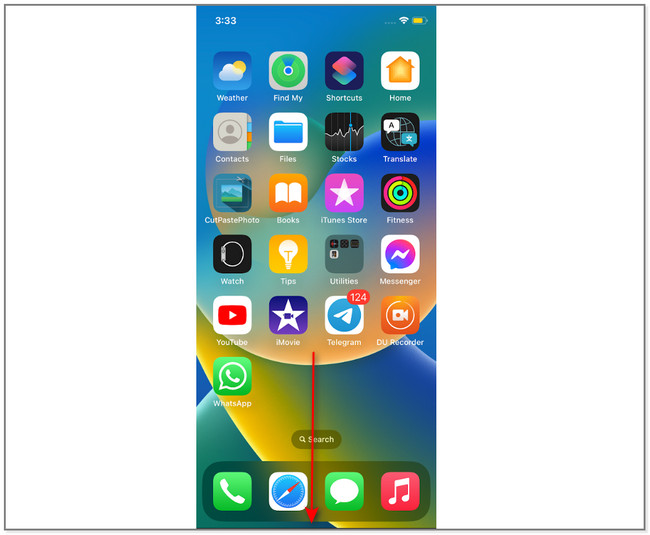
2 lépésKeresse meg a jelenleg használt alkalmazást a mikrofonnal együtt. Ezután húzza felfelé, hogy eltávolítsa a futó alkalmazások hátteréből. Az összeset eltávolíthatja, hogy simább élményben legyen része telefonon.
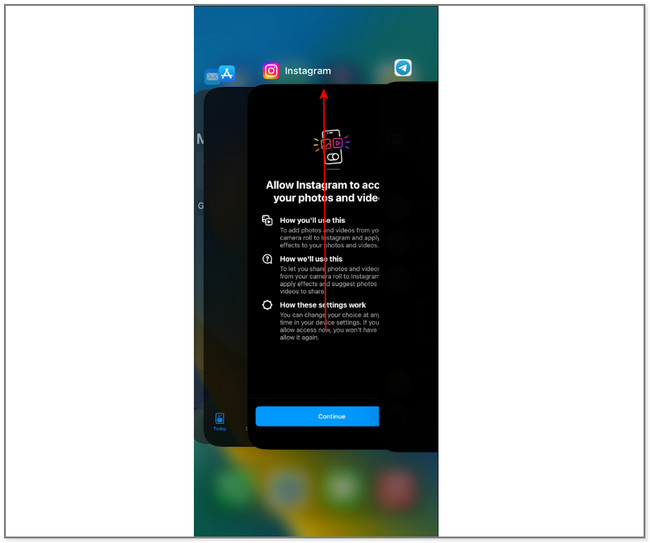
A FoneLab lehetővé teszi iPhone / iPad / iPod rögzítését DFU módból, helyreállítási módból, Apple logóból, fejhallgató módból stb. Normál állapotba adatvesztés nélkül.
- Javítsa ki a letiltott iOS-rendszerrel kapcsolatos problémákat.
- Adatok kinyerése letiltott iOS-eszközökről adatvesztés nélkül.
- Ez biztonságos és könnyen használható.
4. módszer. Ellenőrizze a mikrofonbeállításokat és az engedélyeket
Az iPhone nem engedi automatikusan, hogy a letöltött alkalmazások hozzáférjenek a mikrofonjához. Kérjük, alaposan ellenőrizze, ha már beállította. Ha nem, a mikrofon nem fog működni, bármit is csinál. Ellenőrizze a lépések segítségével.
1 lépésNyissa meg a Beállítások alkalmazást vagy a telefon ikonját. Húzza felfelé a képernyőt az iPhone számára elérhető alkalmazások megtekintéséhez. Az alábbiakban egy példa látható az Instagram alkalmazásra anélkül, hogy hozzáférne a mikrofonhoz. Ezt más alkalmazásokban is elvégezheti. Koppintson rá, és látni fogja az alkalmazás további engedélyeit.
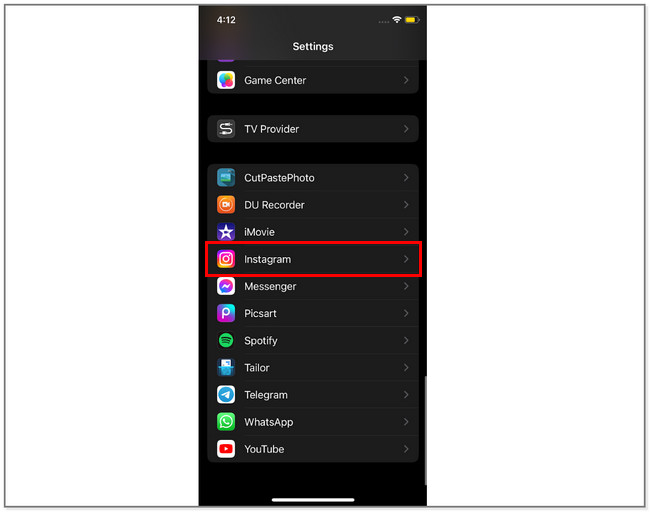
2 lépésA Engedélyezze az Instagram hozzáférését szakaszban keresse meg a Mikrofon. Ezt követően csúsztassa el Slider jobbra, hogy hozzáférést biztosítson az iPhone mikrofonjához.
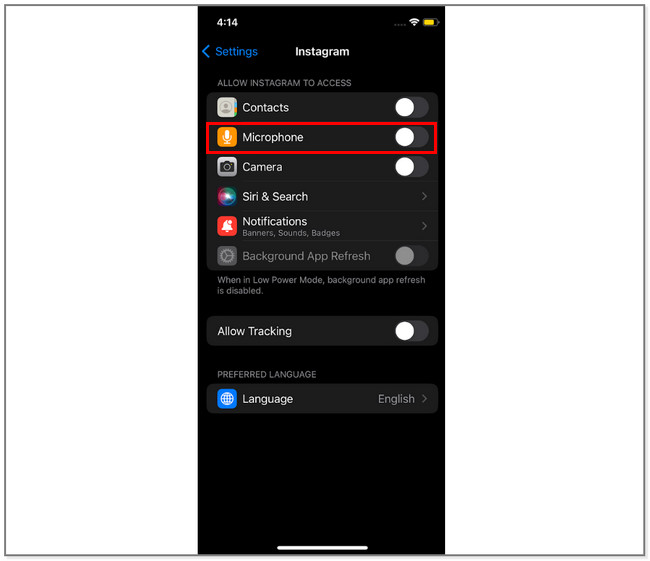
3 lépésMenjen vissza az iPhone-hoz beállítások fő interfész. Ezután csúsztassa lefelé az ujját, és keresse meg a Adatvédelem és biztonság ikon. Később látni fogja a Mikrofon a Az alkalmazások hozzáférést kérnek szakasz. Érintse meg.
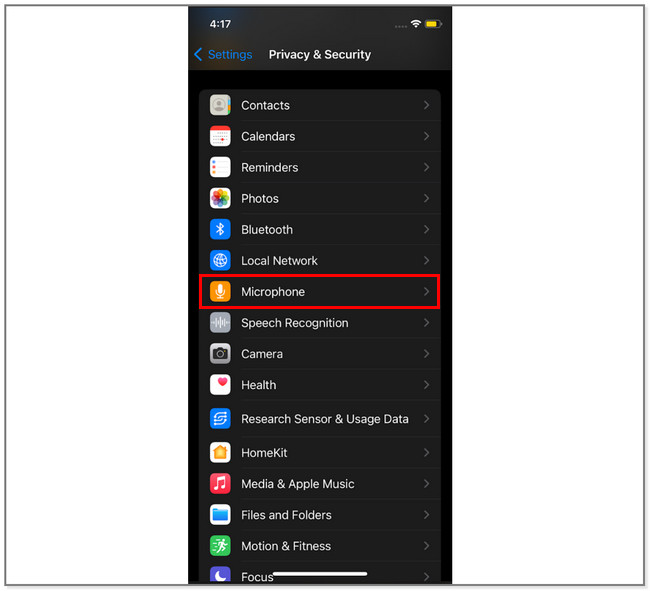
4 lépésA Mikrofon képernyőn látni fogja a telefonon lévő alkalmazásokat. Keresse meg az Instagram alkalmazást, és csúsztassa jobbra a csúszkát. Ebben az esetben az alkalmazás teljes mértékben hozzáfér a mikrofonhoz.
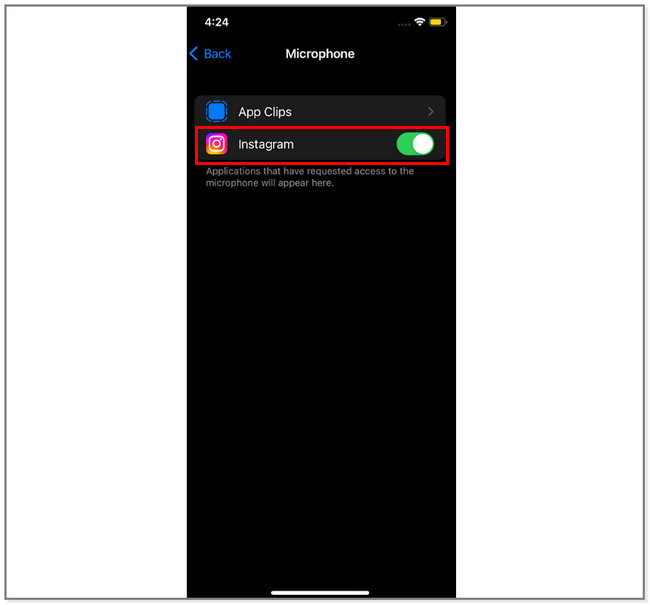
A FoneLab lehetővé teszi iPhone / iPad / iPod rögzítését DFU módból, helyreállítási módból, Apple logóból, fejhallgató módból stb. Normál állapotba adatvesztés nélkül.
- Javítsa ki a letiltott iOS-rendszerrel kapcsolatos problémákat.
- Adatok kinyerése letiltott iOS-eszközökről adatvesztés nélkül.
- Ez biztonságos és könnyen használható.
5. módszer: Indítsa újra az iPhone készüléket
A telefon újraindítása segíthet a hiba utáni helyreállításban. Ebben az esetben ezzel a technikával megjavíthatja az iPhone készüléken elromlott mikrofont és más kisebb-nagyobb problémákat. Tegyük fel, hogy érdekli az iPhone újraindítása. Tekintse meg a következő lépéseket. Minden iPhone-modellhez rendelkezik minden eljárással.
iPhone X, 11, 12, 13 vagy újabb: Keresse meg az iPhone-t Oldal és a hangerő le gombokat. Ezt követően nyomja meg és tartsa lenyomva a gombot Oldal és a hangerő le gombokat. Ne engedje el őket, amíg meg nem látja a Kikapcsolás csúszkát a képernyőn. A telefon automatikusan kikapcsol, miután jobbra csúsztatja. Később nyomja meg az Oldalsó gombot, amíg meg nem jelenik az Apple logó. Csak meg kell várnia, amíg a telefon teljesen bekapcsol.
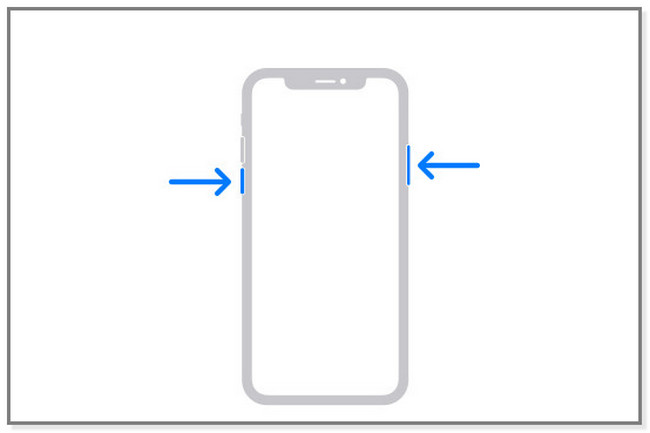
iPhone 6, 7, 8 vagy SE (2–3. generáció): Nyomja meg és tartsa lenyomva az iPhone gombot Oldal gombot a perspektívája jobb oldalán. A legjobb, ha vár legalább néhány másodpercet, és megjelenik a Kikapcsolás csúszka. Ezután húzza jobbra a csúszkát az eszköz kikapcsolásához. Később be kell kapcsolnia a készüléket az Oldalsó gomb lenyomásával és lenyomva tartásával. Várjon néhány másodpercet, és a telefon teljesen bekapcsol.
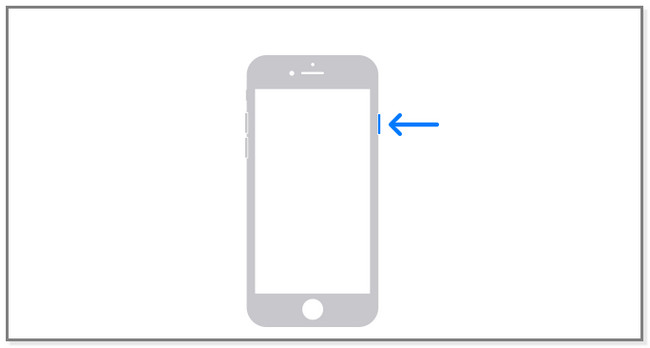
iPhone SE (1. generáció), 5 vagy korábbi: Nyomja meg a felső gombot a telefon tetején. Ne engedje el, amíg nem veszi észre a Kikapcsolás csúszkát. Azonnal jobbra kell húznia, mielőtt eltűnne. Ebben az esetben a telefon azonnal leáll. A készülék újbóli bekapcsolásához nyomja meg és tartsa lenyomva a Felső gombot. Miután bekapcsolta, látni fogja az Apple logót a képernyőn.
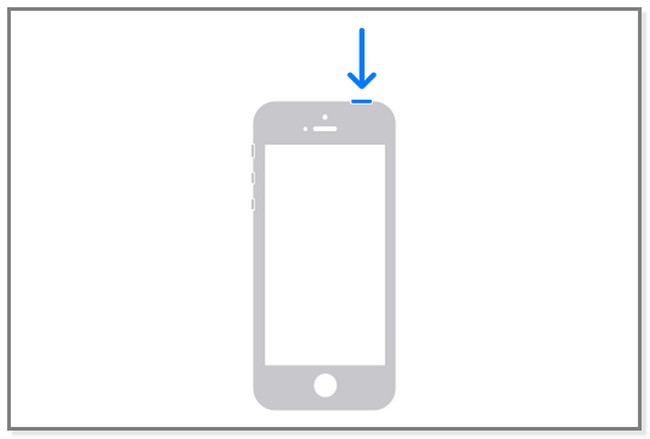
Mi a teendő, ha a fenti módszerek nem javítják a mikrofont az iPhone-on? Ha igen, ideje használni az iOS rendszer-helyreállító szoftvert. Kérjük, görgessen lefelé, hogy felfedezze.
6. módszer. Használja a FoneLab iOS rendszer-helyreállítást
FoneLab iOS rendszer-helyreállítás kijavíthatja az iPhone-ja kisebb és jelentősebb problémáit. Ez magában foglalja a touch ID nem működik, az iPhone nem tud frissíteni, az iPhone nem tud bekapcsolni, az iPhone alsó mikrofonja nem működik stb. Egy másik jó dolog ebben az eszközben, hogy 2 különböző javítási módot kínál. Használhatja a Standard mód opciót, ha egyetlen fájlt sem szeretne elveszíteni. De ha használja a Speciális mód opciót, a telefon helyreállítási módban lesz. A szoftver törli az összes tartalmat vagy adatot a telefonon. Ebben az esetben meg kell készítsen biztonsági másolatot a fájlokról a folyamat előtt.
A FoneLab lehetővé teszi iPhone / iPad / iPod rögzítését DFU módból, helyreállítási módból, Apple logóból, fejhallgató módból stb. Normál állapotba adatvesztés nélkül.
- Javítsa ki a letiltott iOS-rendszerrel kapcsolatos problémákat.
- Adatok kinyerése letiltott iOS-eszközökről adatvesztés nélkül.
- Ez biztonságos és könnyen használható.
1 lépésTöltse le a FoneLab iOS rendszer-helyreállítást. Ezt követően állítsa be a szoftvert a számítógépén, és indítsa el.
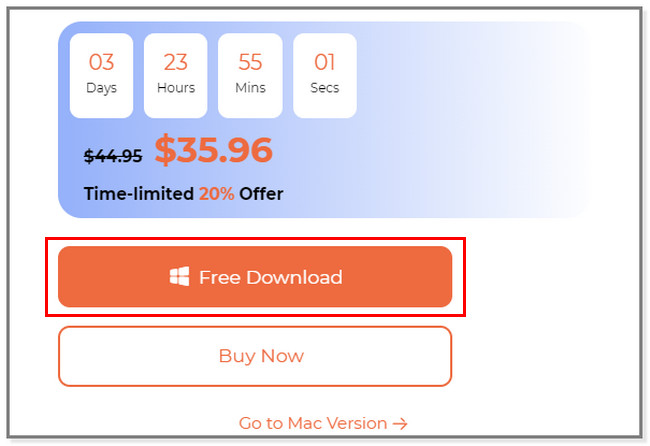
2 lépésVálassza a iOS rendszer helyreállítása lehetőség az eszközök között. Később válassza ki az iPhone problémáját. Ezt követően kattintson a Rajt gombot az eljárás folytatásához.
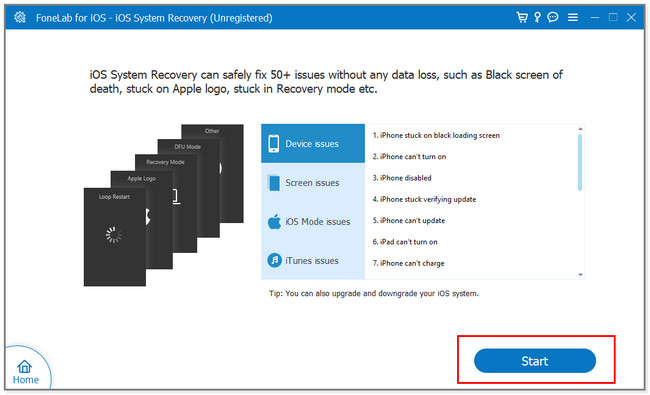
3 lépésVálassza ki a kívánt javítási típust. Kiválaszthatja a Standard or Részletes módok. E kettő funkcióit a leírásban vagy a nevük alatt olvasva tekintheti meg. Ezt követően kattintson a megerősít gombot.
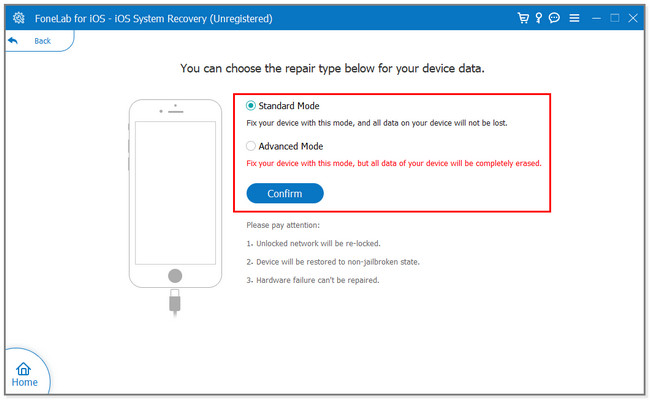
4 lépésCsatlakoztassa az iPhone-t a számítógéphez a képernyőn megjelenő utasításokat követve. Ezt követően kattintson a Optimalizálja or Javítás gombot a probléma megoldásához. Várja meg, amíg a folyamat befejeződik, majd ellenőrizze újra a mikrofont, hogy már működik-e.
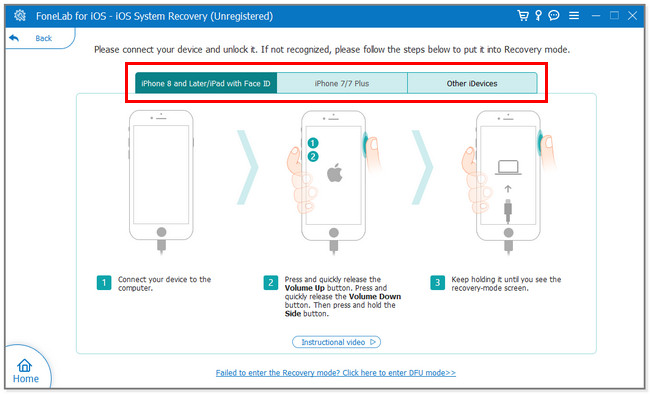
A FoneLab lehetővé teszi iPhone / iPad / iPod rögzítését DFU módból, helyreállítási módból, Apple logóból, fejhallgató módból stb. Normál állapotba adatvesztés nélkül.
- Javítsa ki a letiltott iOS-rendszerrel kapcsolatos problémákat.
- Adatok kinyerése letiltott iOS-eszközökről adatvesztés nélkül.
- Ez biztonságos és könnyen használható.
3. rész. GYIK A mikrofon javítása iPhone készüléken
1. Miért nem működik a mikrofonom a WhatsApp for iPhone-on?
Az alkalmazás gyorsítótárat gyűjt, miközben a háttérben fut, miközben Ön használja. Ha a mikrofon nem működik, annak oka lehet a sérült alkalmazás-gyorsítótár. Tisztítsa meg az alkalmazás letöltésével. Menj beállítások, és koppintson a általános gomb. választ iPhone Storage és válassza ki a WhatsApp kb. Később érintse meg a tehermentesítés gombot a gyorsítótárak törléséhez.
2. Hogyan tesztelhetem az iPhone mikrofonomat?
Az iPhone mikrofonját a Hangjegyzetek segítségével tesztelheti. Indítsa el az alkalmazást, és érintse meg a Kör gombot alul, és érintse meg újra a rögzített hang mentéséhez. Ezt követően a felvétel meghallgatásával ellenőrizze, hogy jó-e a mikrofon minősége.
Ha az iPhone mikrofonja nem működik, olvassa el ezt a cikket. Használhatja 6 egyszerű hibaelhárítási módszerét. És FoneLab iOS rendszer-helyreállítás a leginkább ajánlott. Egy pillanat alatt megjavíthat bármilyen iPhone problémát. Szeretnéd használni? Töltse le most!
A FoneLab lehetővé teszi iPhone / iPad / iPod rögzítését DFU módból, helyreállítási módból, Apple logóból, fejhallgató módból stb. Normál állapotba adatvesztés nélkül.
- Javítsa ki a letiltott iOS-rendszerrel kapcsolatos problémákat.
- Adatok kinyerése letiltott iOS-eszközökről adatvesztés nélkül.
- Ez biztonságos és könnyen használható.
Az alábbiakban egy oktatóvideó található referenciaként.