rögzítse az iPhone / iPad / iPod készüléket DFU módból, helyreállítási módból, Apple logóból, fejhallgató üzemmódból stb. normál állapotba, adatvesztés nélkül.
Az iPhone / iPad / iPod biztonsági mentése és visszaállítása adatvesztés nélkül.
Adatok helyreállítása az iPhone készülékről a számítógépre egyszerűen.
- LINE
- Kik
- emlékeztető
- Safari
- Videók
- Voice Memo
- zene
- Kapcsolatok
- Naptár
- App dátuma
- SMS
- Megjegyzések
- Hívásnaplók
- képek
- Elakadt a helyreállítási módban
- Fekete képernyő
- Fehér képernyő
- Red Screen
- kék képernyő
- Fejhallgató üzemmód
- Az Apple logójára ragadt
- DFU mód
- A Fagyasztott iPhone
- Elakadt a Boot Loop
- A hiba feloldása
Az iPhone vagy iPad elakadt a frissítés ellenőrzésén: Javítsa ki egyszerű és különböző módszerekkel
 Frissítve: Lisa Ou / 23. március 2023. 11:30
Frissítve: Lisa Ou / 23. március 2023. 11:30Frissítettem az iPhone készülékeimet a frissített iOS verziókra. 1 órája volt, de beragadt a frissítési képernyőn. Tudna nekem segíteni? Köszönöm!
Az iOS és az iPadOS frissítése biztosíthatja az eszköz legújabb funkcióit. De teljesen katasztrófa, ha elakad azon a frissítési képernyőn. Szabaduljon meg ettől a problémától a telefon zökkenőmentes használatához! Ez a bejegyzés tartalmazza az összes egyszerű technikát, amely segíthet abban az esetben, ha az iPhone és iPad frissítései elakadnak a képernyőn. A javításhoz használhatja a vezető, harmadik féltől származó szoftvereket is. Kész vagy? Lépj tovább.


Útmutató
A FoneLab lehetővé teszi iPhone / iPad / iPod rögzítését DFU módból, helyreállítási módból, Apple logóból, fejhallgató módból stb. Normál állapotba adatvesztés nélkül.
- Javítsa ki a letiltott iOS-rendszerrel kapcsolatos problémákat.
- Adatok kinyerése letiltott iOS-eszközökről adatvesztés nélkül.
- Ez biztonságos és könnyen használható.
1. rész: Miért akadnak el az iPad vagy iPhone frissítései
Számos lehetséges oka lehet annak, hogy az iPhone vagy az iPad elakad a frissítési képernyőn. Az első dolog, amire gondolnia kell, az a hálózati kapcsolat. Ez az egyik alapvető dolog az iOS vagy iPadOS verziók frissítéséhez. A folyamat megszakad, ha a Wi-Fi hálózat vagy más internetkapcsolat instabil vagy ki van kapcsolva.
Sőt, valószínűleg azért, mert az iPhone vagy iPad tárhelye nem elég az új frissítéshez. Bármi legyen is az ok, ha valami, például az iPhone elakad az iPhone 11 találkozásának frissítéseinek ellenőrzésekor, az alábbi oktatóanyagok segítségével kijavíthatja. Lépj tovább.
2. rész: Elakadt iPad vagy iPhone frissítések elhárítása
Egyes felhasználók ugyanezt a problémát tapasztalják iPhone-on és iPaden, amelyek megragadtak a frissítési képernyőn. Tartalmazza az iPhone és Az iPad lefagy frissítések során. Az iPhone-nal és iPaddel kapcsolatos bármilyen probléma stresszes, mert nem tudja megfelelően használni a telefont.
Először is meg kell tanulnia az eszközök frissítésének megfelelő lépéseit.
1 lépésKészítsen biztonsági másolatot az eszközein lévő adatairól az iCloud vagy más felhőszolgáltatások segítségével. Használhat másik telefont is. Ezután csatlakoztassa iPhone készülékét a tápellátáshoz, és csatlakoztassa a Wi-Fi hálózathoz. Ezt követően érintse meg a beállítások gombot az iPhone-on. Később válassza ki a szoftver frissítése gombot a telefonhoz elérhető frissítések megtekintéséhez.
2 lépésA Szoftverfrissítés képernyőn a telefon aktuális iOS-verziója látható. Ha látja a Letöltés és a felszerel gomb alján, ez azt jelenti, hogy elérhető frissítések vannak. Koppintson rá a frissítéshez.
Megjegyzés: Ha azt szeretné, hogy iPhone-ja automatikusan frissüljön a legújabb iOS-verzióra, érintse meg az Automatikus frissítések gombot a fő felület tetején.
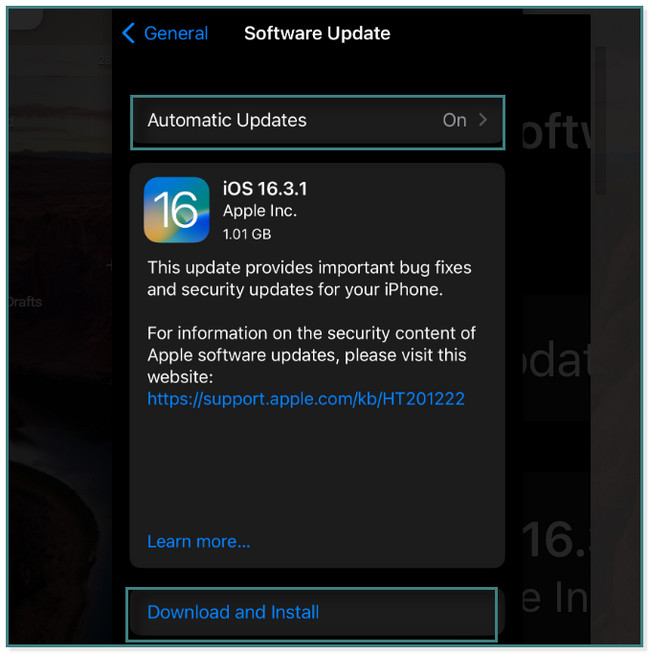
Ideje kijavítani a frissítési képernyőn elakadt iPhone-t vagy iPadet és a kapcsolódó problémákat. Az alábbiakban bemutatjuk ennek legegyszerűbb módjait. Lépj tovább.
1. módszer. Indítsa újra az iPhone/iPad készüléket
Ezt a technikát általában akkor alkalmazzák, ha probléma van az iPhone-nal és iPaddel. Mindezek közül a módszerek közül ez a legegyszerűbb. Görgessen le.
iPhone X, 11, 12, 13 vagy újabb esetén: Nyomja meg és tartsa lenyomva a gombot kötet or Oldal gomb. Ezután húzza jobbra a csúszkát, és néhány másodperc múlva kikapcsol. Kapcsolja be telefonját vagy táblagépét a gomb megnyomásával és nyomva tartásával Oldal gombot.
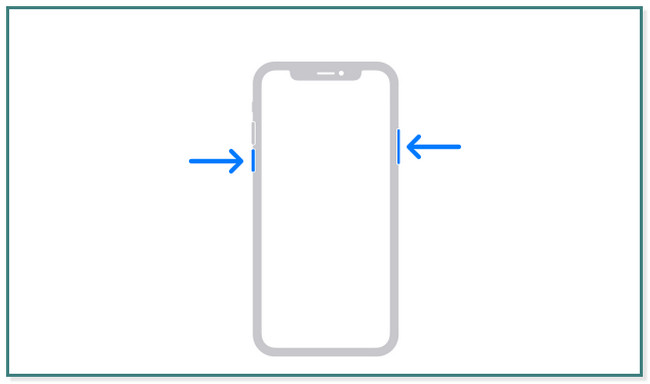
iPhone 6, 7,8, 2 vagy SE (3. vagy XNUMX. generációs) esetén: Nyomja meg és tartsa lenyomva a gombot Oldal gomb. Húzza el a csúszkát a kikapcsoláshoz. Kapcsolja vissza a telefont vagy táblagépet az Oldalsó gomb ismételt megnyomásával és lenyomva tartásával.
iPhone SE (1st Generation), 5 és korábbi esetén: Nyomja meg és tartsa lenyomva a gombot felső gomb. Húzza a csúszkát jobbra, és az iPhone vagy a táblagép kikapcsol. Később kapcsolja be újra a telefont vagy a táblagépet a Felső gomb megnyomásával és lenyomva tartásával, amíg meg nem jelenik az Apple logó a főképernyőn.
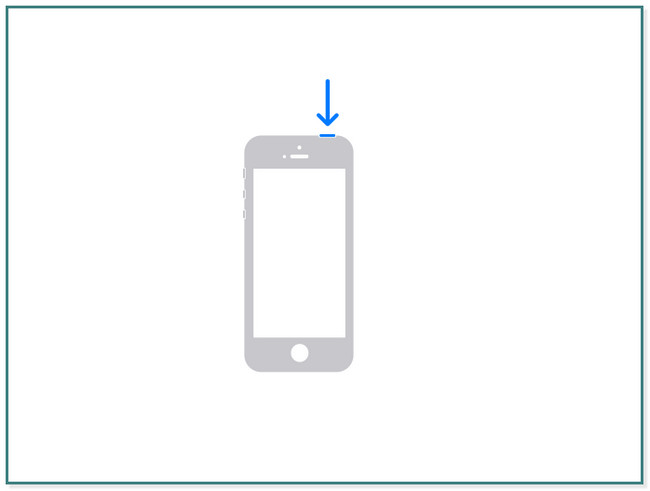
iPad Face ID-vel és Touch ID-vel a felső gombban: Nyomja meg és engedje fel a gombot kötet gombot a Felső gomb közelében. Ezután nyomja meg és gyorsan engedje el a kötet gombot távol a felső gomb. Később nyomja meg és tartsa lenyomva a Felső ikont, amíg az Apple Logo ikon meg nem jelenik a képernyőn.
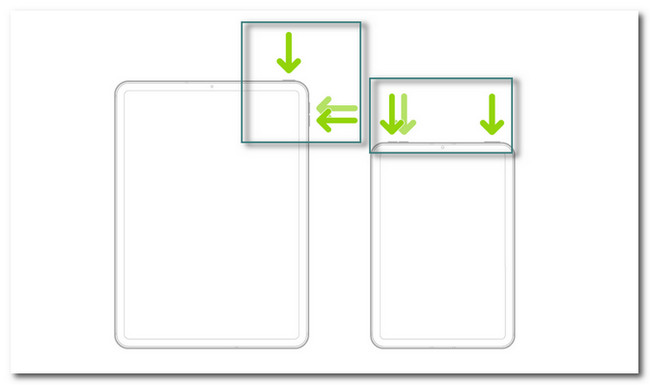
A Kezdőlap gombbal rendelkező iPad modelleknél: Nyomja meg és tartsa lenyomva a gombot felső gombot a Kezdőlap gomb. Csak várnia kell legalább néhány másodpercet, amíg az Apple logó megjelenik a képernyőn.
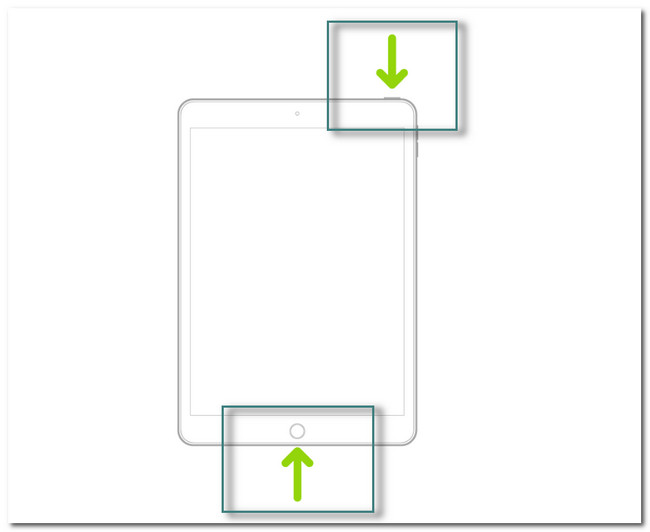
A FoneLab lehetővé teszi iPhone / iPad / iPod rögzítését DFU módból, helyreállítási módból, Apple logóból, fejhallgató módból stb. Normál állapotba adatvesztés nélkül.
- Javítsa ki a letiltott iOS-rendszerrel kapcsolatos problémákat.
- Adatok kinyerése letiltott iOS-eszközökről adatvesztés nélkül.
- Ez biztonságos és könnyen használható.
2. módszer. Állítsa vissza a hálózatot
A hálózati visszaállítási technika törli a mentett hálózatokat, például a Wi-Fi-t vagy más internetkapcsolatot. Miért nem próbálja meg kijavítani a lefagyott és a képernyőn ragadt iPhone vagy iPad frissítést? Lépj tovább.
1. lehetőség. Csatlakoztassa újra a hálózati iPhone/iPad készüléket
1 lépésA beállítások iPhone-eszközén keresse meg a Wi-Fi részt. Ezt követően érintse meg az internetkapcsolat további lehetőségeinek megtekintéséhez.
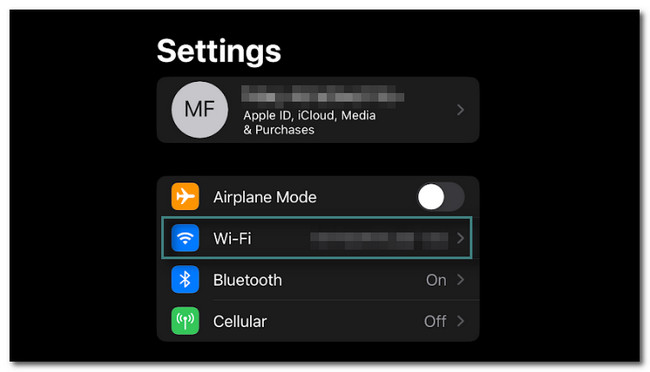
2 lépésSzámos lehetőséget fog látni arra vonatkozóan, hogyan szeretné testreszabni a kapcsolatot a Wi-Fi-hez. Mindössze annyit kell végrehajtania, hogy megérinti a Felejtsd el ezt a hálózatot és térjen vissza a Wi-Fi fő felületére.
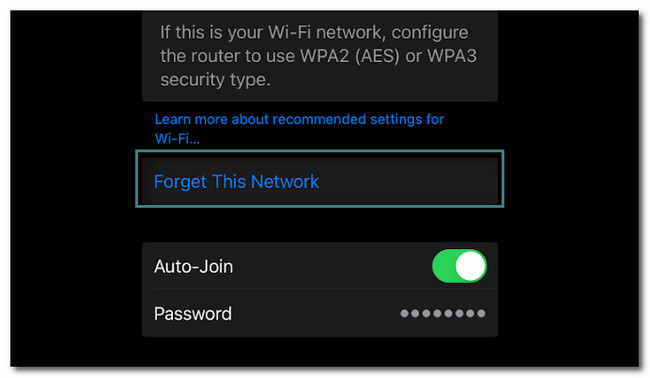
3 lépésÉrintse meg a Wi-Fi hálózat és adja meg újra a jelszavát. Ezután várjon legalább néhány másodpercet, amíg a telefon csatlakozik a hálózathoz.
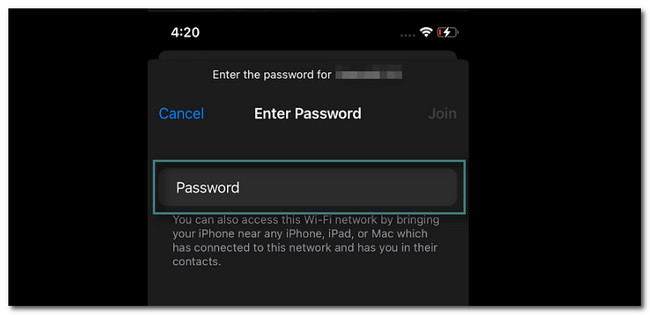
2. lehetőség: Állítsa vissza a hálózati beállításokat iPhone/iPad
1 lépésÉrintse meg a beállítások or Fogaskerék az iPhone ikonjára. Ezután már csak lefelé kell görgetnie, amíg meg nem találja a általános ikon. Koppintson rá a további beállítások megtekintéséhez.
2 lépésAz Általános opción belül görgessen lefelé, és keresse meg a Az iPhone átvitele vagy visszaállítása gombot a végén.
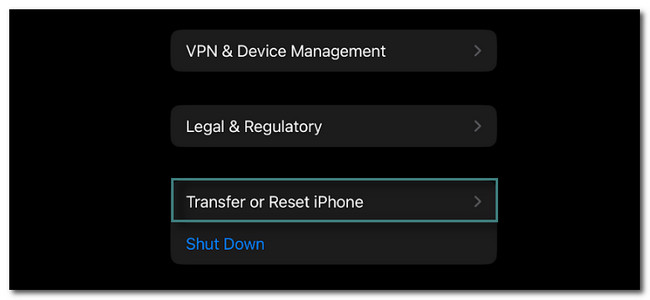
3 lépésA fő felület alján válassza ki a vissza gomb. Csak meg kell koppintania.
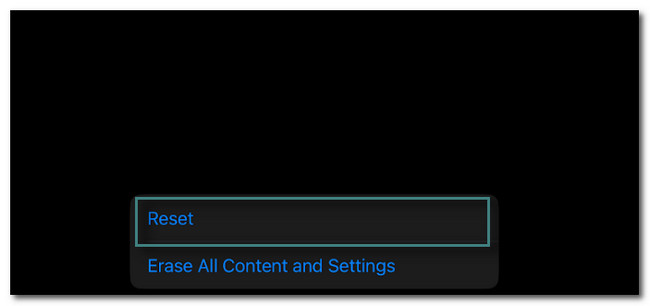
4 lépésEgy másik ablak jelenik meg. Ezt követően válassza ki a Hálózati beállítások visszaállítása gomb. Ezt a módszert követően újra be kell állítania a telefont saját preferenciái alapján.
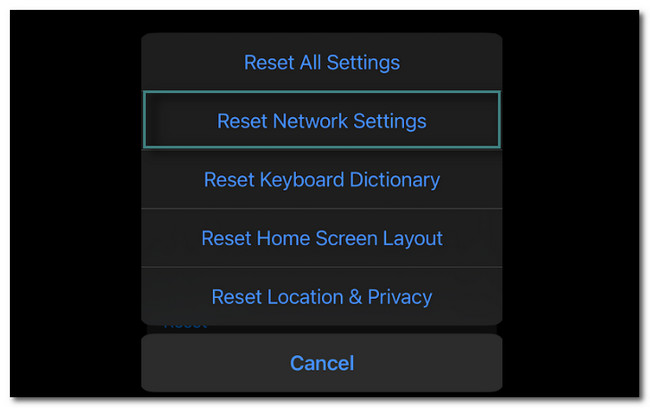
Az 3 módszer. frissítés iOS/iPadOS iTunes-szal
Az iTunes segítségével frissítheti az iOS és iPadOS rendszert Mac számítógépén. De az iTunes-t lecserélték a legújabb macOS-re. Továbbra is használhatja a korábbi macOS és Windows rendszerekhez. Szeretné tudni, hogyan kell frissíteni az iTunes-on keresztül? Görgessen le.
Indítsa el az iTunes alkalmazást a számítógépén. Ezután csatlakoztassa a telefont vagy a táblagépet. Ezután kattintson az iPhone vagy iPad elemre az iTunes eszköztárán. Frissítések keresése. Válaszd ki a Letöltés és a Frissítések és kövesse a képernyőn megjelenő utasításokat. Később adja meg jelszavát.
4. módszer. Állítsa vissza az iPhone/iPad készüléket
Ez a módszer 3 módon hajtható végre. Visszaállíthatja és megszabadulhat az iPhone vagy iPad frissítéseitől, amelyek a folyamatjelző sávon vagy a képernyőn ragadtak. Használhatja az iCloudot, a Findert és az iTunest. Kérjük, ennek megfelelően kövesse az alábbi lépéseket.
1. lehetőség. ICloud
Ehhez használhatja az iCloudot biztonsági mentést készítsen adatairól felhőszolgáltatásba fizikai kapcsolatok nélkül. Szeretnéd használni állítsa vissza az iPhone készülékét és iPad? Alább találhatók a részletes lépések.
1 lépésEl kell végeznie az Összes tartalmának törlése műveletet a beállítások iPhone-ján vagy iPadjén. Ezt követően, miután bekapcsolta, meg kell jelennie a Hello ikonnak. Ezután már csak az iPhone vagy iPad képernyőjén megjelenő utasításokat kell követnie. Látni fogja a Alkalmazások és adatok képernyő. Később válassz Visszaállítás az iCloud biztonsági másolatból gombot, és jelentkezzen be fiókjába. Válassza ki a telefonja szempontjából leginkább releváns biztonsági másolatot.
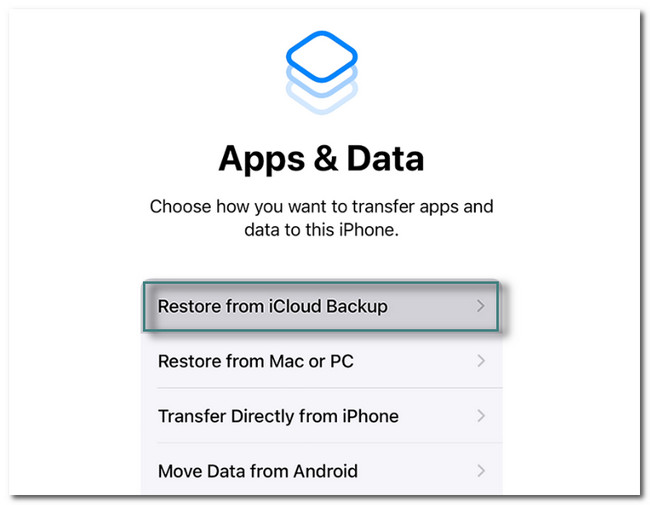
2 lépésAz átvitel automatikusan elindul. Tegyük fel, hogy a telefon kéri az Apple ID-t az alkalmazás és a vásárlás visszaállításához. Bár megérintheti a Tovább gombot, nem használhatja az alkalmazásokat. Ezt követően a folyamat folytatásához csatlakoznia kell a Wi-Fi hálózathoz. Ezt követően látni fogja a Visszaállítás az iCloudból képernyő. Alul látni fogja a fejlődését. Kérjük, várja meg, amíg befejeződik. Ezt követően állítsa be az iPhone-t vagy az iPadet, preferenciáitól függően.
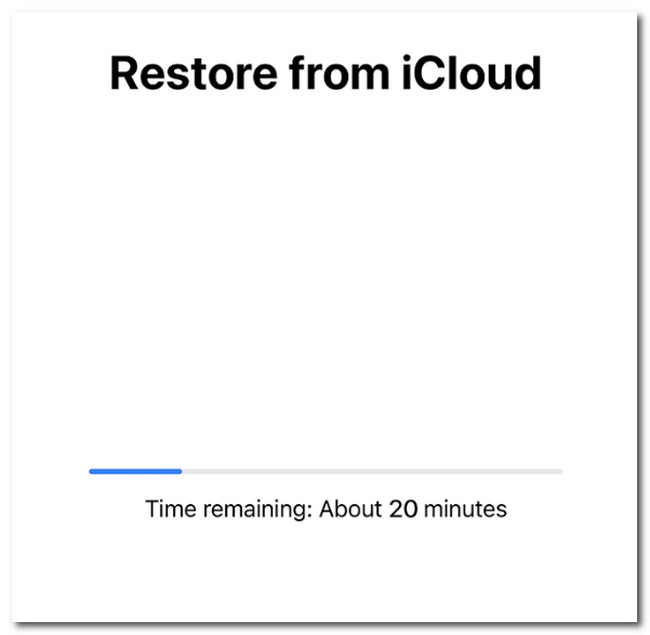
A FoneLab lehetővé teszi iPhone / iPad / iPod rögzítését DFU módból, helyreállítási módból, Apple logóból, fejhallgató módból stb. Normál állapotba adatvesztés nélkül.
- Javítsa ki a letiltott iOS-rendszerrel kapcsolatos problémákat.
- Adatok kinyerése letiltott iOS-eszközökről adatvesztés nélkül.
- Ez biztonságos és könnyen használható.
2. lehetőség. ITunes
Az iTunes segítségével rendszerezheti és lejátszhatja dalait a számítógépen. Ezen kívül használhatja állítsa vissza az iPhone készülékét és iPad. Szeretné tudni, hogyan? Görgessen le.
1 lépésA Hello ikon jelenik meg, miután bekapcsolja az eszközt, miután az összes tartalmat törölte. Csak a képernyőn megjelenő utasításokat kell követnie. Azt is kérni fogja, hogy hozza létre a jelszavát, és erősítse meg. Mindössze annyit kell végrehajtania, hogy megérinti a Visszaállítás Mac-ről vagy PC-ről gomb. Később a képernyőn megjelenik, hogy a telefont csatlakoztatni kell a számítógéphez. Hajtsa végre kábellel történő csatlakoztatással.
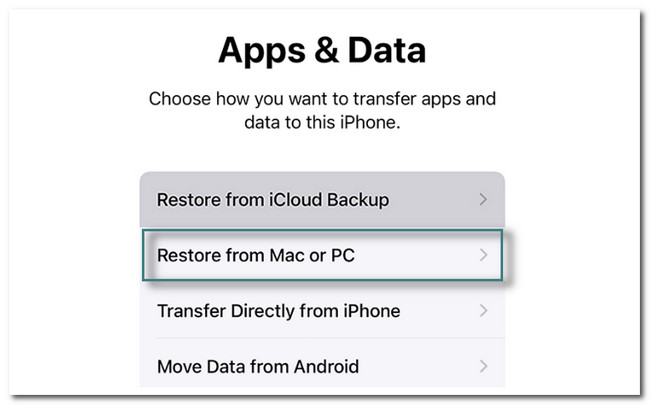
2 lépésMac rendszeren kattintson Visszaállítás a biztonsági másolatból gombot, és válassza ki a használt iPhone-t. Később kattintson a folytatódik gombot, és írja be a Titkosított jelszó a telefonról. Ezt követően kattintson OK, és a visszaállítás azonnal megtörténik a számítógépről az iPhone készülékre. A folyamat befejezése után az iPhone automatikusan újraindul. Meg fogod tenni a A visszaállítás befejeződött képernyő. Csak a képernyőn látható módon kell beállítania a telefont.
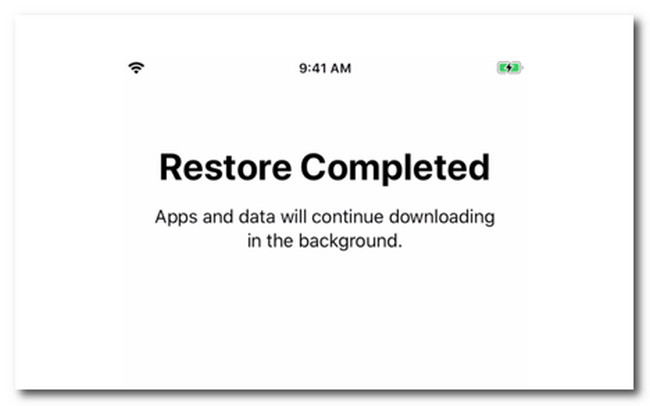
Opció 3. Finder
Miután frissítette a macOS-t a legújabb verzióra, használhatja helyette a Findert. Hasonló lépésekkel rendelkezik, mint az iTunes. Az alábbiakban a részletes lépéseket találja.
1 lépésCsatlakoztassa az iPhone vagy iPad készüléket a Mac számítógéphez. Ezt követően értesítéseket fog látni iPhone vagy iPad képernyőjén. Csak meg kell érintenie a Trust Ez a számítógép gombot, és kövesse a képernyőn megjelenő lépéseket a csatlakoztatáshoz. Ezután nyissa meg a Finder ikont a Mac-en. Kattints a iPhone or iPad a fő felület bal oldalán. Ebben az esetben kevés információt fog látni az iPhone-ról vagy iPadről.
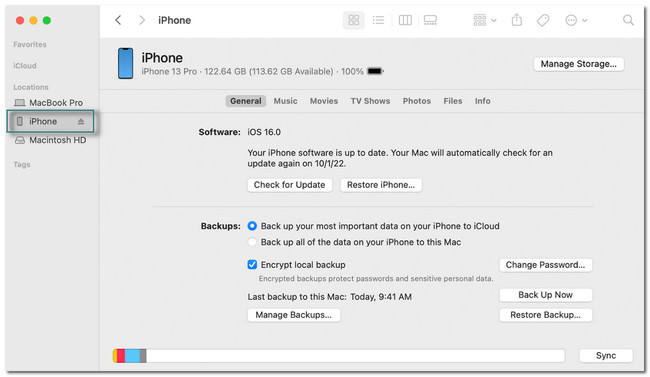
2 lépésVálassza ki a Restore Backup gombot a képernyő alsó részén. Válassza ki az iPhone vagy iPad számára legmegfelelőbb biztonsági másolatot. Ezt követően kattintson a Visszaad gombot, és adja meg jelszavát. Csak meg kell várnia, amíg a visszaállítási folyamat befejeződik. Ne húzza ki az iPhone vagy iPad készüléket a számítógépből, amíg a szinkronizálási folyamat be nem fejeződött. Kérjük, legyen türelmes, mert ez a folyamat néhány percet vesz igénybe.
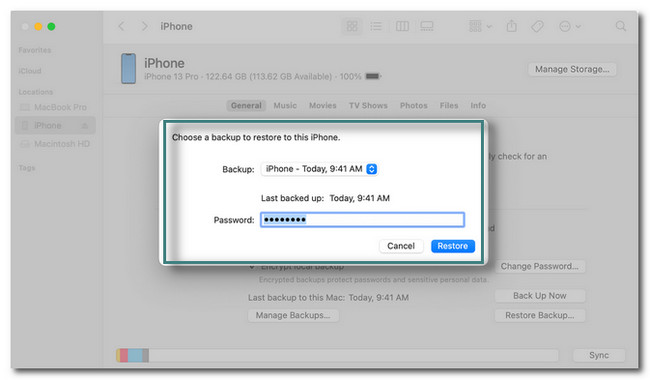
Gondolja, hogy egy harmadik féltől származó eszköz meg tudja oldani a problémát? Az alábbiakban bemutatjuk a legjobb szoftvert a frissítési képernyőn elakadt iPhone vagy iPad javítására. Lépj tovább.
5 opció. Használja a FoneLab iOS rendszer-helyreállítást
Az iPad és az iPhone elakadt az iPhone 11 frissítéseinek ellenőrzésekor a képernyőjükkel. Ez az egyik olyan helyreállítható forgatókönyv, amelyet a szoftver támogat. Eltekintve attól, FoneLab iOS rendszer-helyreállítás segíthet a iPhone DFU módból, helyreállítási mód, Apple logó, fejhallgató mód és még sok más a normál állapotba.
A FoneLab lehetővé teszi iPhone / iPad / iPod rögzítését DFU módból, helyreállítási módból, Apple logóból, fejhallgató módból stb. Normál állapotba adatvesztés nélkül.
- Javítsa ki a letiltott iOS-rendszerrel kapcsolatos problémákat.
- Adatok kinyerése letiltott iOS-eszközökről adatvesztés nélkül.
- Ez biztonságos és könnyen használható.
Ezenkívül 2 javítási módot támogat, amelyeket megismerhet és megtapasztalhat, ha elolvassa az alábbi útmutatót. Ezenkívül támogatja a Mac és Windows operációs rendszereket is. Használja ezt az eszközt a frissítési képernyőn megragadt iPhone és iPad és egyéb kapcsolódó problémák megoldására? Ennek megfelelően hajtsa végre az alábbi lépéseket.
1 lépésTöltse le a FoneLab iOS System Recovery programot, majd állítsa be a számítógépén. Ezután azonnal indítsa el a folyamat elindításához. Ezt követően már csak a iOS rendszer helyreállítása gombot a szoftver jobb felső sarkában. Ebben az esetben látni fogja az iPhone vagy iPad javításával kapcsolatos funkciókat.
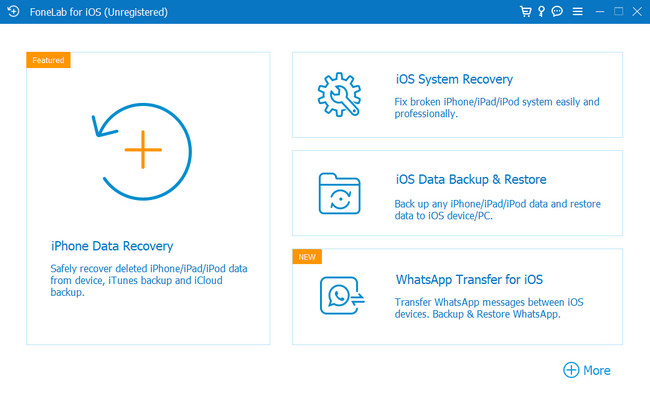
2 lépésAz iPhone vagy iPad készüléket csatlakoztatnia kell a szoftverhez. Ebben az esetben a végrehajtásához kábelre lesz szükség. Az eszköz értesíti, ha az iPhone vagy iPad sikeresen csatlakozik a számítógéphez. Információkat jelenít meg róluk, beleértve a nevüket is. A következő lépéshez való továbblépéshez kattintson a gombra Rögzít gombot.
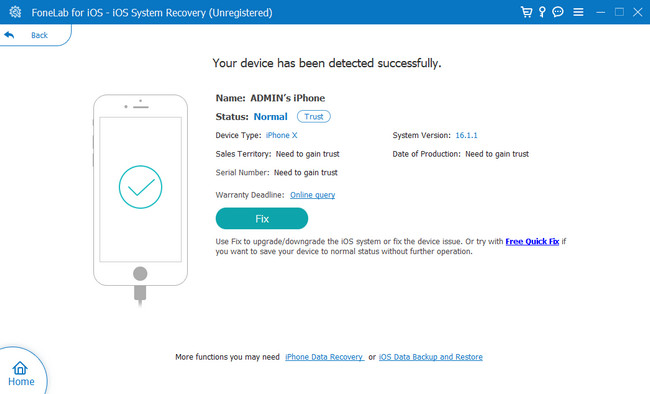
3 lépésVálassza ki a problémát iPhone vagy iPad készülékén a szoftverben. 4 elérhető probléma jelenik meg. Ez magában foglalja az eszközproblémákat, a képernyővel kapcsolatos problémákat, az iOS móddal kapcsolatos problémákat és az iTunes problémákat. Ezután kattintson a szoftver alján található Start gombra a folyamathoz szükséges javítási típus kiválasztásához.
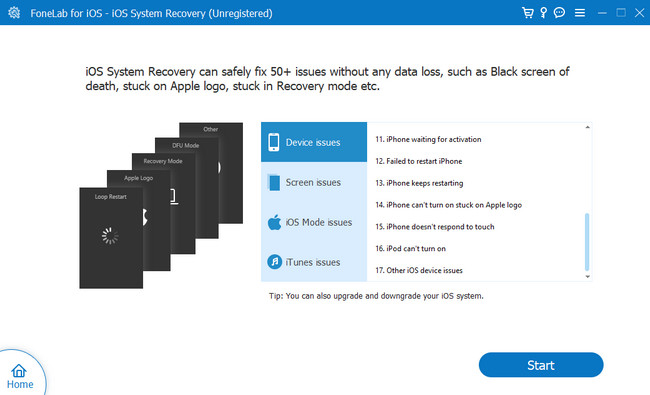
4 lépésAz eszköz megkérdezi, hogy melyik javítási típust választja. Kiválaszthatja a Standard módban, amely nem törli az adatait. Kiválaszthatja azt is Részletes Mód gomb, de rendelkeznie kell az adatok másolatával. Ez a folyamat a helyreállítási módba vezet, és törli az összes aktuális adatot és fájlt. Javasoljuk, hogy minden fájlról biztonsági másolatot készítsen. Később kattintson megerősít gomb. Kattints a Optimalizálja or Javítás gomb. A javítási folyamat azonnal megkezdődik. Meg kell várnia, amíg a folyamat befejeződik, majd ellenőrizze iPhone vagy iPad készülékét.
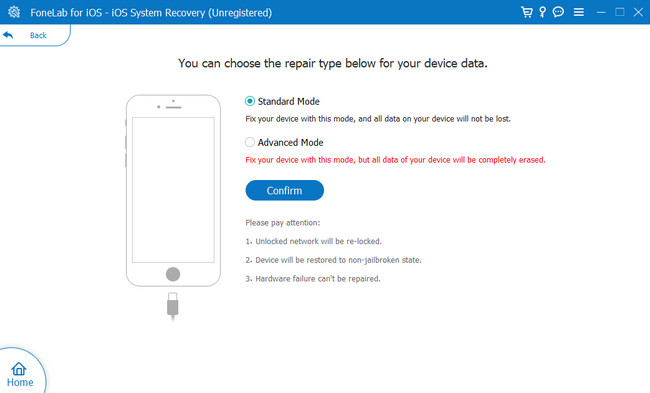
A FoneLab lehetővé teszi iPhone / iPad / iPod rögzítését DFU módból, helyreállítási módból, Apple logóból, fejhallgató módból stb. Normál állapotba adatvesztés nélkül.
- Javítsa ki a letiltott iOS-rendszerrel kapcsolatos problémákat.
- Adatok kinyerése letiltott iOS-eszközökről adatvesztés nélkül.
- Ez biztonságos és könnyen használható.
3. rész. GYIK az iPad vagy az iPhone frissítéseiről Frozen
1. Mennyi ideig tartson az iOS 17 frissítése?
Körülbelül 20-30 percnek kell lennie. A beállítási folyamat már benne van, ami 5-10 perc. Csökkentheti az időt, ha gyorsan beállítja iPhone-ját.
2. Mik az iOS 17-es verzió negatívumai?
Néhányan azon töprengtek, hogy frissítenék-e iPhone-jukat iOS 17-ra. Nos, ez az iOS-verzió jó, de vannak hátrányai a használat során, például egyes zárképernyő-effektusok csak bizonyos fényképekkel működnek.
Számos módja van a képernyőn ragadt iPhone vagy iPad frissítések kijavításának. Ezek a módszerek a legjobbak, beleértve FoneLab iOS rendszer-helyreállítás. Töltse le a szoftvert most!
A FoneLab lehetővé teszi iPhone / iPad / iPod rögzítését DFU módból, helyreállítási módból, Apple logóból, fejhallgató módból stb. Normál állapotba adatvesztés nélkül.
- Javítsa ki a letiltott iOS-rendszerrel kapcsolatos problémákat.
- Adatok kinyerése letiltott iOS-eszközökről adatvesztés nélkül.
- Ez biztonságos és könnyen használható.
