Adatok helyreállítása az iPhone készülékről a számítógépre egyszerűen.
Hogyan működik az iPhone nem csatlakozik a Wi-Fi / mobil adathoz nem működik
 Frissítve: Lisa Ou / 12. március 2021. 16:30
Frissítve: Lisa Ou / 12. március 2021. 16:30Ha az iPhone hirtelen nem tud csatlakozni a Wi-Fi-hez, vagy akár az iPhone mobil adatai sem működnek, hogyan lehet diagnosztizálni és kijavítani a problémát? Lehet, hogy tucatnyi oka és rosszul jár, csak többet tudhat meg arról, hogy miért Az iPhone nem fog csatlakozni a Wi-Fi-hez, valamint a 11 végső javításhoz könnyedén a cikkből.
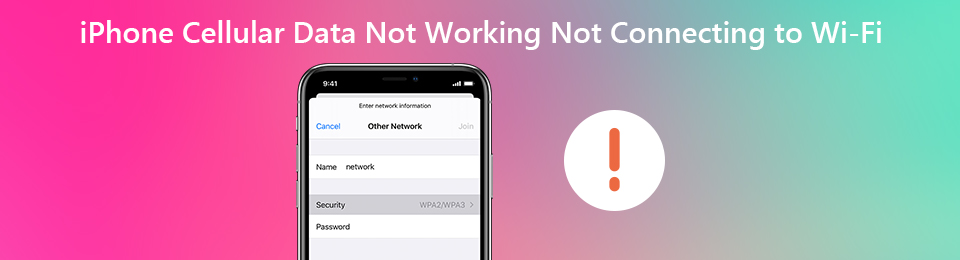

Útmutató
A FoneLab lehetővé teszi iPhone / iPad / iPod rögzítését DFU módból, helyreállítási módból, Apple logóból, fejhallgató módból stb. Normál állapotba adatvesztés nélkül.
- Javítsa ki a letiltott iOS-rendszerrel kapcsolatos problémákat.
- Adatok kinyerése letiltott iOS-eszközökről adatvesztés nélkül.
- Ez biztonságos és könnyen használható.
1 rész: Miért nem működik az iPhone a Wi-Fi / mobil adatkapcsolathoz?
A probléma diagnosztizálásához csak az iPhone és a Wi-Fi hálózatokat kell ellenőriznie. Íme néhány egyszerű javítás, amelyek követhetik az okok megtalálását: például csatlakoztassa az iPhone-t egy másik Wi-Fi-hez, indítsa újra az iPhone-ot és az útválasztót, vagy akár visszaállítsa a hálózatot az iPhone-jára. Íme néhány oka annak, hogy iPhone cellás adatai nem működnek.
- Az iPhone Wi-Fi beállításai
- A szállító szolgáltatási problémái
- Helytelen vagy megváltozott jelszó
- Hardverprobléma iPhone vagy router számára
2. rész: 11 legjobb módszer az iPhone nem csatlakozik Wi-Fi-problémákhoz
Amikor az iPhone vagy az útválasztó hardveres problémája van, el kell küldenie az eszközt szervizbe. Ha a problémák a beállításokkal vagy a szoftverekkel kapcsolatosak, akkor kövesse azokat a módszereket, amelyekkel az iPhone nem csatlakozik a Wi-Fi-hez az alábbiak szerint.
1 módszer. Kapcsolja ki a repülőgép üzemmódot
1 lépésHúzza felfelé az iPhone X / XR / XS képernyő alját, hogy felfedje a Vezérlőközpontot, hogy javítsa az iPhone nem fog csatlakozni a Wi-Fi problémához.
2 lépésKoppintson a Repülőgép üzemmódra a kikapcsoláshoz. Győződjön meg arról, hogy a jel erősségének jelzője felváltja a repülőgép ikont a felső sarokban.

2 módszer. Kapcsolja be a mobil adatátvitelt
1 lépésUgrás beállítások > Sejtes az iPhone-on. Ezt követően bekapcsolhatja a képernyő tetején a Cellular Data mellett található kapcsolót.
2 lépésMiután csatlakozott a mobil adatokhoz, könnyen megjavíthatja a nem működő problémákat.
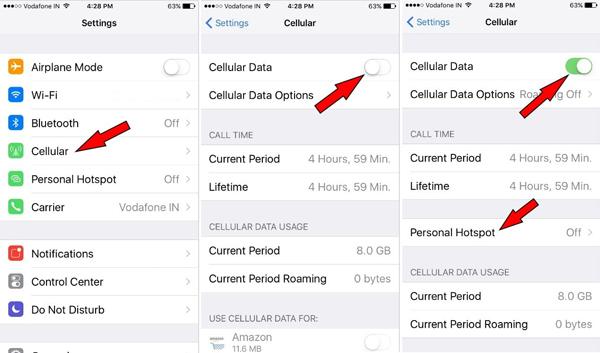
A FoneLab lehetővé teszi iPhone / iPad / iPod rögzítését DFU módból, helyreállítási módból, Apple logóból, fejhallgató módból stb. Normál állapotba adatvesztés nélkül.
- Javítsa ki a letiltott iOS-rendszerrel kapcsolatos problémákat.
- Adatok kinyerése letiltott iOS-eszközökről adatvesztés nélkül.
- Ez biztonságos és könnyen használható.
3 módszer. Indítsa újra az iPhone készülékét
1 lépésNyomja meg és engedje el a gombot kötet Up gomb. Ezután nyomja meg és engedje el a hangerő le gombot.
2 lépésEzután nyomja meg és tartsa lenyomva a Bekapcsoló gombot, amíg a Apple logó jelenik meg az iPhone képernyőjén.
3 lépésAz iPhone újraindításakor kijavíthatja az egyszerű problémák többségét, beleértve azt is, hogy az iPhone nem tud csatlakozni a Wi-Fi-hez.

4 módszer. Frissítse a szolgáltató beállításait
1 lépésIndítsa el az iPhone készüléket, és lépjen a következő oldalra: beállítások az iPhone kezdőképernyőjén könnyedén.
2 lépésUgrás általános > Rólunk , akkor ellenőrizheti a Hordozó opció a képernyőn.
3 lépésHa rendelkezésre áll frissítés, akkor koppintson rá, és töltse le a szolgáltatói szolgáltatást, és javítsa ki az iPhone Wi-Fi kapcsolatot.
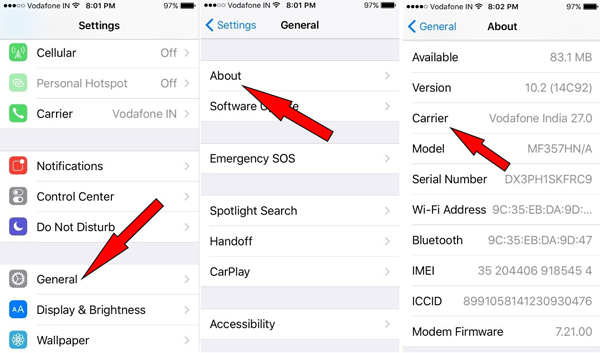
5 módszer. Helyezze be újra a SIM-kártyát
1 lépésElőször kapcsolja ki az iPhone készüléket, és szüksége van egy SIM-kártyakioldó eszközre, például egy gemkapcsra vagy egy csapra az iPhone SIM-kártya kiadásához.
2 lépésHelyezze be a SIM-kártyát a SIM-kártya tálcájába, nyomja be a tálcát, hogy rögzítse a helyén, és indítsa újra az iPhone-t.

A FoneLab lehetővé teszi iPhone / iPad / iPod rögzítését DFU módból, helyreállítási módból, Apple logóból, fejhallgató módból stb. Normál állapotba adatvesztés nélkül.
- Javítsa ki a letiltott iOS-rendszerrel kapcsolatos problémákat.
- Adatok kinyerése letiltott iOS-eszközökről adatvesztés nélkül.
- Ez biztonságos és könnyen használható.
6 módszer. Állítsa vissza a hálózati beállításokat
1 lépésÉrintse meg a beállítások alkalmazás az iPhone készülékén. Menj általános és görgessen lefelé a vissza opciót.
2 lépésVálassza a Hálózati beállítások visszaállítása és erősítse meg a hálózati beállítások eltávolításának műveletét.
3 lépésJelentkezzen be újra a Wi-Fi hálózatba a Wi-Fi azonosítóval és jelszóval, hogy megjavítsa az iPhone-t, és ne csatlakozzon a Wi-Fi-hez.

7 módszer. Állítsa alaphelyzetbe iPhone-ját
1 lépésHa vissza kell állítania iPhone-ját, javasoljuk, hogy a fájlokat az iTunes vagy az iCloud segítségével készítse el.
2 lépésUgrás beállítások > általános > vissza > Erase All Content and Settings az iPhone gyári alaphelyzetbe állításához.
3 lépésAmikor a rendszer kéri, írja be a jelszót, hogy folytassa a folyamatot, és kijavítsa az iPhone által a Wi-Fi-vel elakadt problémákat.

8 módszer. Az iPhone visszaállítása az iTunes biztonsági másolatával
1 lépésCsatlakoztassa iPhone-ját egy számítógéphez az eredeti USB-kábellel. Indítsa el az iTunes alkalmazást az iPhone felismerésére a számítógépen.
2 lépésUgrás Összegzésként > Restore Backup és válassza ki a visszaállítani kívánt, vagy a legutóbbi biztonsági másolatot.
3 lépésEzután javíthatja az iPhone celluláris adatait, amelyek nem működnek, úgy, hogy könnyedén visszaállítja az iPhone korábbi állapotát.

A FoneLab lehetővé teszi iPhone / iPad / iPod rögzítését DFU módból, helyreállítási módból, Apple logóból, fejhallgató módból stb. Normál állapotba adatvesztés nélkül.
- Javítsa ki a letiltott iOS-rendszerrel kapcsolatos problémákat.
- Adatok kinyerése letiltott iOS-eszközökről adatvesztés nélkül.
- Ez biztonságos és könnyen használható.
9 módszer. Tegye az iPhone készüléket DFU módba
1 lépésCsatlakoztassa iPhone-ját egy számítógéphez USB-kábellel. Tartsa nyomva a Sleep / Wake gombot, és Kezdőlap gombot.
2 lépésEzután engedheti fel a Sleep / Wake gombot csak addig, amíg az iTunes nem mondja, hogy az iTunes észlelte az iPhone helyreállítási módját.
3 lépésEngedd el a Kezdőlap gombra, amelyet az iPhone sikeresen megad DFU módban javítani az iPhone-t, amely nem működik a Wi-Fi-vel.
4 lépésHa nem működik, akkor az egész folyamatot a kezdetektől kezdheti, és megpróbálhatja újra.
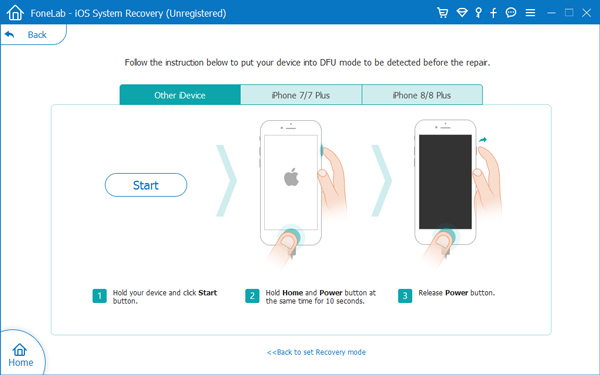
10 módszer. iOS rendszer helyreállítása
Van-e módszer az iPhone celluláris adatainak automatikus működésének felderítésére és kijavítására? FoneLab iOS rendszer-helyreállítás a iPhone rögzítő az iPhone javítása különböző forgatókönyvekből, mint például a DFU mód, a helyreállítási mód, az Apple logó, a fejhallgató üzemmód és még sok más adat normál állapotba való visszaállítása adatvesztés nélkül.
A FoneLab lehetővé teszi iPhone / iPad / iPod rögzítését DFU módból, helyreállítási módból, Apple logóból, fejhallgató módból stb. Normál állapotba adatvesztés nélkül.
- Javítsa ki a letiltott iOS-rendszerrel kapcsolatos problémákat.
- Adatok kinyerése letiltott iOS-eszközökről adatvesztés nélkül.
- Ez biztonságos és könnyen használható.
1 lépésIndítsa el az iOS rendszer-helyreállítást a számítógépen. Ezután az eredeti USB-kábellel csatlakoztathatja az iPhone-t a számítógéphez.

2 lépésVálassza a iOS rendszer helyreállítása és kattintson a Rajt gomb. Válaszd ki a Standard mód és erősítse meg az iPhone készülékkel kapcsolatos információkat.

3 lépésKattints Optimalizálása / Javítás a rögzítési folyamat elindításához. Képes automatikusan felismerni, letölteni és kijavítani az iPhone celluláris adatainak problémáit.
A FoneLab lehetővé teszi iPhone / iPad / iPod rögzítését DFU módból, helyreállítási módból, Apple logóból, fejhallgató módból stb. Normál állapotba adatvesztés nélkül.
- Javítsa ki a letiltott iOS-rendszerrel kapcsolatos problémákat.
- Adatok kinyerése letiltott iOS-eszközökről adatvesztés nélkül.
- Ez biztonságos és könnyen használható.
11 módszer. Kapcsolja be az adat-barangolást
1 lépésHead to beállítások > Sejtes, majd válassza a Cellular Data Options a legördülő menüből.
2 lépésVálassza a Barangolás lehetőséget, és kapcsolja be a Hang- és adatbarangolás opciót.
3 lépésÉrintse meg a jobb oldalon található gombot Adatforgalom bekapcsolni. Az adatbarangolás engedélyezéséhez engedélyeznie kell a hangos barangolást.
Következtetés
Mi a teendő, ha az iPhone nem tud csatlakozni a Wi-Fi-hez, vagy ha a mobil adat nem működik? A cikk ismerteti a probléma okait, valamint az 11 végső hibaelhárítását. Csak tanuljon meg további részleteket a cikkből, és ennek megfelelően válassza ki a kívánt.
A FoneLab lehetővé teszi iPhone / iPad / iPod rögzítését DFU módból, helyreállítási módból, Apple logóból, fejhallgató módból stb. Normál állapotba adatvesztés nélkül.
- Javítsa ki a letiltott iOS-rendszerrel kapcsolatos problémákat.
- Adatok kinyerése letiltott iOS-eszközökről adatvesztés nélkül.
- Ez biztonságos és könnyen használható.
