Adatok helyreállítása az iPhone készülékről a számítógépre egyszerűen.
Javítsa ki a nem működő iPad érintőképernyőt a legjobb 3 módszerrel
 általa megosztva Lisa Ou / 10. július 2023. 09:00
általa megosztva Lisa Ou / 10. július 2023. 09:00 Jó nap! Reggel óta használom az iPadem, de egy pillanatra hagytam enni. Amikor újra visszatértem, hogy játsszak a készülékemmel, a képernyő többé nem reagált, amikor megérintettem. Fogalmam sincs, mi lehet a probléma, vagy mit tegyek, hogy működjön. Valaki meg tudná javítani, ha nem működik az iPad képernyőm? Előre is nagyon köszönöm!
A mai technológia az idő múlásával egyre jobb és jobb. Az Apple minden frissítéssel új funkciókat is hoz, hogy termékei, például az iPad még előnyösebbek legyenek a felhasználók számára. De bármilyen jó is lehet, mégsem tudjuk megakadályozni, hogy különböző problémák hirtelen fellépjenek. Az egyik ilyen probléma, amellyel szembesülhet, az, hogy az iPad képernyője nem tud megérinteni. Próbált már navigálni iPadjén, de a képernyő nem reagál az érintésre?
Ha igen, ez a cikk elmagyarázza, miért fordul elő ilyen probléma az eszközzel. Kérjük, olvassa el az alábbi információkat, hogy megértse, miért nem reagál iPad képernyője. Különféle lehetőségeket fogunk kidolgozni annak érdekében, hogy gyorsabban értesítsük iPad-problémáját. Ezt követően a következő részekben egyszerűsített útmutatásokkal találja meg az általunk kínált megoldásokat. Így gyorsabban tudja használni a módszereket, mielőtt további károk keletkeznének. Próbálja ki őket most lent.
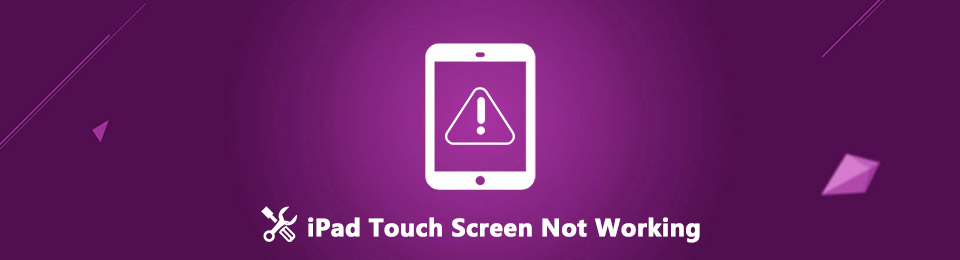

Útmutató
1. rész: Miért nem működik az iPad érintőképernyő?
Különféle helyzetek ahhoz vezethetnek, hogy iPadje nem reagál, amikor megérinti. Alapvető esetek, mint például egy fizikai tárgy, amely megakadályozza, hogy az ujja megfelelően érintse az iPad képernyőjét, a rendszer műszaki problémáiig lehetséges. Lehetséges, hogy a készülék kezelése előtt most mosott kezet vízzel, így a kis vízcseppek a képernyő meghibásodását okozzák. Vagy lehet, hogy kesztyűben próbálja megérinteni a képernyőt, így az iPad nehezen tudja felismerni az érintést.
Másrészt a problémát műszaki okok okozhatják, például az iPadOS problémája. Lehet, hogy elavult, vagy hibás. A készülékhez csatlakoztatott tartozékok is lehetséges okok. Először húzzon ki mindent, például egy USB-kábelt, hogy ellenőrizze, nem okoz-e problémát. Eközben, ha már órák óta használja iPadjét, még ha lassan is túlmelegszik, először hagyja pihenni, mert kárt okozhat.
A FoneLab lehetővé teszi iPhone / iPad / iPod rögzítését DFU módból, helyreállítási módból, Apple logóból, fejhallgató módból stb. Normál állapotba adatvesztés nélkül.
- Javítsa ki a letiltott iOS-rendszerrel kapcsolatos problémákat.
- Adatok kinyerése letiltott iOS-eszközökről adatvesztés nélkül.
- Ez biztonságos és könnyen használható.
2. rész: A nem működő iPad érintőképernyő javítása
Most, hogy összegyűjtötte az ötleteket, hogy miért nem működik iPad érintőképernyője, ideje megtalálni a megfelelő megoldást. Az alábbiakban bemutatjuk a 3 vezető technikát a nem reagáló iPad képernyő javítására.
Az 1 módszer. Indítsa újra az iPad-et
Az iPad újraindítása hatékony módja az eszköz különböző problémáinak kijavításának. Ezzel kijavíthatja iPadjén a hibákat, a lassúságot és más egyszerű problémákat. Ennek az az oka, hogy az eszköz minden újraindításkor vagy újraindításkor frissül, így a teljesítménye simább lesz. Ráadásul nem csak iPaden vagy Apple termékeken, hanem más, különböző operációs rendszerű eszközökön is működik, főleg, hogy minden egyszerű probléma esetén ez a legalapvetőbb megoldás. Ezért próbálja meg újraindítani az eszközt, és ellenőrizze, hogy sikeresen megoldja-e az érintőképernyő problémáját iPadjén.
Kövesse az alábbi egyszerű utasításokat, hogy újraindítással javítsa ki, hogy az iPad érintőképernyő bizonyos területeken nem működik:
Kezdőlap gomb nélküli iPad esetén:
1 lépésNyomd meg az iPadet kötet Up gombot gyorsan, majd a gombot hangerő le gomb. Ezután nyomja le az ujját a bekapcsológombon, de ne engedje el azonnal.
2 lépésFogja meg néhány másodpercig, amíg az Apple logó meg nem jelenik az iPad képernyőjén. Akkor ilyenkor elengedheted a Power kulcs.
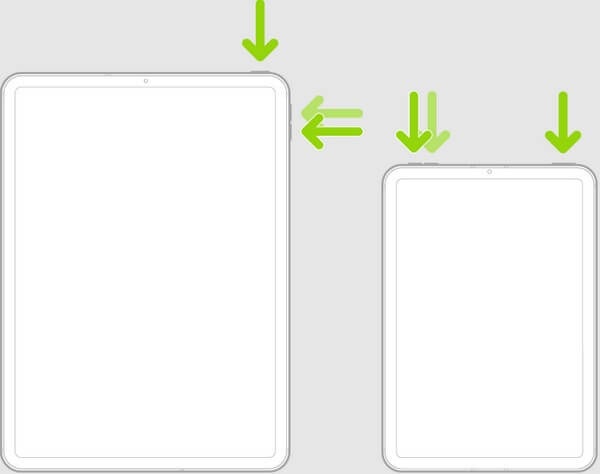
Kezdőlap gombbal rendelkező iPad esetén:
1 lépésNyomja meg és fogja meg iPadjét Power és a Kezdőlap kulcsok összesen.
2 lépésEngedje el a tartást, ha az Apple logó megjelenik az eszköz képernyőjén.
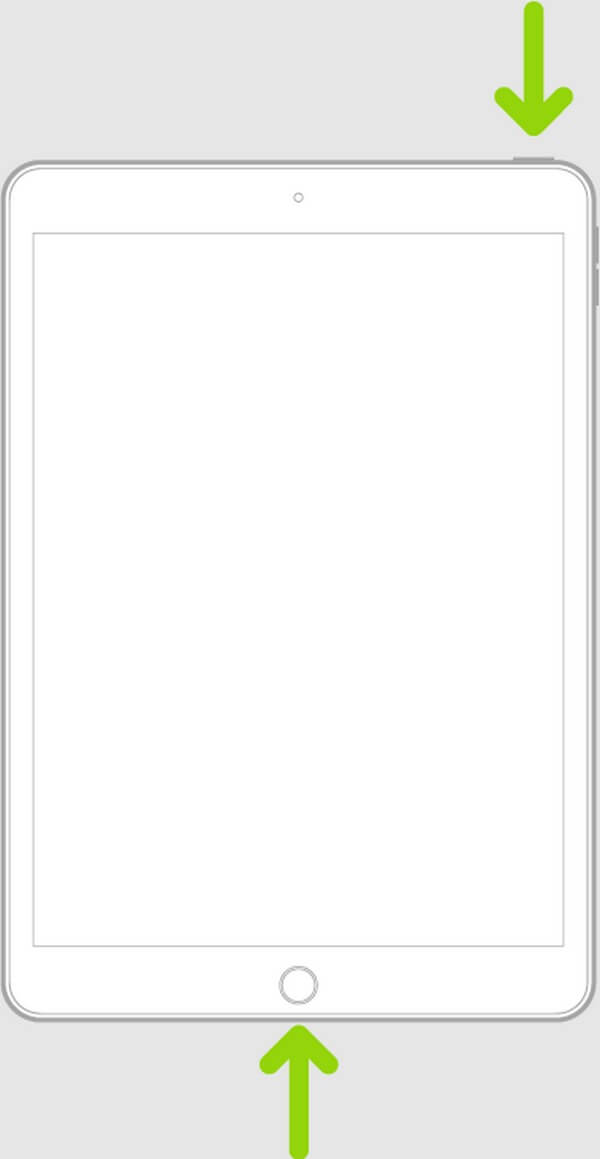
2. módszer: Állítsa vissza az iPadet az iTunes vagy a Finder alkalmazásban
Az előző módszerhez hasonlóan az eszköz visszaállítása is hatékony módja a különféle problémák kijavításának. És az egyik legnépszerűbb platform, amellyel ezt a módszert használhatja, az iTunes vagy a Finder. Az iTunes elsősorban médialejátszóként ismert, de mobileszköz-kezelő segédprogramként is használják iOS-eszközökön, beleértve az iPadet, iPhone-t és iPod Touch-ot. Ez a felügyeleti funkció pedig visszaállíthatja az eszközt a számítógépén lévő programban. Eközben vegye figyelembe, hogy csak a korábbi macOS és Windows támogatja a programot, ha nem látja az iTunes alkalmazást a számítógépén. Tehát ha a macOS-e egy újabb verzió, használja inkább a Finder programot, mivel ez az iTunes hivatalos helyettesítője.
Kövesse az alábbi kezelhető lépéseket az iPad nem működő érintőképernyőjének helyreállításával:
1 lépésNyissa meg a Findert vagy az iTunes legújabb verzióját Mac vagy Windows rendszeren. Eszköze csatlakozik az interfészhez, miután villámkábellel csatlakoztatja iPadjét a számítógéphez.
2 lépésA programtól függően kattintson a gombra iPad szimbólum a bal felső sarokban, vagy az iPad nevét a bal oldali panelen, hogy megjelenjen az eszköz adatai a képernyőn.
3 lépésEzután keresse meg és kattintson a Restore iPad gombot a Összegzésként szakaszban vagy az alatt általános lapon. Amikor megjelenik az utasítás, nyomja meg a megfelelő lehetőségeket az iPad visszaállításához és javításához.
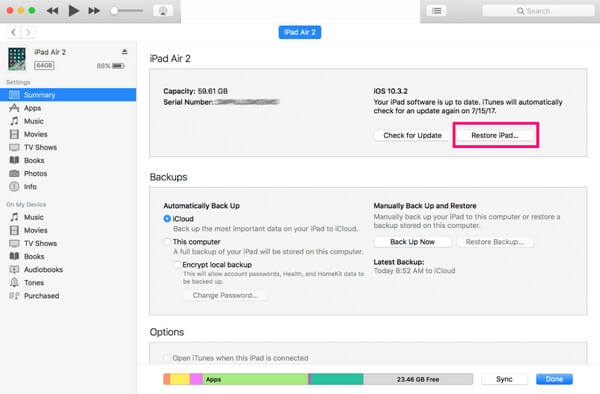
3. módszer. Használja a FoneLab iOS rendszer-helyreállítást
FoneLab iOS rendszer-helyreállítás egy képzett program, amelyre számíthat, ha a fenti módszerek nem felelnek meg a készülék igényeinek. Ez a javítóeszköz professzionális az iPadOS szinte minden problémájának javításában; ezért választja sok iOS-felhasználó azt. Emellett a magas sikerességi arány soha nem hibázik, függetlenül attól, hogy milyen támogatott problémák vannak az eszközein. Függetlenül attól, hogy az iPad képernyője nem reagál, iPhone-ja le van tiltva, hurkos újraindításkor, töltési probléma van stb., bízhat abban, hogy eszközét az eszköz által vezetett utasítások végrehajtása után kijavítják. Ezenkívül a FoneLab iOS System Recovery számos iPad verziót támogat, például iPad Pro, iPad Air, iPad mini, iPad mini 2 iPad, iPad 2, iPad 3 és még sok más.
A FoneLab lehetővé teszi iPhone / iPad / iPod rögzítését DFU módból, helyreállítási módból, Apple logóból, fejhallgató módból stb. Normál állapotba adatvesztés nélkül.
- Javítsa ki a letiltott iOS-rendszerrel kapcsolatos problémákat.
- Adatok kinyerése letiltott iOS-eszközökről adatvesztés nélkül.
- Ez biztonságos és könnyen használható.
Tekintse meg az alábbi, felhasználóorientált utasításokat az érintésre nem reagáló iPad kijavításához FoneLab iOS rendszer-helyreállítás:
1 lépésTöltse le a FoneLab iOS System Recovery letölthető fájlját a hivatalos weboldaláról. Ehhez kattintson a ingyenes letöltés gombot, és a fájl a számítógépén tárolódik. Ezt követően engedje meg, hogy a telepítőablak eszközkövetelményei megjelenjenek a képernyőn. Miután megpillantotta a Telepítés lapot, nyomja meg, és álljon készen, amíg az állapotsor be nem fejeződik. Ezután indítsa el a javítóprogramot a számítógépén.
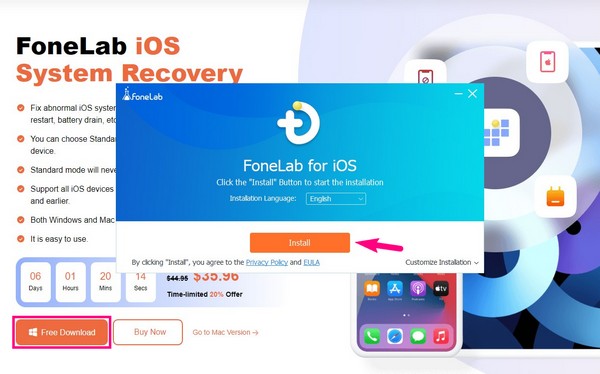
2 lépésAz elsődleges felület felfedi a program legfontosabb funkcióit, beleértve az iPhone Data Recovery, iOS System Recovery, iOS Data Backup & Restore és WhatsApp Transfer for iOS funkciókat. Válassza ki a iOS rendszer helyreállítása négyzetet a jobb felső sarokban, hogy továbblépjen a következő oldalra. Különféle támogatott kérdések jelennek meg; megfigyelheti őket, de kattintson Rajt utána.
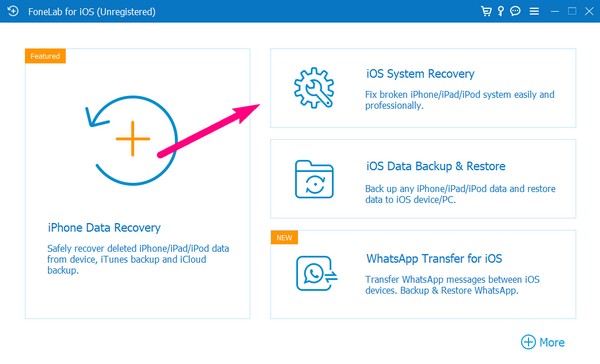
3 lépésCsatlakoztassa iPadjét USB-kábellel a számítógéphez, majd válassza ki a kívánt javítási típust az interfészen. A normál mód a fájlok elvesztése nélkül javítja meg az iPad érintőképernyőjét, míg a Speciális mód az összes adatot törli az eszköz javítása közben. Válassza ki, melyik tetszik jobban az Ön számára, majd nyomja meg a gombot folytatódik alatti fület a továbblépéshez.
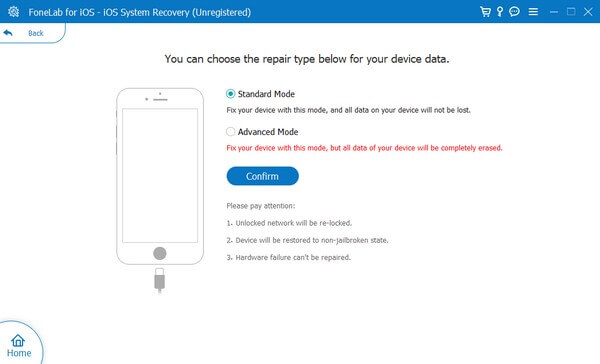
4 lépésA különböző iDevices képernyőn megjelenő utasítások a következő felületen találhatók. Válassza ki az eszköz verzióját a felső lapokon, majd kövesse az alábbi irányelveket a helyreállítási módba való belépéshez. Oktatóvideók is rendelkezésre állnak, hogy a lépések egyértelműbbek legyenek. Ezután hajtsa végre a további utasításokat a firmware letöltéséhez és az iPad érintőképernyővel kapcsolatos probléma megoldásához.
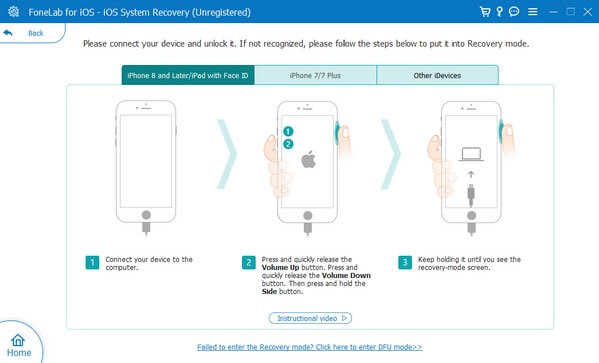
3. rész. GYIK az iPad érintőképernyő nem működőképességéről
1. Megjavíthatja a visszaállítással a nem működő iPad érintőképernyőt?
Igen, tud. A készülék alaphelyzetbe állításakor óriási az esélye annak, hogy megjavítja a nem működő iPad érintőképernyőt. A fenti cikkben ismertetett módszerekhez hasonlóan, az iPad alaphelyzetbe állítása is ismert stratégia számos probléma megoldására egy eszközön. Ne feledje azonban, hogy az iPad alaphelyzetbe állítása az adatokba is kerül. Várhatóan az összes iPad-tartalom törlődik, amint a visszaállítási módszert használja az eszközzel kapcsolatos probléma kijavításához.
2. Miért nem működik az iPad érintőképernyőm hard reset után sem?
Előfordulhat, hogy a hard reset nem elegendő az iPadOS javításához. Ha semmi sem tudja kezelni a problémát az eszközzel, fontolja meg egy professzionális program, például FoneLab iOS rendszer-helyreállítás. Ez az eszköz nemcsak az iPadOS egyszerű problémáit oldja meg, hanem a bonyolultabb, magasabb szintű ismereteket igénylő problémákat is. Ezzel a javítóprogrammal azonban nincs olyan, hogy nehézség, mivel csak az alapvető lépésekben kell navigálnia a felhasználóbarát felületen.
Reméljük, hogy a fent ismertetett hatékony stratégiák ismét működőképessé teszik iPad érintőképernyőjét. Ha további nehézségeket tapasztal eszközeivel, ne habozzon átvizsgálni a FoneLab iOS rendszer-helyreállítás oldal a megoldásokhoz.
A FoneLab lehetővé teszi iPhone / iPad / iPod rögzítését DFU módból, helyreállítási módból, Apple logóból, fejhallgató módból stb. Normál állapotba adatvesztés nélkül.
- Javítsa ki a letiltott iOS-rendszerrel kapcsolatos problémákat.
- Adatok kinyerése letiltott iOS-eszközökről adatvesztés nélkül.
- Ez biztonságos és könnyen használható.
