- Képernyõrögzítõ
- Mac Video Recorder
- Windows videorögzítő
- Mac Audio Recorder
- Windows Audio Recorder
- Webkamera felvevő
- Játékfelvétel
- Találkozó-rögzítő
- Messenger Call Recorder
- Skype felvevő
- Természetesen felvevő
- Bemutató rögzítő
- Chrome-felvevő
- Firefox felvevő
- Képernyőkép a Windows rendszeren
- Képernyő Mac-en
Rögzítsen iPaden a legkiválóbb eszközök és módszerek segítségével
 általa megosztva Valyn Hua / 31. október 2022. 16:00
általa megosztva Valyn Hua / 31. október 2022. 16:00Több dolgot is megtehet iPaden. Lehetővé teszi az üzenetküldő alkalmazásokkal való kommunikációt, műsorok, filmek és egyéb videók nézését különböző streaming platformokon. Telepíthetsz több játékot is, amelyekkel szabadidődben játszhatsz. Ezenkívül töltsön le és próbáljon ki különböző alkalmazásokat a fájlok kezelésére. Ezenkívül görgessen a közösségi médiában, és nézze meg, mi a felkapott, vagy vásároljon bármit az online vásárlási alkalmazásokon keresztül.
De nem sokkal jobb, ha ezeket a tevékenységeket rögzítheti iPadjén? Gondolja át a lehetőségeket. Lejátszhatja kedvenc filmjeit és epizódjait offline módban, miután megtanulta rögzíteni az iPad képernyőjét. Nem csak ez, hanem a játékmenetedet is áttekintheted, hogy fejleszthesd játékkészségeidet. Vagy ha kipróbál néhány alkalmazást, amelyet az App Store-ból telepít, létrehozhat egy oktatóanyagot, és közzéteheti a YouTube-on. Vlogokat is készíthet úgy, hogy képernyőn rögzíti a közösségi médiában éppen zajló eseményeket, vagy létrehozhat tartalmat, ahol online vásárol.
Ezt szem előtt tartva számos módszert, eszközt és alkalmazást teszteltünk, és az alábbiakban felsoroltuk a legjobbakat az iPad képernyő rögzítéséhez. Olvassa tovább, és fedezze fel és tanulja meg a használatukat a leginkább hozzáférhető útmutatók segítségével.
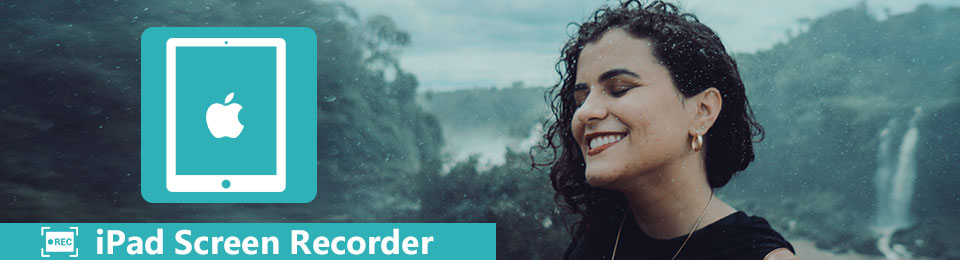

Útmutató
1. rész. Rögzítés iPaden beépített rögzítési funkcióval
Az iPhone-hoz hasonlóan az iPad is rendelkezik a beépített felvétel funkció, amely lehetővé teszi a képernyő és a hang rögzítését vagy rögzítését. Bizonyára izgatott lesz, ha ezt megtudja, különösen, ha a legjobb iPad-et használja a videó rögzítéséhez.
Kövesse az alábbi utasításokat az iPad képernyőjének rögzítéséhez a beépített funkcióval:
1 lépésNyissa meg az iPad beállításait, és keresse meg a Középre választási lehetőség. Nyissa meg, majd érintse meg Testreszabhatja a vezérlést.
2 lépésKeresse meg a Képernyőrögzítés opciót a képernyő alsó részén. Érintse meg a hozzáad mellette lévő ikonra, hogy a Képernyőrögzítés szerepeljen a Középre. Lépjen ki a beállítások hogy a rögzíteni kívánt képernyőre lépjen.
3 lépésCsúsztassa lefelé az iPad képernyőjének jobb felső sarkából a Vezérlőközpont eléréséhez. Érintse meg a Rekord gomb. Három másodperces visszaszámlálás történik, majd elkezdi rögzíteni a képernyőt. Ezután érintse meg a pirosat Rekord gombot a felvétel leállításához. Vagy érintse meg az iPad képernyőjének felső részén lévő piros sávot.
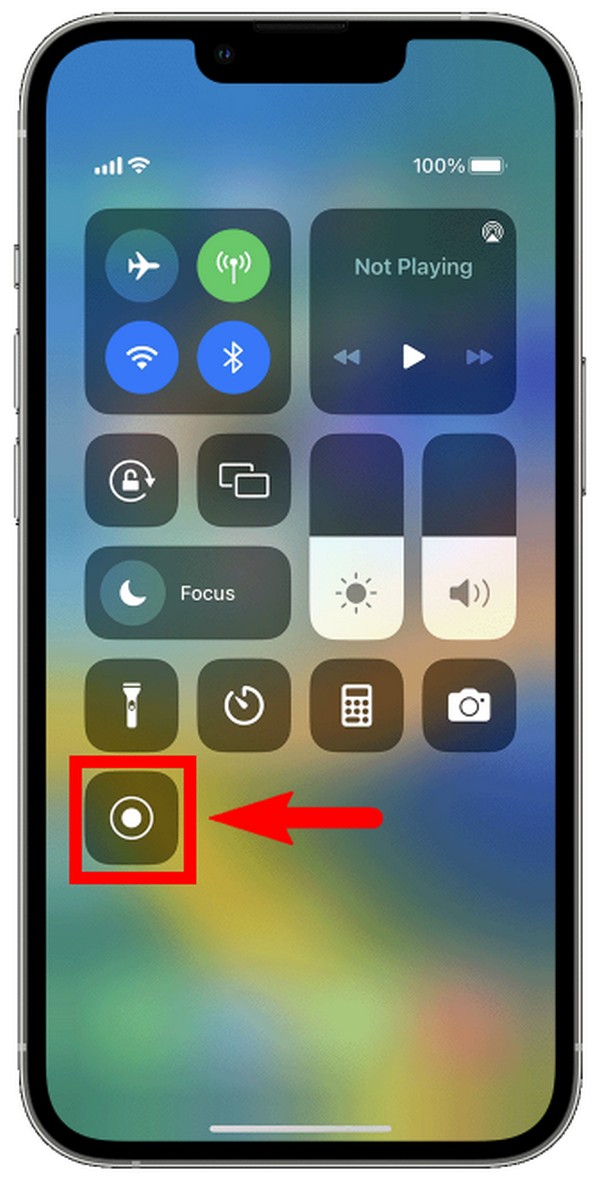
2. rész. Rögzítse iPad készülékét számítógépen a FoneLab Screen Recorder segítségével
Használhatja a FoneLab Screen Recorder szoftvert, ha jobb iPad-felvételt szeretne a számítógépen. Ez a szoftver többféle lehetőséget kínál a legjobb iPad felvételi élmény biztosításához. Lehetővé teszi, hogy bármit rögzítsen iPadjén, például filmeket, vlogokat, oktatóanyagokat, telefonhívásokat, műsorokat, találkozókat és még sok mást. A hihetetlen képernyőrögzítési funkció mellett a FoneLab Screen Recorder kiváló minőségű pillanatfelvételeket is készít, függetlenül attól, hogy a felvétel még folyamatban van, vagy sem. Ennek az eszköznek az egyik nagyszerű tulajdonsága, hogy lehetővé teszi a képernyőrögzítés méretének személyre szabását, így nagyobb szabadságot biztosít az iPad-rögzítés során. Ezenkívül olyan szerkesztési funkciókkal rendelkezik, amelyek még jobbá teszik videóit vagy hangjait.
A FoneLab Screen Recorder lehetővé teszi videó, audió, online oktatóanyagok stb. Rögzítését a Windows / Mac rendszeren, valamint a méret testreszabását, a videó vagy a hang szerkesztését és még sok más.
- Videofelvétel, audio, webkamera felvétele és képernyőképeket készíthet Windows / Mac rendszeren.
- Az adatok előnézete mentés előtt.
- Ez biztonságos és könnyen használható.
Tartsa be az alábbi utasításokat az iPad készüléken történő rögzítéshez FoneLab Screen Recorder:
1 lépésLátogassa meg a FoneLab Screen Recorder hivatalos webhelyét. Fedezze fel a webhelyet, és koppintson az Ingyenes letöltés fülre a fájl számítógépre mentéséhez. A letöltés után nyissa meg a szoftver telepítéséhez. Győződjön meg arról, hogy engedélyezte, hogy változtatásokat hajtson végre az eszközön. Várjon egy kicsit, amíg a konfiguráció telepítése folytatódik. Ezután kattintson a Start Now fülre a program elindításához és a számítógépen való futtatásához.
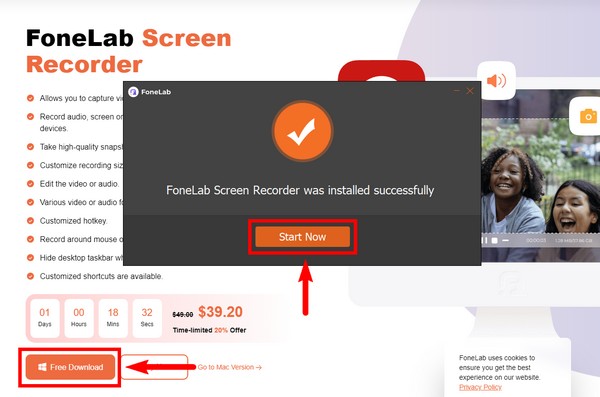
2 lépésA szoftver elindítása után a képernyőn megjelenő útmutatók segítségével jobban megértheti a FoneLab Screen Recorder működését. Elolvashatja az egyes funkciókhoz tartozó utasításokat egyenként, vagy folytathatja a következő utasítással, amíg meg nem látja, hogy milyen típusú felvevőre van szüksége iPadjén.
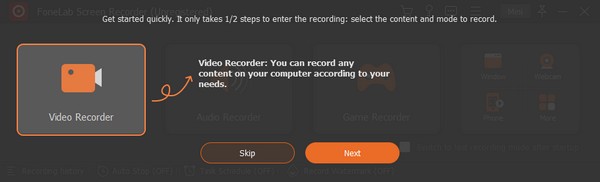
3 lépésHa rögzíteni szeretné számítógépe képernyőjét, kattintson a gombra felvevő funkció közvetlenül a fő felületen. Az iPad esetében azonban először rá kell kattintania a WhatsApp/Viber ikonra a jobb szélső mezőben.
4 lépésiOS-eszközökön, például iPaden, válassza ki a iOS felvevő mezőben a felület bal oldalán.
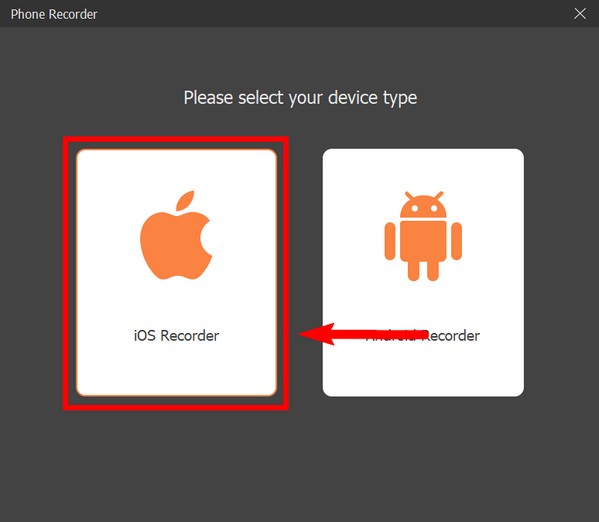
5 lépésItt az ideje, hogy iPadünket Wi-Fi-n keresztül csatlakoztassuk számítógépéhez. Ehhez csatlakoztassa mindkét eszközét ugyanahhoz a Wi-Fi hálózathoz. Ezután kezdje el az iPad képernyőjének tükrözését a Képernyőtükrözés opció megérintésével Középre. Ezután válassza ki a FoneLab Screen Recorder a Képernyőtükrözés ablakban a sikeres kapcsolat érdekében.
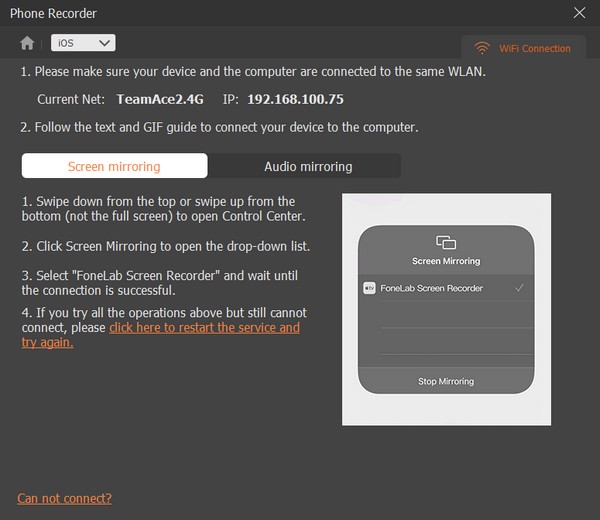
6 lépésHa sikeresen tükrözi az iPad képernyőjét a számítógépre, akkor végre kezelheti a felvételt a program segítségével. Csak kövesse az alábbi utasításokat az iPaden történő rögzítéshez.
A FoneLab Screen Recorder lehetővé teszi videó, audió, online oktatóanyagok stb. Rögzítését a Windows / Mac rendszeren, valamint a méret testreszabását, a videó vagy a hang szerkesztését és még sok más.
- Videofelvétel, audio, webkamera felvétele és képernyőképeket készíthet Windows / Mac rendszeren.
- Az adatok előnézete mentés előtt.
- Ez biztonságos és könnyen használható.
3. rész. Rögzítés iPaden harmadik féltől származó alkalmazással
Az iPad képernyőjét harmadik féltől származó alkalmazás segítségével is rögzítheti. Ezek közül többet megtalálhat az App Store-ban. És amit ajánlunk neked, az a Record it! kb. Ez a képernyőrögzítő képes rögzíteni iPadje képernyőjét kedvenc játékaival, oktatóprogramjaival, videóbemutatóival stb. Néhány nagyszerű funkcióval is rendelkezik a videórögzítés javításához. Az alkalmazás ingyenes verziója azonban nem teszi lehetővé a speciális funkciók használatát, ezért előfordulhat, hogy fizetnie kell a felvételek javításáért.
Tartsa be az alábbi utasításokat, ha iPaden szeretne rögzíteni a Record it! :: Képernyőrögzítő alkalmazás:
1 lépésNyissa meg iPadje App Store-ját, és keresse meg a Vedd fel! Alkalmazás. Telepítse, majd futtassa az alkalmazást iPadjén.
2 lépésÉrintse meg az alkalmazás felületének magjában található gombot. Ezután válassza ki a Vedd fel! Elfog opciót.
3 lépésÉrintse meg a Broadcast indítása gombot az iPad képernyőjének rögzítéséhez. Ha pedig végzett a felvétellel, érintse meg az iPad képernyőjének felső részén lévő piros sávot a képernyőrögzítés leállításához.
4. rész. GYIK az iPaden történő rögzítésről
Készíthetsz videokommentárt a YouTube-on a Record it alkalmazás segítségével?
Igen. Ezzel az alkalmazással videokommentárt hozhat létre a kép a képben funkció miatt. De ne várjon sokat, mivel a vélemények bizonyos hibák és egyéb problémák miatt panaszkodnak erre a funkcióra. Javasoljuk, hogy inkább a FoneLab Screen Recordert válassza.
Meddig lehet képernyőt rögzíteni iPaden?
A képernyőrögzítés az iPad beépített képernyőrögzítőjén nincs időkorlát. Ez csak az iPad tárhelyétől függ. Felveheti a képernyőt, ha van még szabad hely. A rögzítés megszakításának elkerülése érdekében ügyeljen arra, hogy az eszköz ne lépjen alvó módba.
Elérhető a FoneLab Screen Recorder Androidon?
Igen, ez az. FoneLab Screen Recorder szinte minden népszerű készülékhez elérhető. Használhatja iPad, iPhone, Android telefon, Windows, Mac és egyebek rögzítésére. Futtathatja a programot a számítógépen, és bármilyen képernyőt rögzíthet. Ezen kívül ez a szoftver különféle video- és hangformátumokat támogat. Ennélfogva csökkenti a kompatibilitási problémákat, mivel a FoneLab Screen Recorder mindent tartalmaz, ami ahhoz kell, hogy a legjobb képernyőrögzítő legyen.
A FoneLab Screen Recorder lehetővé teszi videó, audió, online oktatóanyagok stb. Rögzítését a Windows / Mac rendszeren, valamint a méret testreszabását, a videó vagy a hang szerkesztését és még sok más.
- Videofelvétel, audio, webkamera felvétele és képernyőképeket készíthet Windows / Mac rendszeren.
- Az adatok előnézete mentés előtt.
- Ez biztonságos és könnyen használható.
Ha megkérdezi, hogy a fent említett módszerek közül melyik a leghatékonyabb, akkor nagyon ajánljuk a FoneLab Screen Recorder. Próbálja meg saját maga bizonyítani hatékonyságát.
