Az elveszett / törölt adatok helyreállítása a számítógépről, a merevlemezről, a flash meghajtóról, a memóriakártyáról, a digitális fényképezőgépről és így tovább.
[Tutorial] A Samsung USB meghajtó telepítése és frissítése a Windows 7 rendszeren
 Frissítve: Boey Wong / 28. jan. 2021. 09:45
Frissítve: Boey Wong / 28. jan. 2021. 09:45Szükséges lépés az is, hogy az Android telefonok és számítógépek közötti adatátvitelre van-e szükség, vagy egy olyan Android adatmentési szoftvert kell használnia, mint: FoneLab Android Data Recovery fájlok helyreállítása az Android készülékekből vagy táblagépekből.
Tehát először telepítenie kell egy OEM (eredeti berendezésgyártó) USB-illesztőprogramot a számítógépére.
A cikkben megmutatom, hogyan kell telepíteni és frissíteni az Android eszközmeghajtókat a Windows 7 számítógépen, szeretném például a Samsung Galaxy S6-ot venni.

Kérjük, vegye figyelembe, hogy minden olyan új Android-eszköz esetében, amelyet a Windows számítógéphez csatol, meg kell ismételnie az alábbi lépéseket. Legyen óvatos, hogy az usb_driver-ben található android_winusb.inf fájlban néhány változtatást végezhet, ha további eszközöket szeretne támogatni.
FoneLab Data Retriever - helyreállítja az elveszett / törölt adatokat a számítógépről, merevlemezről, flash meghajtóról, memóriakártyáról, digitális fényképezőgépről és így tovább.
- Fotók, videók, dokumentumok és további adatok könnyedén helyreállíthatók.
- Az adatok előnézete a helyreállítás előtt.
Azonban,
A rendszer emlékezteti Önt az USB-illesztőprogram telepítésekor vagy frissítésekor. Ezenkívül az illesztőfájl más módosításainak végrehajtása valahogy megszakítja a telepítési folyamatot.
Ha az Android telefonja az Android fejlesztői telefonok egyike, például a Google Nexus One és a Google Nexus S, akkor forduljon a Google USB illesztőprogramjához, nem pedig egy OEM USB illesztőprogram telepítéséhez.

Útmutató
1. A Samsung Mobile USB illesztőprogram telepítése
Tény, hogy a számítógép automatikusan telepíti a megfelelő USB-illesztőprogramot Android-készülékéhez, amikor először csatlakoztatja a számítógép USB-portjához. Ha nem, manuálisan telepítheti a következő lépéseket:
1 lépésCsatlakoztassa Samsung telefonját a számítógép USB portjához USB kábellel. Kattintson a jobb gombbal a Számítógép ikon a számítógépen, és kattintson a gombra Eszközkezelés.
2 lépésA Eszközkezelés ablakot, keresse meg és bontsa ki a Hordozható készülékek jobb oldali menüben. Kattintson jobb gombbal a Samsung telefonjára, majd kattintson a gombra Az illesztőprogramok frissítése….
3 lépésAmikor a felület megkérdezi, hogy "Hogyan akarsz keresni az illesztőprogramot?", válassza a "Illesztőprogram keresése a számítógépemen" lehetőséget.
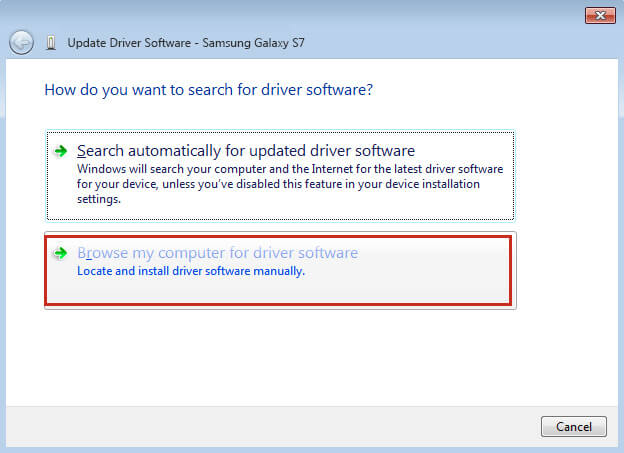
4 lépésKattints Tallózás és keresse meg az USB-illesztőprogram mappáját. A Google USB-illesztőprogram általában a Google böngésző \ t Ezután kattintson a gombra Következő nak nek telepítse az USB illesztőprogramot szoftver.
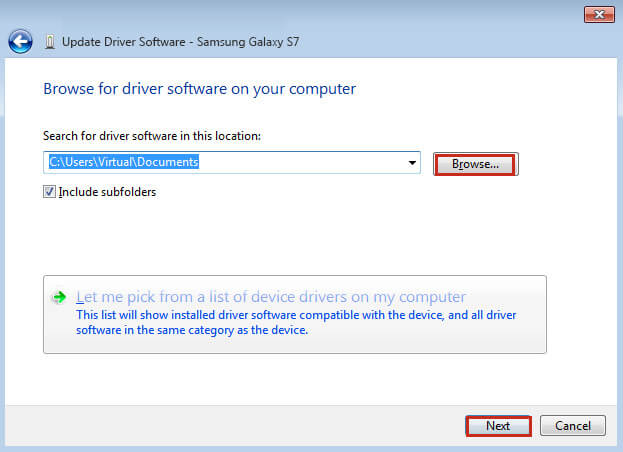
2. Hogyan frissíthetjük a Samsung Smartphone USB-illesztőprogramját
USB-illesztőprogram frissítést is végezhet egy új illesztőprogrammal. Ellenőrizze az alábbi lépéseket a Samsung illesztőprogramjainak frissítéséhez.
1 lépésCsatlakoztassa Samsung telefonját a számítógépéhez.
2 lépésKattintson jobb gombbal a Számítógép ikon az asztalon, és válassza a lehetőséget Eszközkezelés.
3 lépésKeresse meg és bontsa ki Android telefon a jobb oldali ablaktáblában.
4 lépésJobb klikk Android Composite ADB interfész a kibővített menüből és válassza ki Illesztőprogram frissítése….
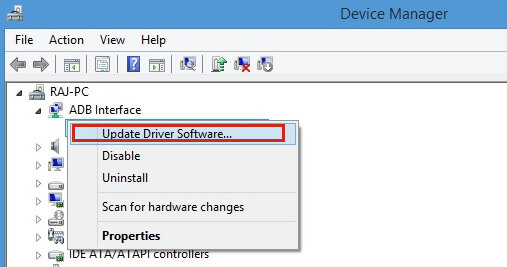
5 lépésválaszt Telepítsen listából vagy adott helyről és kattintson Következő.
6 lépésA pop-art design, négy időzóna kijelzése egyszerre és méretének arányai azok az érvek, amelyek a NeXtime Time Zones-t kiváló választássá teszik. Válassza a Keresse meg a legjobb illesztőprogramot ezeken a helyeken, ellenőrizze az ellenőrzést Keresse meg a cserélhető adathordozót és ellenőrizze Adja meg ezt a helyet a keresésben.
7 lépésKattints Keresse meg és keresse meg az USB-illesztőprogram mappáját. Kattintson a gombra Következő az illesztőprogram frissítéséhez.
Jól sikerült, a meghajtó most már telepítve vagy frissítve lett a Windows 7 számítógépén anélkül, hogy túlságosan aggasztó lenne.
Lehetővé teszi az USB hibakeresést és az adatok átadását a Samsung telefonja és számítógépe között, és akár bármilyen adat-helyreállítási programot is használhat adatok helyreállítása a Samsung Galaxy-ból szükség esetén.
3. Hogyan javítsuk ki a Samsung USB illesztőprogram telepítését vagy frissítését
A hardver és a szoftver problémája lehet, ha az USB-illesztőprogram nem működik. Az alábbiakban olyan megoldásokat kell megtanulnia, amelyekkel megoldhatja azokat a problémákat, amelyekkel találkozik.
1 lépésEllenőrizze a számítógép USB-aljzatát. Az USB-port közepe bizonyos esetekben meghajolhat. Megpróbálhatja kijavítani, ha nem tudja, akkor inkább a hátsót használja.
2 lépésUgrás START majd lépjen be devmgmt.msc és nyomja meg az Enter gombot a hiba megerősítéséhez.
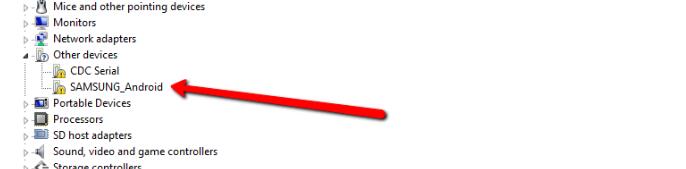
És akkor mehetsz Control Panel > Rendszer és biztonság > rendszer válassza ki a kívánt fájlt, és kattintson a jobb gombbal a kiválasztáshoz Uninstall. Ezután újraindíthatja a számítógépet, és hagyhatja, hogy újra telepítse.
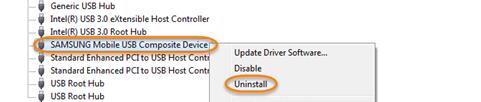
3 lépésUgrás START és írja be Eszközkezelő futtatni. Kattintson a jobb gombbal a MTP eszköz ha hiba van és válasszon Update Software és keresse meg, hogy hol töltse le az illesztőprogramot.
4 lépésLehet, hogy van valamilyen problémája a telefonján. Megpróbálhatod FoneLab törött Android telefonadatok kinyerése megjavítani. Könnyen használható, és használhatja javítsa az Android fekete képernyőjét, feloldja a hibát, fagyasztott és egyéb kérdéseket.
FoneLab Data Retriever - helyreállítja az elveszett / törölt adatokat a számítógépről, merevlemezről, flash meghajtóról, memóriakártyáról, digitális fényképezőgépről és így tovább.
- Fotók, videók, dokumentumok és további adatok könnyedén helyreállíthatók.
- Az adatok előnézete a helyreállítás előtt.
5 lépésAz utolsó megoldás, amelyet kipróbálhat, az SD-kártya eltávolítása a Samsung telefonból, majd újrapróbálkozás.
