- 1. rész: Videó átvitele laptopról iPhone-ra a FoneLab HyperTrans segítségével
- 2. rész: Videó átvitele laptopról iPhone-ra az iCloud segítségével
- 3. rész Videó átvitele laptopról iPhone-ra az iTunes segítségével
- 4. rész: Videó átvitele laptopról iPhone-ra a Finder segítségével
- 5. rész: Videó átvitele laptopról iPhone-ra az AirDrop segítségével
- 6. rész: Videó átvitele laptopról iPhone-ra e-mail segítségével
- 7. rész. GYIK a videók laptopról iPhone készülékre való átvitelével kapcsolatban
Adatok átvitele iPhone, Android, iOS, számítógépekről bárhonnan, veszteség nélkül.
- Adatok átvitele az egyik Micro SD kártyáról egy másik Androidra
- Képek átvitele egyik telefonról a másikra
- Fotók átvitele a régi LG telefonból a számítógépre
- Fotók átvitele egy régi Samsungról egy másik Samsungra
- Névjegyek átvitele a Samsungról az iPhone készülékre
- Adatok átvitele az LG-től a Samsung-hoz
- Adatok átvitele a régi tablettáról az újra
- Fájlok átvitele Androidról Androidra
- Az iCloud fotók átvitele Androidra
- Az iPhone megjegyzéseinek átvitele az Androidra
- Töltse át az iTunes zenét az Androidra
Megfelelő módszerek a videó átviteléhez laptopról iPhone-ra
 általa megosztva Lisa Ou / 11. április 2023. 09:00
általa megosztva Lisa Ou / 11. április 2023. 09:00 Elmentem a legjobb barátnőmhöz, és rengeteg filmje van a laptopján. Néhányat át szeretnék vinni a telefonomra, hogy otthoni szabadidőmben megnézhessem őket. Mi a legalkalmasabb módja annak, hogy videókat töltsön le laptopról iPhone-ra?
A filmnézés az egyik módja annak, hogy az emberek szabadidejükben élvezzék és kikapcsolódjanak. Az internet azonban nem mindig elérhető az online adatfolyamhoz; így sokaknál gyakorlattá vált a videók megosztása a különböző eszközök között. A fájlok átvitele lehetővé teszi az emberek számára, hogy filmeket, zenei videókat és egyebeket nézzenek internetkapcsolattal vagy anélkül. A videók megosztásának manapság többféle technikája mellett az egyetlen nehézség, amellyel a legjobb módszer kiválasztása adódhat.
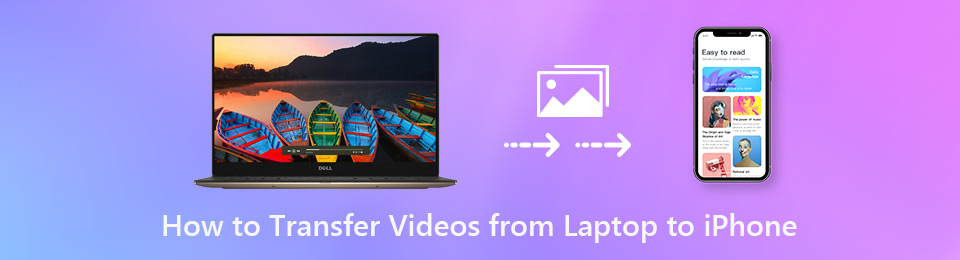
Ennek ellenére megkerestük a legmegbízhatóbb átviteli módokat, és összegyűjtöttük őket ebben a cikkben. Függetlenül attól, hogy internetkapcsolaton, USB-kábelen vagy vezeték nélkül szeretne átvinni, ez nem probléma. Az alábbiakban különféle hatékony átviteli technikákat mutatunk be, így csak ki kell választanod a videóidhoz megfelelőt. Az átvitel megkezdéséhez lépjen tovább.

Útmutató
- 1. rész: Videó átvitele laptopról iPhone-ra a FoneLab HyperTrans segítségével
- 2. rész: Videó átvitele laptopról iPhone-ra az iCloud segítségével
- 3. rész Videó átvitele laptopról iPhone-ra az iTunes segítségével
- 4. rész: Videó átvitele laptopról iPhone-ra a Finder segítségével
- 5. rész: Videó átvitele laptopról iPhone-ra az AirDrop segítségével
- 6. rész: Videó átvitele laptopról iPhone-ra e-mail segítségével
- 7. rész. GYIK a videók laptopról iPhone készülékre való átvitelével kapcsolatban
1. rész: Videó átvitele laptopról iPhone-ra a FoneLab HyperTrans segítségével
FoneLab HyperTrans egy ismert, harmadik féltől származó adatátviteli eszköz. Lehetővé teszi szinte bármilyen típusú és formátumú videofájlok megosztását. Akár vlogokat, oktatóanyagokat, stb. szeretne nézni, ez a program lehetővé teszi, hogy átmásolja azokat iPhone-jára. Ezzel az eszközzel átviheti iPhone, iPad, iPod Touch, Android, számítógép és laptop között. Ezért a videók másolása vagy áthelyezése laptopjáról iPhone-jára egyszerű lesz. Közben, FoneLab HyperTrans támogatja a képeket, hangfájlokat, névjegyeket, csengőhangokat, podcastokat és egyebeket is. Ezenkívül kipróbálhatja a bónusz funkcióit, mint pl HEIC kép konverter, csengőhang készítő stb.
Kövesse az alábbi, fájdalommentes utasításokat, hogy megtudja, hogyan viheti át a videót laptopról iPhone-ra a FoneLab HyperTrans segítségével:
Adatok átvitele iPhone, Android, iOS, számítógépekről bárhonnan, veszteség nélkül.
- Fájlok áthelyezése iPhone, iPad, iPod touch és Android között.
- Fájlok importálása iOS-ról az iOS-ba vagy az Androidról Androidra.
- Fájlok áthelyezése iPhone / iPad / iPod / Android és számítógép között.
- Fájlok mentése a számítógépről iPhone / iPad / iPod / Android rendszerre.
1 lépésTöltse le ingyenesen a FoneLab HyperTrans fájlt a hivatalos webhelyéről. Mindössze annyit kell tennie, hogy kattintson a ingyenes letöltés gombra a Windows logóval. Ezután megkezdheti a program telepítését. Utána üss Kapcsolat hogy futtassa a laptopján.
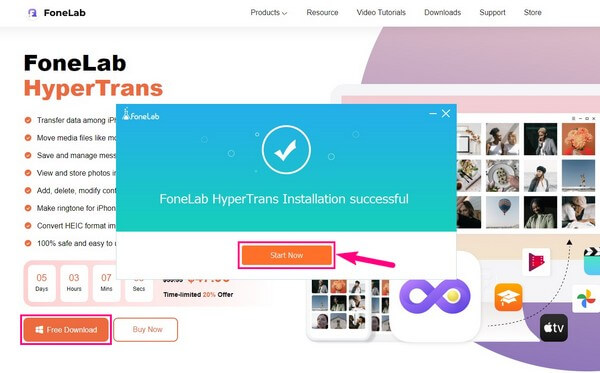
2 lépésA FoneLab HyperTrans két lehetőséget kínál az iPhone és a laptop összekapcsolására. Használhatja Wi-Fi hálózatát vagy USB-kábelt. Ha inkább Wi-Fi-n keresztül szeretné összekapcsolni eszközeit, telepítse a MobieSync alkalmazást iPhone-ján. Ezután használja a szkenneléshez a QR-kód az átviteli program felületén. Vegye figyelembe, hogy laptopjának és iPhone-jának ugyanahhoz a hálózathoz kell csatlakoznia.
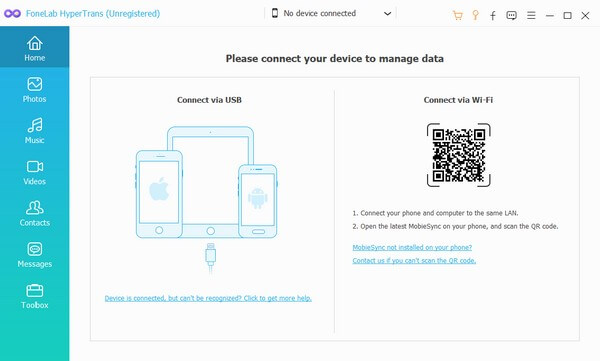
3 lépésEzt követően győződjön meg arról, hogy laptopja van beállítva forráseszközként. Ezután kattintson az adattípusokra a bal oldali ablaktáblában. Ebben az esetben kattintson a Videók adattípusra. A laptopon lévő videók ezután megjelennek a felületen. Válassza ki az átvinni kívánt fájlokat a jelölőnégyzetek bejelölésével. A gomb megjelölésével mindent kiválaszthat Ellenőrizni mind gombot.
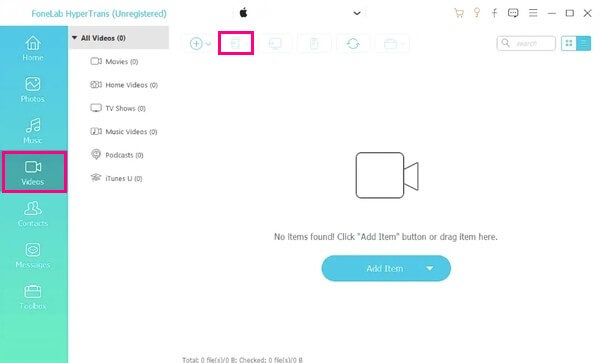
4 lépésA kiválasztott videók átviteléhez nyomja meg a fenti telefon ikonnal ellátott gombot. Ezután válassza ki iPhone-ját a csatlakoztatott eszközök közül. Ezután megkezdődik a laptop videóinak átvitele az iPhone-ra. A folyamat általában csak néhány percet vesz igénybe, de az átvitt fájlok számától és méretétől is függ.
Adatok átvitele iPhone, Android, iOS, számítógépekről bárhonnan, veszteség nélkül.
- Fájlok áthelyezése iPhone, iPad, iPod touch és Android között.
- Fájlok importálása iOS-ról az iOS-ba vagy az Androidról Androidra.
- Fájlok áthelyezése iPhone / iPad / iPod / Android és számítógép között.
- Fájlok mentése a számítógépről iPhone / iPad / iPod / Android rendszerre.
2. rész: Videó átvitele laptopról iPhone-ra az iCloud segítségével
Az Apple felhőszolgáltatása, az iCloud is népszerű módja ennek videók átvitele laptoptól iPhone-ig. Ez úgy lehetséges, ha mindkét eszközön hozzáfér iCloud-fiókjához a Fotók alkalmazásban. Ezt jobban meg fogja érteni, ha saját maga működteti a folyamatot.
Kövesse az alábbi egyszerű lépéseket annak meghatározásához, hogyan tölthet le videót laptopról iPhone-ra az iCloud segítségével:
1 lépésNyissa meg az iCloud.com webhelyet az interneten, vagy telepítse az iCloud programot laptopjára. Ezután jelentkezzen be iPhone-ja Apple ID-jébe, és lépjen a képek szakasz.
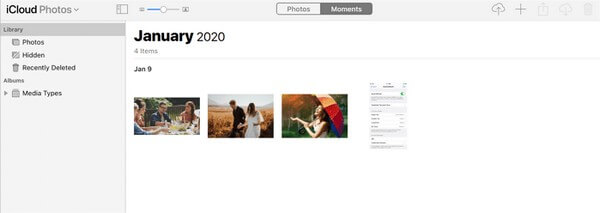
2 lépésA Fotókban kattintson a gombra "+" ikonra a jobb felső részben. Innen kiválaszthatja az átvinni kívánt videókat a laptopról, és feltöltheti őket az iCloudba.
3 lépésEzután nyissa meg a képek alkalmazás vagy iCloud meghajtó az iPhone-on. A videók szinkronizálásához stabil internetkapcsolattal kell rendelkeznie. Ezután letöltheti onnan a videókat, hogy elmentse őket iPhone tárhelyére.
3. rész Videó átvitele laptopról iPhone-ra az iTunes segítségével
Az iTunes egy másik Apple-funkció, amely lehetővé teszi az adatátvitelt szinkronizáláson keresztül. Ez a módszer hasonló az előző folyamathoz, amely magában foglalja egy fiók használatát mindkét eszközön a videók eléréséhez. Ezért feltöltheti a laptopvideókat iTunes-fiókjába, és elérheti őket úgy, hogy bejelentkezik ugyanabba a fiókba iPhone-ján.
Tekintse meg az alábbi problémamentes utasításokat, hogy megértse, hogyan küldhet videót laptopról iPhone-ra az iTunes segítségével:
1 lépésCsatlakoztassa iPhone-ját villámkábellel a laptophoz, és indítsa el az iTunes programot. Kattints a filé fület az iTunes felület bal felső részén.
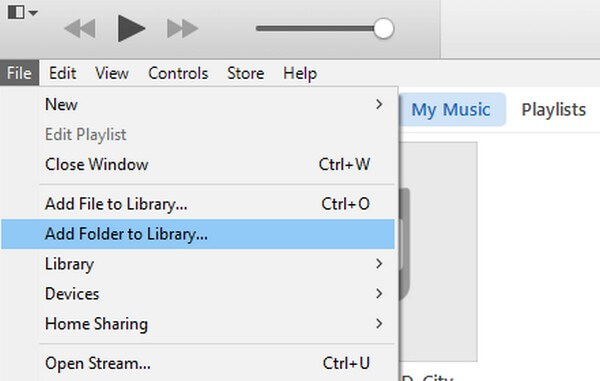
2 lépésHa a lehetőségek a legördülő listában vannak, válassza a lehetőséget Hozzáadás a könyvtárhoz or Mappa hozzáadása a könyvtárba. A megjelenő adatlistából válassza ki az iPhone-jára átvinni kívánt videókat. Ezt követően kattintson Nyisd ki. A videók ezután az iTunes könyvtárába kerülnek.
3 lépésMiután a videókat sikeresen elmentette az iTunesba, jelentkezzen be ugyanabba a fiókba iPhone-ján. Tekintse meg Filmkönyvtárát, és ellenőrizze a Szinkronizálja a filmeket választási lehetőség. Válassza ki a korábban feltöltött videókat, majd koppintson a elemre Szinkronizálás or alkalmaz hogy elérje őket iPhone-ján.
A macOS újabb verziói azonban már nem támogatják az iTunes alkalmazást. Később pedig az Apple az iTunes-t Apple Music-ra cserélte. Így ez a módszer nem tud segíteni, ha frissítette a macOS-t a legújabbra. Ha ez a helyzet, folytassa a következő részre.
4. rész: Videó átvitele laptopról iPhone-ra a Finder segítségével
A Finder az a hivatalos hely, ahol kezelheti fájljait Mac rendszeren a legújabb macOS-verziókkal. Ha pedig csatlakoztatja más iOS-eszközéhez, például iPhone-hoz, iPad-hez és iPod Touch-hoz, akkor használhatja fájlok megosztására eszközei között. Ezért ez hatékony a videók iPhone-ra való átviteléhez.
Vegye figyelembe az alábbi, igénytelen irányelveket, hogy megemésztse a videókat laptopról iPhone-ra való átvitelére iTunes nélkül a Finder segítségével:
1 lépésIndítsa el a Findert Mac laptopján, és csatlakoztassa iPhone-ját USB-kábellel. Kattintson a Mac számítógépére, hogy megtekinthesse adatait a képernyő bal oldali oszlopában.
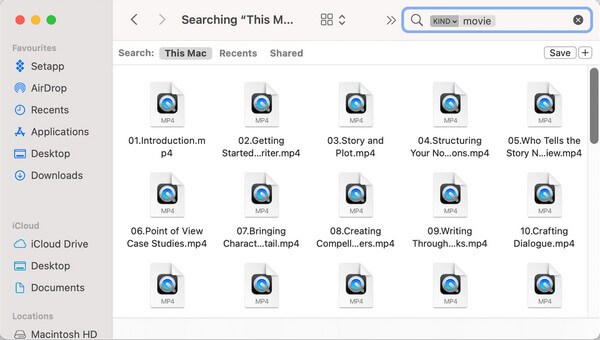
2 lépésKeresse meg a videókat a laptop mappáiban, és válassza ki őket. Ezután nyisson meg egy másikat Kereső ablakban, és kattintson a iPhone készülék csatlakoztál.
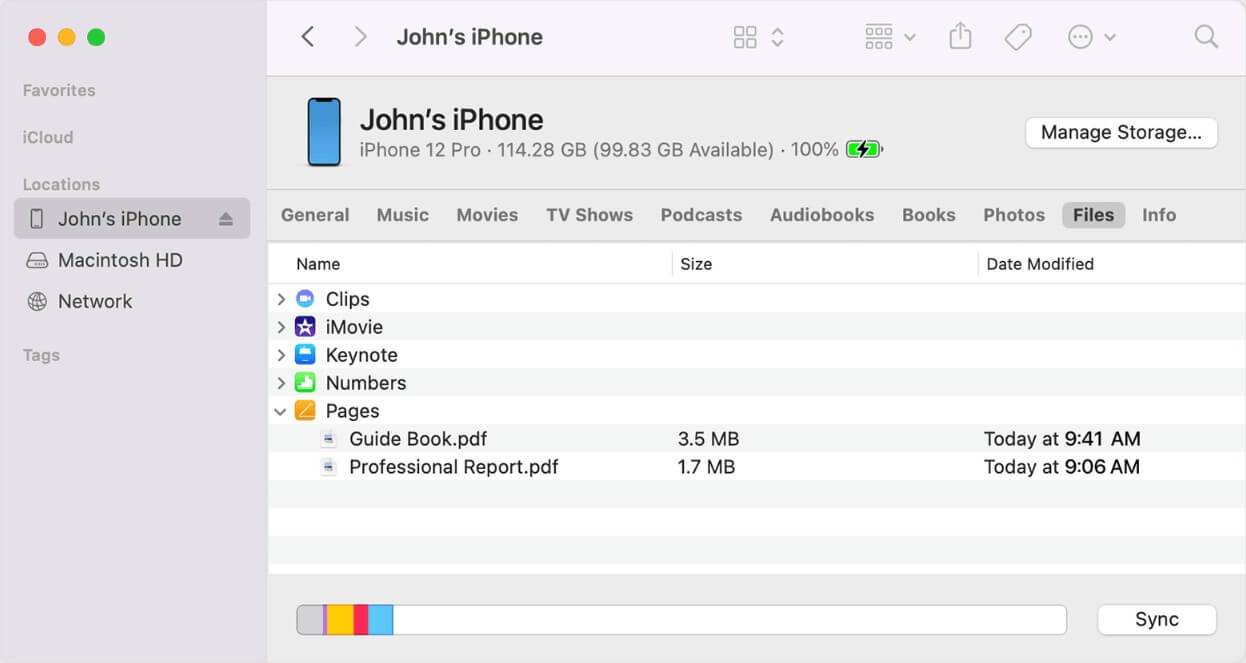
3 lépésVégül húzza át a kiválasztott fájlokat a Mac-ről az iPhone-jára. A videók ezután automatikusan másolásra kerülnek. Ezután válassza le az iPhone készüléket, és élvezze a laptop videóit rajta.
Ne feledje, hogy ez a módszer csak akkor működik, ha macOS Catalina vagy újabb verziót futtat. Az eszköznek pedig a legújabb iOS-verzióval rendelkező iPhone-nak kell lennie. Vagy próbálkozzon más módszerekkel.
Adatok átvitele iPhone, Android, iOS, számítógépekről bárhonnan, veszteség nélkül.
- Fájlok áthelyezése iPhone, iPad, iPod touch és Android között.
- Fájlok importálása iOS-ról az iOS-ba vagy az Androidról Androidra.
- Fájlok áthelyezése iPhone / iPad / iPod / Android és számítógép között.
- Fájlok mentése a számítógépről iPhone / iPad / iPod / Android rendszerre.
5. rész: Videó átvitele laptopról iPhone-ra az AirDrop segítségével
Az AirDrop az egyik leggyakoribb technika az iOS és a macOS eszközök közötti fájlok átvitelére. Ez az iPhone beépített funkciója, amely lehetővé teszi videókat küldeni, fényképek és még sok más vezeték nélkül. Ehhez a módszerhez iOS 7, iPadOS 13, OS X 10.10 vagy újabb verziók szükségesek. Ezenkívül Wi-Fi-t és Bluetooth-ot is használ az átvitelhez.
Az alábbiakban az alábbi egyszerű utasítások találhatók, amelyek megtanítják, hogyan töltsön le videókat laptopról iPhone-ra az Airdrop segítségével:
1 lépésMielőtt elkezdené, győződjön meg arról, hogy a Mac és az iPhone ugyanazzal az Apple ID-vel van bejelentkezve. Ezután válassza ki a kívánt videókat a Mac-en.
2 lépésKattintson az részvény ikonra a lehetőségek megjelenítéséhez a képernyőn. Ezt követően válassza ki a földre száll ikonra, és válassza ki iPhone-ját vevőeszközként.
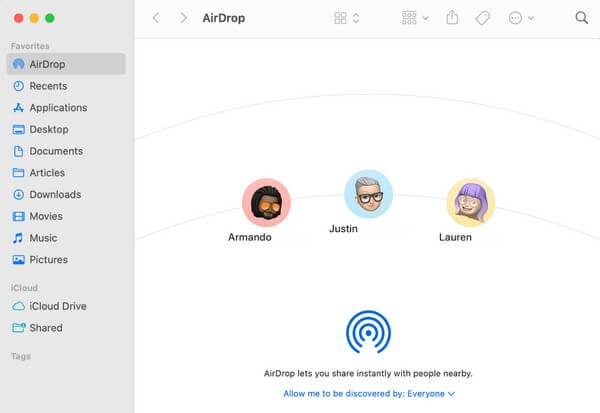
3 lépésEzután megkezdődik a videók átvitele az iPhone-ra.
Sajnos az AirDrop csak Apple eszközökön érhető el, például iPhone-on, iPaden és MacBookon. Ha tehát nem macOS-t használ, tekintse meg a cikk többi módszerét.
6. rész: Videó átvitele laptopról iPhone-ra e-mail segítségével
Az e-mail fiók használata egyszerű módja a fájlok kézi átvitelének. Nem csak az iPhone-ról a laptopra, hanem szinte minden levelezőalkalmazással rendelkező eszközön. Ebben az esetben a Mail alkalmazással elküldheti a laptopról készült videókat az iPhone-ján lévő e-mail-címére.
Tartsa szem előtt az alábbi problémamentes lépéseket, amelyek segítségével elsajátíthatja, hogyan küldhet videókat laptopról iPhone-ra e-mailben:
1 lépésIndítson el egy webböngészőt laptopján, és jelentkezzen be e-mail fiókjába. Ezután kattintson a plusz szimbólum az e-mail létrehozásához.
2 lépésAdja meg az iPhone készülékére bejelentkezett fiókot címzettként, majd nyomja meg a gombot Fájlok csatolása ikon. Amikor megjelenik egy felugró mappa, válassza ki az elküldeni kívánt videókat, és importálja őket az e-mailbe.
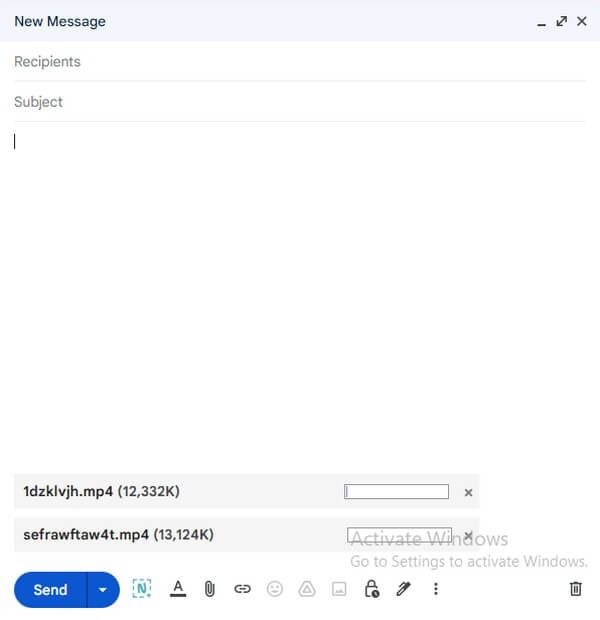
3 lépésEzt követően kattintson a Küldés gombot a videó átviteléhez az iPhone-ra. Hamarosan megkapja az e-mailt a Levél kb. Ezután letöltheti róla a videót.
Ne feledje, hogy a levélben elküldeni kívánt mellékletek vagy videók nem haladhatják meg az 5 GB-ot. Ha igen, a küldési folyamat nem lesz sikeres, bármilyen stabil is az internetkapcsolat.
Adatok átvitele iPhone, Android, iOS, számítógépekről bárhonnan, veszteség nélkül.
- Fájlok áthelyezése iPhone, iPad, iPod touch és Android között.
- Fájlok importálása iOS-ról az iOS-ba vagy az Androidról Androidra.
- Fájlok áthelyezése iPhone / iPad / iPod / Android és számítógép között.
- Fájlok mentése a számítógépről iPhone / iPad / iPod / Android rendszerre.
7. rész. GYIK a videók laptopról iPhone készülékre való átvitelével kapcsolatban
1. Hogyan helyezhetek át videókat a laptopomról az iPhone-omra a minőség romlása nélkül?
Ha a legjobb eredményt szeretné elérni, javasoljuk a FoneLab HyperTrans mint az első választásod. Ez a program úgy továbbítja a laptop videóit iPhone-jára, ahogy van. Nem változtat semmit a videóidon, így bízhatsz abban, hogy a videókat az eredeti minőségükben jeleníti meg.
2. Hogyan vihetünk át videókat egy Windows laptopról iPhone-ra vezeték nélkül?
Ha Windows-os laptopot használ, nem fogja tudni használni az AirDrop, az iCloud vagy a Finder szolgáltatást a fájlok vezeték nélküli átvitelére. Ehelyett kipróbálhatja a FoneLab HyperTrans. Ezzel az átviteli eszközzel Wi-Fi-n keresztül csatlakoztathatja iPhone-ját a laptophoz. Így többé nincs szüksége USB-kábelre vagy vezetékre a videók átviteléhez.
Adatok átvitele iPhone, Android, iOS, számítógépekről bárhonnan, veszteség nélkül.
- Fájlok áthelyezése iPhone, iPad, iPod touch és Android között.
- Fájlok importálása iOS-ról az iOS-ba vagy az Androidról Androidra.
- Fájlok áthelyezése iPhone / iPad / iPod / Android és számítógép között.
- Fájlok mentése a számítógépről iPhone / iPad / iPod / Android rendszerre.
A videók átvitele lassú lehet, és néha meghiúsulhat. De ha a legmegfelelőbb módszert választja az eszközeinek, akkor többé nem kell aggódnia. Így a fenti cikkben több lehetőséget is tartalmaztunk. Köszönöm, hogy elolvasta.
