- 1. rész: Fényképek átvitele Macről Macre az iCloud segítségével
- 2. rész: Fényképek átvitele Macről Macre a Migration Assistant segítségével
- 3. rész. Fényképek átvitele Macről Mac-re fájlmegosztással
- 4. rész. Fényképek átvitele Macről Mac-re AirDrop segítségével
- 5. rész. Fényképek átvitele Macről Macre Bluetooth-on keresztül
- 6. rész Fényképek átvitele Macről iPhone-ra a FoneTrans for iOS segítségével
- 7. rész: GYIK a fényképek Macről Macre való átvitelével kapcsolatban
Fényképek átvitele egyik Macről a másikra
 általa megosztva Lisa Ou / 25. jan. 2022. 09:00
általa megosztva Lisa Ou / 25. jan. 2022. 09:00 Fényképek átvitele Macről külső merevlemezre olyan feladat, amellyel biztonsági másolatot kell készíteni a fényképekről egy külső merevlemezre. Az ilyen átvitel okos, mert a biztonsági másolat készítése és a fényképek biztonságos helyen tartása lehetővé teszi, hogy a fényképeket addig tárolja, ameddig csak akarja. A kérdés azonban az, hogy tudja-e, hogyan viheti át szeretett fényképeit Mac számítógépéről egy külső merevlemezre? Nagyon fontos megtalálni a legjobb megoldást, hogy fényképei 100%-ban biztonságosak legyenek. Ezzel a bejegyzés különféle módokat mutat be a fényképek Macről külső merevlemezre és a legújabb modellekre való átvitelére.
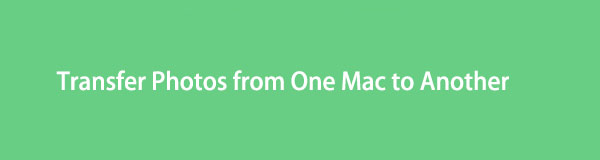

Útmutató
- 1. rész: Fényképek átvitele Macről Macre az iCloud segítségével
- 2. rész: Fényképek átvitele Macről Macre a Migration Assistant segítségével
- 3. rész. Fényképek átvitele Macről Mac-re fájlmegosztással
- 4. rész. Fényképek átvitele Macről Mac-re AirDrop segítségével
- 5. rész. Fényképek átvitele Macről Macre Bluetooth-on keresztül
- 6. rész Fényképek átvitele Macről iPhone-ra a FoneTrans for iOS segítségével
- 7. rész: GYIK a fényképek Macről Macre való átvitelével kapcsolatban
Az iOS-hez tartozó FoneTrans használatával szabadon élvezheti az adatok iPhone-ról számítógépre történő átvitelét. Az iPhone szöveges üzeneteit nem csak számítógépre lehet átvinni, hanem fényképeket, videókat és névjegyeket is könnyen áthelyezhet a számítógépre.
- Fotók, videók, névjegyek, WhatsApp és további adatok átvitele könnyedén.
- Az adatok áttekintése az átvitel előtt.
- iPhone, iPad és iPod touch érhetők el.
1. rész: Fényképek átvitele Macről Macre az iCloud segítségével
Az adatfotók szinkronizálása az iCloud elsődleges funkciói közé tartozik. Az iCloud segítségével a fényképek megosztása két macOS- és iOS-eszköz között soha nem volt még könnyebben elérhető. Ezenkívül az iCloud kiváló választás, mert a felhőszerverén megtarthatja a fényképek eredeti felbontását, miközben az optimalizált verziót elmenti a többi eszközére.
Fényképek átvitele Macről Macre az iCloud segítségével:
1 lépésElőször nyissa meg System Preferences azon a Mac számítógépen, amelyre át szeretné vinni a fényképeit, majd kattintson a gombra Bejelentkezés.
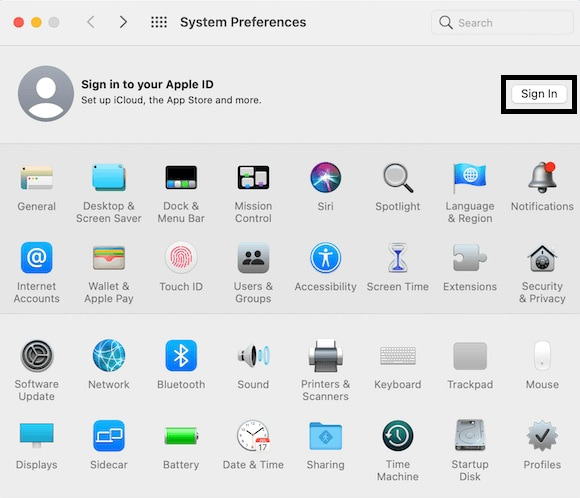
2 lépésEzt követően jelentkezzen be ugyanazzal az iCloud-fiókkal, amellyel a Mac gépen bejelentkezett, ahol a fényképeket jelenleg menti. Végül jelölje be a Fényképek lehetőséget, hogy szinkronizálja az iCloud-fotókat a két Mac között.
Alternatív megoldásként használhat egy másik Apple-funkciót a Mac számítógépek közötti migrációhoz.
Az iOS-hez tartozó FoneTrans használatával szabadon élvezheti az adatok iPhone-ról számítógépre történő átvitelét. Az iPhone szöveges üzeneteit nem csak számítógépre lehet átvinni, hanem fényképeket, videókat és névjegyeket is könnyen áthelyezhet a számítógépre.
- Fotók, videók, névjegyek, WhatsApp és további adatok átvitele könnyedén.
- Az adatok áttekintése az átvitel előtt.
- iPhone, iPad és iPod touch érhetők el.
2. rész: Fényképek átvitele Macről Macre a Migration Assistant segítségével
A Migration Assistant elsődleges célja az összes adat átvitele, beleértve a médiafájlokat, felhasználói fiókokat, számítógépbeállításokat és alkalmazásokat, egyik Macről a másikra. A Migration Assistant segítségével átmásolhat egy Mac számítógépről, vagy visszaállíthatja a meghajtót egy másik Macre.
A fotók átvitele Macről Mac-re a Migration Assistant segítségével:
1 lépésAz Alkalmazások mappából az új vagy a cél Mac számítógépen, és nyissa meg elvándorlás Helyettes. Ezután írja be a rendszergazda jelszavát. Amikor megjelenik egy engedélyértesítés, kattintson a gombra OK. Jelentkezzen be Mac számítógépére.
2 lépésEzután válassza a Macről lehetőséget, Időgép-biztonsági mentésvagy Indítólemez, majd kattintson a gombra folytatódik. Közben nyitva Migration Assistant a régi vagy forrás Mac-en. Innen válassza ki ugyanazt az átviteli lehetőséget, amelyet az új Mac-en választott.
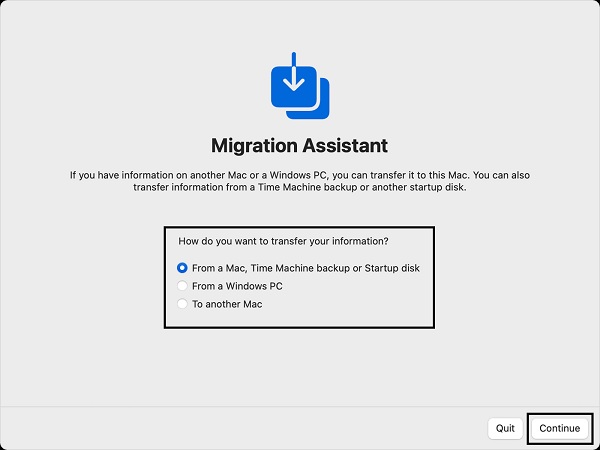
3 lépésMost az új Mac gépen kattintson a gombra Válasszon egy Mac gépet, majd a Folytatás. Hamarosan mindkét Mac-en megjelenik egy biztonsági kód. Kattintson a Folytatás gombra, miután meggyőződött arról, hogy azonos biztonsági kóddal rendelkeznek.
4 lépésVégül válassza ki az új Mac gépen átvinni kívánt adatok típusát, majd kattintson a gombra folytatódik. Végül zárja be az Assistant Migration funkciót mindkét Mac-en, amikor az átvitel befejeződött.
Alternatív megoldásként használhat egy másik megosztási módot is Mac rendszeren, ha nem kívánja megosztani minden Mac-adatát másokkal.
Az iOS-hez tartozó FoneTrans használatával szabadon élvezheti az adatok iPhone-ról számítógépre történő átvitelét. Az iPhone szöveges üzeneteit nem csak számítógépre lehet átvinni, hanem fényképeket, videókat és névjegyeket is könnyen áthelyezhet a számítógépre.
- Fotók, videók, névjegyek, WhatsApp és további adatok átvitele könnyedén.
- Az adatok áttekintése az átvitel előtt.
- iPhone, iPad és iPod touch érhetők el.
3. rész. Fényképek átvitele Macről Mac-re fájlmegosztással
A fájlmegosztás a Mac operációs rendszer része, amely beépített és kifejezetten a Mac-adatok más Apple számítógépekkel való megosztására készült. A Migration Assistanttől eltérően a fájlmegosztás lehetővé teszi bizonyos mappák megosztását a teljes Mac helyett. Így ez egy jobb és gyorsabb módszer a fényképek egyik Macről a másikra való átvitelére.
Fényképek átvitele Macről Mac-re fájlmegosztással:
1 lépésElőször is a feladó Mac számítógépén kattintson az Apple logóra a képernyő bal sarkában, majd nyissa meg a Rendszerbeállításokat.
2 lépésMásodszor kattintson a Megosztás elemre, majd válassza a Fájlmegosztás lehetőséget. Ezután kattintson a Hozzáadás gombra, és válassza ki az átvinni kívánt fényképeket tartalmazó mappát.
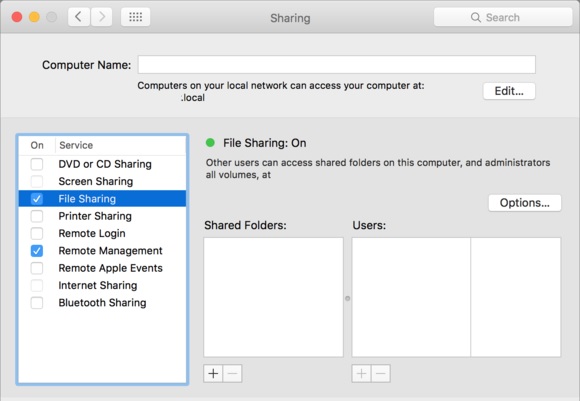
3 lépésHarmadszor nyomja meg a gombot Ctrl gombot, miközben az átvinni kívánt mappa nevére kattint, majd kattintson a gombra Speciális beállítások. Innentől tetszés szerint módosítsa a beállításokat, majd kattintson a gombra OK.
A korábbi megoldások azonban bonyolultnak és memóriahely-pazarlásnak tűnnek, mivel a fényképeket mappánként vagy az összes adattal együtt kell átvinnie a Mac számítógépére. De nem kell lépést tartania az ilyen megoldásokkal. Ehelyett olyan megoldásokat részesíthet előnyben, amelyek lehetővé teszik a szelektív átvitelt.
4. rész. Fényképek átvitele Macről Mac-re AirDrop segítségével
Ami a fényképek szelektív átvitelét illeti az Apple eszközök között, az AirDrop az egyik olyan vezeték nélküli módszer, amelyet érdemes megfontolni. Az AirDrop egy átviteli megoldás, amelyet az Apple vezetett be eszközeihez.
Fényképek átvitele Macről Macre az AirDrop segítségével:
1 lépésElőször csatlakoztassa a két Mac számítógépet ugyanahhoz a WIFI-hez. Ezután nyissa meg a Photos programot a forrás Mac-en, és válassza ki az összes képet, amelyet át szeretne tölteni a másik Mac-re.
2 lépésEzt követően kattintson a Megosztás ikont a képernyő jobb felső sarkában, és válassza ki az AirDrop elemet a legördülő menüből. Végül kattintson Elfogad! a vevő Mac számítógépén az átvitel megkezdéséhez.

Az AirDrop helyett egy másik beépített vezeték nélküli és gyors átviteli megoldást is használhat Mac fényképeihez.
Az iOS-hez tartozó FoneTrans használatával szabadon élvezheti az adatok iPhone-ról számítógépre történő átvitelét. Az iPhone szöveges üzeneteit nem csak számítógépre lehet átvinni, hanem fényképeket, videókat és névjegyeket is könnyen áthelyezhet a számítógépre.
- Fotók, videók, névjegyek, WhatsApp és további adatok átvitele könnyedén.
- Az adatok áttekintése az átvitel előtt.
- iPhone, iPad és iPod touch érhetők el.
5. rész. Fényképek átvitele Macről Macre Bluetooth-on keresztül
Minden Apple eszköz rendelkezik beépített Bluetooth funkcióval, amely jól jön, ha fényképeket és egyéb adatokat szeretne átvinni. A Bluetooth alulértékelt átviteli módszer az Apple eszközök számára, mivel ez a leggyakoribb az Android-eszközökön. Azonban kevesen tudtad, hogy a Bluetooth segítségével szelektíven viheted át a fényképeket MacBook Pro, MacBook Air vagy iMac között. A küldő és a fogadó számítógépet egymás mellett kell tartani.
Fényképek átvitele Macről Mac-re Bluetooth-on keresztül:
1 lépésMindkét Mac esetében nyissa meg a Rendszerbeállításokat, és lépjen a Megosztás elemre. Innentől jelölje be a mellette lévő jelölőnégyzetet Bluetooth megosztása és kapcsolja be a Bluetooth-t.
2 lépésA Mac gépen, ahonnan a fényképek származnak, kattintson duplán Bluetooth eszközök majd kattintson arra a Macre, amelyre fényképeket szeretne küldeni.
3 lépésAz előugró Finder ablakban kattintson a gombra képek és válassza ki az összes elküldeni kívánt fényképet. Ezt követően kattintson a Küldés gomb. Végül kattintson Elfogad! a fogadó Mac-en.
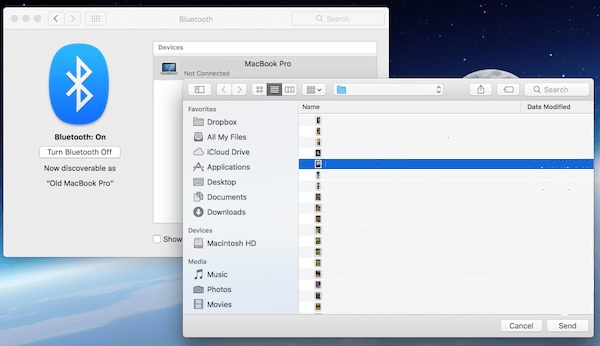
De mi van akkor, ha egy másik Mac helyett iPhone-ra szeretné átmásolni a Mac fényképeit? Nos, ne aggódj, mert ez a bejegyzés visszakapta a hátát. Folytassa az olvasást, ha tudni szeretné, hogyan viheti át a fényképeket Macről iPhone-ra a leghatékonyabb módszerrel.
6. rész Fényképek átvitele Macről iPhone-ra a FoneTrans for iOS segítségével
FoneTrans az iOS számára egy adatátviteli és -kezelő eszköz Apple eszközökhöz, amelyet kétségtelenül bármikor használhat, amikor szüksége van rá. Könnyen elérhető minden használt számítógépen, például Macen, és bármely iOS-eszközzel átvihető. A FoneTrans for iOS segítségével soha nem kell aggódnia az adatminőség elvesztése miatt. Ezenkívül rendkívül hatékony és hatékony a csúcstechnológiás algoritmusa miatt.
Az iOS-hez tartozó FoneTrans használatával szabadon élvezheti az adatok iPhone-ról számítógépre történő átvitelét. Az iPhone szöveges üzeneteit nem csak számítógépre lehet átvinni, hanem fényképeket, videókat és névjegyeket is könnyen áthelyezhet a számítógépre.
- Fotók, videók, névjegyek, WhatsApp és további adatok átvitele könnyedén.
- Az adatok áttekintése az átvitel előtt.
- iPhone, iPad és iPod touch érhetők el.
Fényképek átvitele Macről iPhone-ra a FoneTrans for iOS segítségével lépései:
1 lépésMindenekelőtt telepítse és nyissa meg a FoneTrans for iOS alkalmazást Mac számítógépén. Ezt követően USB-kábellel csatlakoztassa iPhone-ját Mac számítógépéhez.

2 lépésEzt követően válassza ki képek a program bal oldalsávjáról. Ezután kattintson a Fájlok hozzáadása ikonra.

3 lépésMost navigáljon a Mac helyi tárhelyére, válassza ki az összes fényképet, amelyet át szeretne vinni az iPhone készülékére, és kattintson a gombra csinált.

Sőt, fényképek átvitelére is használható iPhone-ról Mac-re, akár iPhone-ról másik iPhone-ra, mint FoneTrans az iOS számára támogatja az iPhone, iPad, iPod Touch és számítógép közötti adatátvitelt könnyedén.
7. rész: GYIK a fényképek Macről Macre való átvitelével kapcsolatban
Megoszthatja két Mac ugyanazt a fényképkönyvtárat?
Jelenleg az iCloud Photo Sharing az egyetlen natív módja annak, hogy két Mac fotókönyvtár szinkronizálható legyen egymással.
A Mac Migration Assistant mindent másol?
Igen, a Migration Assistant for Mac mindent másol. A másolt adatok közé tartoznak a fényképek, dokumentumok, alkalmazások, felhasználói fiókok és beállítások.
Továbbra is használható a régi Macem a Migration Assistant használata után is?
Technikailag semmi sem történik a régi Mac-en a Migration Assistant használata után, hacsak nem törli az adatokat a folyamat után.
Következtetés
Gratulálunk! A rendelkezésre álló leghíresebb megoldásokban most megtanulta, hogyan viheti át a fényképeket egyik Macről a másikra. Látta, mennyire kivitelezhető volt valaha is a Mac-es fényképek átvitele, így talán rájön, milyen egyszerű ez a megoldástól. Másolja át Mac fényképeit, és dolgozzon rajtuk úgy, ahogy eredetileg tervezte.
Az iOS-hez tartozó FoneTrans használatával szabadon élvezheti az adatok iPhone-ról számítógépre történő átvitelét. Az iPhone szöveges üzeneteit nem csak számítógépre lehet átvinni, hanem fényképeket, videókat és névjegyeket is könnyen áthelyezhet a számítógépre.
- Fotók, videók, névjegyek, WhatsApp és további adatok átvitele könnyedén.
- Az adatok áttekintése az átvitel előtt.
- iPhone, iPad és iPod touch érhetők el.
