- 1 rész: Zene átvitele a számítógép és az iPad között az iCloud Music Library segítségével
- 2 rész: Zene hozzáadása az iPadhez az iCloud meghajtón keresztül
- 3 rész: Zene átvitele a számítógép és az iPad között az iTunes segítségével
- 4 rész: Zene hozzáadása az iPadhez a Cloud Services használatával
- 5 rész: Zene szinkronizálása az iPad készülékkel, az AirDrop által
- 6 rész: Zene átvitele a FoneTrans segítségével
Hogyan továbbíthat zenét a számítógépről az iPadre a minőség elvesztése nélkül
 általa megosztva Somei Liam / 28. jan. 2021. 09:00
általa megosztva Somei Liam / 28. jan. 2021. 09:00 Az iTunes alkalmazás az Apple által az iPad felhasználók számára biztosított hivatalos módszer a zenei könyvtár PC-n történő kezelésére és továbbítására. Ez azonban nem az egyetlen módja annak szinkronizálja a zenét a számítógépről az iPadre. Ebben a bejegyzésben megosztjuk az 6 zeneátviteli módszereit, beleértve az iTunes alkalmazást is.
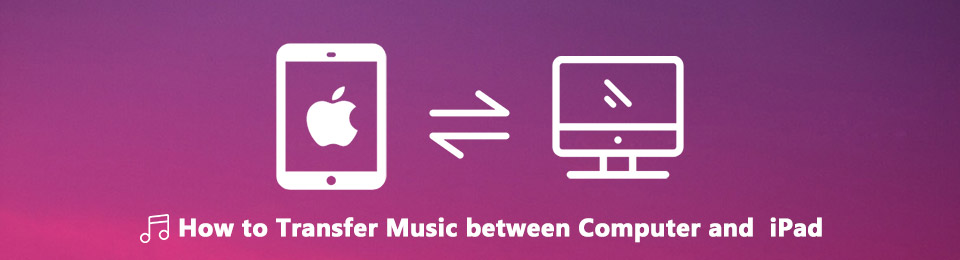

Útmutató
- 1 rész: Zene átvitele a számítógép és az iPad között az iCloud Music Library segítségével
- 2 rész: Zene hozzáadása az iPadhez az iCloud meghajtón keresztül
- 3 rész: Zene átvitele a számítógép és az iPad között az iTunes segítségével
- 4 rész: Zene hozzáadása az iPadhez a Cloud Services használatával
- 5 rész: Zene szinkronizálása az iPad készülékkel, az AirDrop által
- 6 rész: Zene átvitele a FoneTrans segítségével
1. Zene átvitele a számítógép és az iPad között az iCloud Music Library segítségével
Az iCloud Music Library egy másik Apple szolgáltatás a személyes dalok szinkronizálásához és tárolásához Wi-Fi hálózaton keresztül. Ez az Apple Music előfizetésének része, amely havi 9.99 dollárba kerül. Az iCloud Music Library legfeljebb 100,000 dalokat képes tárolni anélkül, hogy megszámolná az iCloud tárhelyét.
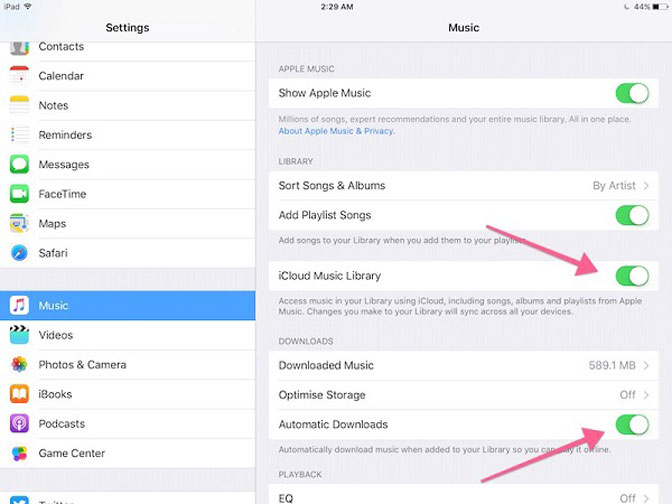
1 lépés Futtassa a beállítások alkalmazásra az iPad készüléken, érintse meg a nevét, és lépjen a zene és váltson iCloud zenei könyvtár.
2 lépés Forduljon a számítógépéhez, nyissa meg az iTunes alkalmazást, és ugorjon a szerkesztése > preferenciák az előugró párbeszédpanel elindításához.
3 lépés Jelölje be iCloud zenei könyvtár. Ez a lehetőség csak az Apple Music vagy az iTunes Match feliratkozás után érhető el. Kattints OK gombot a megerősítéshez.
4 lépés Most, az iTunes könyvtárhoz hozzáadott zene automatikusan átkerül az iPadbe az iCloud Music Library segítségével.
2. Adjon hozzá zenét az iPadhez az iCloud Drive segítségével
iCloud meghajtó egy felhőszolgáltatás az Apple számára az iPad felhasználók számára a fájlokat, beleértve a zenét is, továbbítani. nem úgy mint iCloud zenei könyvtár, az iCloud Drive képes zenét átvinni a PC-ről az iPad harmadik fél zenelejátszójára.
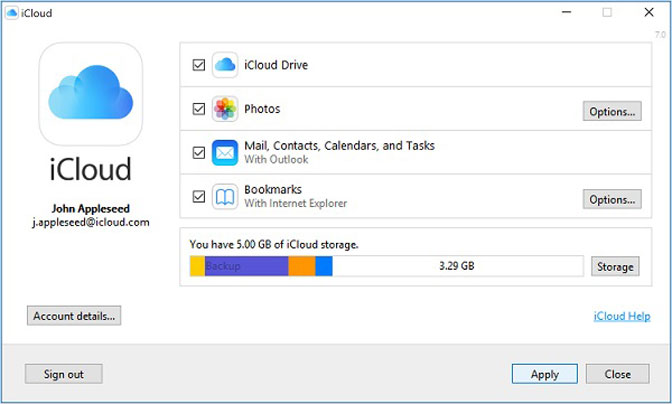
1 lépésBeállítása iCloud meghajtó az Ön iPad-jén. Menj beállítások > iCloud > iCloud meghajtó és kapcsolja be a zenei alkalmazást.
2 lépés Töltse le és telepítse az iCloud klienst számítógépére az Apple webhelyéről. Ingyenesen használható.
3 lépés A telepítés után nyissa meg az Intéző ablakot, és megtalálja a iCloud meghajtó mappát a gyors elérési területen. Válassza ki, és az almappák megjelennek az ablakban.
4 lépés Húzza és dobja be a szinkronizálni kívánt zenét az iPad készülékkel a kívánt zenei alkalmazás nevű mappába. Amikor legközelebb iPad csatlakozik az internethez, a zene hozzáadódik az iPadhez.
3. Zene átvitele a számítógép és az iPad között az iTunes használatával
Mint korábban említettük, az iTunes-t az iOS-eszközök zenekezelőjeként tervezték. Tehát átviheti a zenét az iPad és a számítógép között.
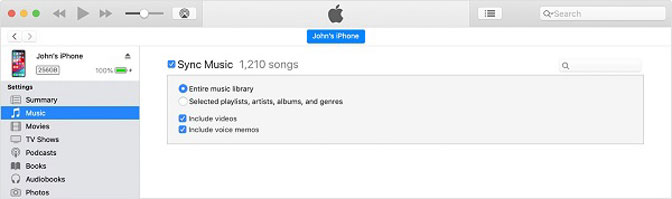
1 lépés Csatlakoztassa iPadjét a számítógéphez a villámkábel segítségével. Ezután nyissa meg az iTunes alkalmazást, és frissítse a legújabb verzióra.
2 lépés Kattintson az eszköz ikon a bal felső sarokban. Menj a zene fül bal oldalán jelölje be a mellette található jelölőnégyzetet Zene szinkronizálása és válassza ki a Teljes zenei könyvtár. Kattintson az alkalmaz gombot a megerősítéshez.
3 lépés Ezután bontsa ki a filé menüt, és válassza Fájl hozzáadása a könyvtárhoz. Most hozzáadja az iPadhez szinkronizálni kívánt zenét az iTunes könyvtárba. Akkor automatikusan az iPadre megy.
4. Adjon hozzá zenét az iPadhez a Cloud Services használatával
Számos népszerű felhőszolgáltatás létezik, például a Dropbox, a Google Drive, a OneDrive és egyebek. Ingyenes és fizetős tárolási kapacitást kínálnak a felhasználók számára a fájlok tárolására és átvitelére. A Dropboxot használjuk példaként a zene átvitelére a PC és az iPad között.
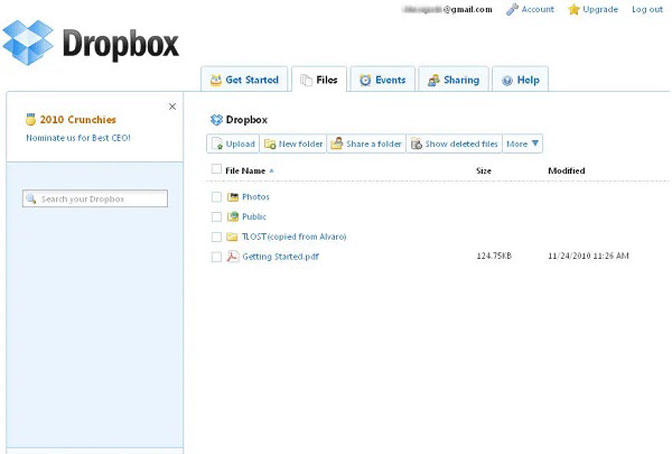
1 lépés Látogat https://www.dropbox.com/login írja be e-mail címét és jelszavát, amelyet a Dropboxhoz használt.
2 lépés Nyissa meg a zene tárolásához használt mappát, vagy létrehozhat egy új mappát a zenéjéhez.
3 lépés Kattintson az Fájl feltöltése gombot, keresse meg a zenét, és töltse fel őket a Dropboxba.
4 lépés Ezután forduljon a Dropbox alkalmazáshoz iPadjén, és jelentkezzen be ugyanarra a fiókra. Most már hallgathatja a zenét iPadjén.
5. Szinkronizálja a zenét az iPad készülékkel az AirDrop segítségével
Az AirDrop vezeték nélküli kapcsolat az Apple eszközök számára. Képes zene és még sok más továbbítására az iPad és a Mac számítógép között.
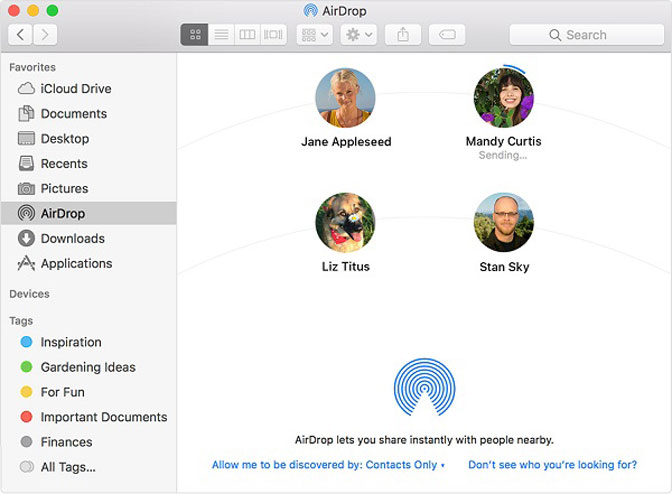
1 lépés Az iPad készüléken húzza felfelé bármely képernyő alját, és nyissa meg a képernyőt Középre, és kapcsolja be Bluetooth, Wi-Fi. Ezután engedélyezze földre száll és válassza ki a mindenki.
2 lépés Váltás a számítógépre, nyissa meg a Kereső, és válassza ki Go > földre száll a menüsorból. Válassza ki mindenki az alján található legördülő listából.
3 lépés Zene átviteléhez a számítógépről az iPadre húzza az audio fájlokat az iPad ikonjára az AirDrop ablakban. Zene szinkronizálásához az iPad és a számítógép között válassza ki a zeneszámot, koppintson a gombra Megosztás ikont és válassza ki földre száll.
6. Zene átvitele a FoneTrans segítségével
FoneTrans az iOS számára egy professzionális módszer a zene szinkronizálására a számítógép és az iPad között.
- Töltse át a zenét az iPad és a számítógép között egyetlen kattintással.
- Támogatja szinte az összes audio formátumot, beleértve az M4V, MOV stb.
- Zene automatikus kódolása az iPad által támogatott formátumokba.
- Kompatibilis az iOS 13 / 12 / 11 / 10 operációs rendszert futtató iPad készülékkel.
Egyszóval: a zene legegyszerűbb módja a számítógép és az iPad Pro / Air / Mini / 5 vagy korábbi készülékek közötti szinkronizálásra.
Az iOS-hez tartozó FoneTrans használatával szabadon élvezheti az adatok iPhone-ról számítógépre történő átvitelét. Az iPhone szöveges üzeneteit nem csak számítógépre lehet átvinni, hanem fényképeket, videókat és névjegyeket is könnyen áthelyezhet a számítógépre.
- Fotók, videók, névjegyek, WhatsApp és további adatok átvitele könnyedén.
- Az adatok áttekintése az átvitel előtt.
- iPhone, iPad és iPod touch érhetők el.
Hogyan lehet zenét továbbítani a számítógép és az iPad között
1 lépés Telepítse az iPad zeneátvitelt
A FoneTransnek két verziója létezik: az egyik a Windows 10 / 8 / 7, a másik a Mac OS X számára. Szerezzen be megfelelő helyzetet a helyzetétől függően.

2 lépés Adjon hozzá zenét az iPadhez
Menj a zene fülre a bal oldalon kattintson a Plusz ikon megnyomásával megnyithatja a megnyitott fájl párbeszédablakot. Keresse meg a merevlemezen lévő zenefájlokat, válassza ki őket, és kattintson az OK gombra Nyisd ki zene átviteléhez az iPad készülékre.
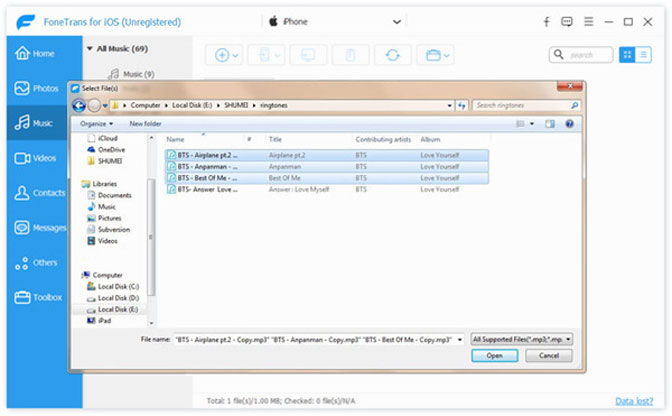
3 lépés Biztonsági másolat készítése a számítógépre
Ha szinkronizálni szeretné az iPad zenét a számítógépével, ugorjon a zene lapon, és jelölje meg az összes dalt, amelyet biztonsági másolatot készíteni szeretne. Kattints a PC ikonra a felső szalagon, és válassza ki a számítógépét vagy az iTunes könyvtárat annak befejezéséhez.
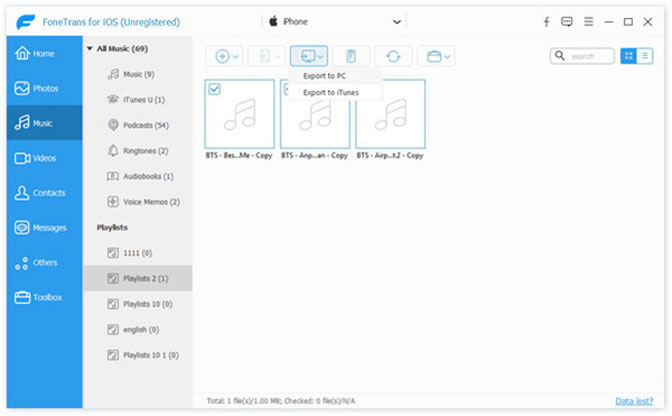
Következtetés
Ez az oktatóprogram hat hatékony módszert osztott meg a zene átvitelére a számítógép és az iPad között. Az iCloud zenei könyvtár, az iCloud Drive, az iTunes és az AirDrop az Apple zeneátviteli szolgáltatásai. Ez is segít Fotók átvitele a számítógépről az iPadre.
Másrészt, FoneTrans az iOS számára további előnyöket kínál, mint például az automatikus audiokonverzió. További kérdések vannak a zene szinkronizálásával kapcsolatban? Nyugodtan hagyja az üzenetét alább.
Az iOS-hez tartozó FoneTrans használatával szabadon élvezheti az adatok iPhone-ról számítógépre történő átvitelét. Az iPhone szöveges üzeneteit nem csak számítógépre lehet átvinni, hanem fényképeket, videókat és névjegyeket is könnyen áthelyezhet a számítógépre.
- Fotók, videók, névjegyek, WhatsApp és további adatok átvitele könnyedén.
- Az adatok áttekintése az átvitel előtt.
- iPhone, iPad és iPod touch érhetők el.
