- 1. rész: Az iPhone szinkronizálása az iPaddel a FoneTrans for iOS segítségével
- 2. rész: Az iPhone szinkronizálása az iPad készülékkel az iTunes segítségével
- 3. rész: iPhone szinkronizálása iPaddel a Finder segítségével
- 4. rész: Az iPhone szinkronizálása az iPaddel az iCloud Backup használatával
- 5. rész: iPhone szinkronizálása iPaddel az AirDrop segítségével
- 6. rész. GYIK az iPhone és iPad szinkronizálásáról
5 hasznos módszer az iPhone és az iPad hatékony szinkronizálására
 Frissítve: Lisa Ou / 29. március 2023. 15:40
Frissítve: Lisa Ou / 29. március 2023. 15:40Ha attól fél, hogy elveszíti az iPhone-ján lévő fájlokat, jobb, ha szinkronizálja őket egy másik eszközzel, például egy iPaddel, hogy biztonságban tudjon lenni. Ebben az esetben az adatok biztonsági másolataként szolgál. A kérdés a következő: könnyű-e szinkronizálni az iPhone-t iPaddel, ha először csinálja?
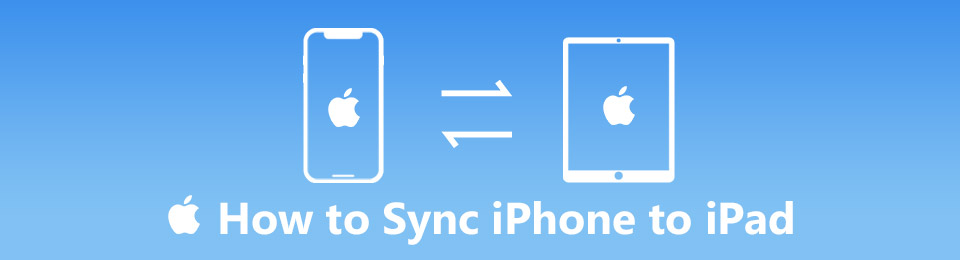
Őszintén szólva, az iPhone szinkronizálása iPaddel egy kicsit nehéz. Különösen, ha nem ismeri a folyamatot, összezavarodhat az eljárással kapcsolatban. Ne aggódj. Ez a cikk segít a gyors és egyszerű elkészítésében. 5 különböző módszert mutat be, köztük a legjobb iOS átviteli szoftvert. Lépj tovább.

Útmutató
- 1. rész: Az iPhone szinkronizálása az iPaddel a FoneTrans for iOS segítségével
- 2. rész: Az iPhone szinkronizálása az iPad készülékkel az iTunes segítségével
- 3. rész: iPhone szinkronizálása iPaddel a Finder segítségével
- 4. rész: Az iPhone szinkronizálása az iPaddel az iCloud Backup használatával
- 5. rész: iPhone szinkronizálása iPaddel az AirDrop segítségével
- 6. rész. GYIK az iPhone és iPad szinkronizálásáról
1. rész: Az iPhone szinkronizálása az iPaddel a FoneTrans for iOS segítségével
FoneTrans az iOS számára kiváló tulajdonságai miatt rugalmas eszköz a fájlok szinkronizálására. tudsz adatok átvitele iOS-ről számítógépre, iOS-ről iOS-re, számítógépről iOS-re, iTunesról iOS-re és iTunesról számítógépre. Támogatja a különféle adatokat, például fényképeket, videókat, névjegyeket, üzeneteket, dokumentumokat stb. A szoftver másik jó tulajdonsága, hogy megőrzi az eredeti adatokat az átviteli folyamat előtt, közben és után. Ezenkívül megvédi őket a sérüléstől és a törléstől.
Az iOS-hez tartozó FoneTrans használatával szabadon élvezheti az adatok iPhone-ról számítógépre történő átvitelét. Az iPhone szöveges üzeneteit nem csak számítógépre lehet átvinni, hanem fényképeket, videókat és névjegyeket is könnyen áthelyezhet a számítógépre.
- Fotók, videók, névjegyek, WhatsApp és további adatok átvitele könnyedén.
- Az adatok áttekintése az átvitel előtt.
- iPhone, iPad és iPod touch érhetők el.
Ezenkívül néhány kattintással kezelheti fájljait. Szeretné használni ezt a fantasztikus FoneTrans az iOS számára szinkronizálni iPhone-t iPaddel? Alább láthatók a lépések.
1 lépésSzerezze be a legjobb iOS átviteli eszközt a ingyenes letöltés gomb. A szoftver leírása alatt található. Ezt követően állítsa be számítógépén, hogy azonnal letöltse és elindítsa.
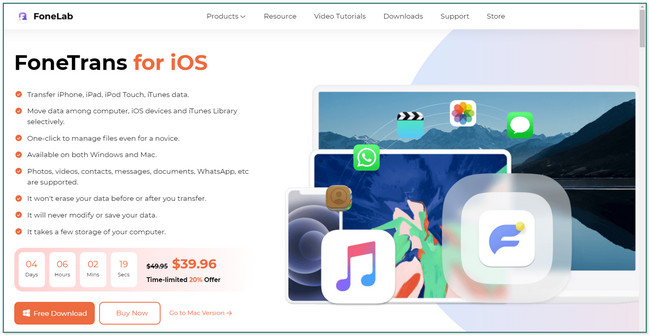
2 lépésA szoftver rákérdez, és megköveteli, hogy csatlakoztassa az iPhone-t és az iPadet a számítógéphez. Ehhez használhat kábelt.
Megjegyzés: Ha számítógépe nem ismeri fel a telefont vagy a kábelt, kattintson a gombra Az eszköz csatlakoztatva van, de nem ismerhető fel gombot a szoftver alján. Ebben az esetben az eszköz útmutatót mutat a javításhoz.
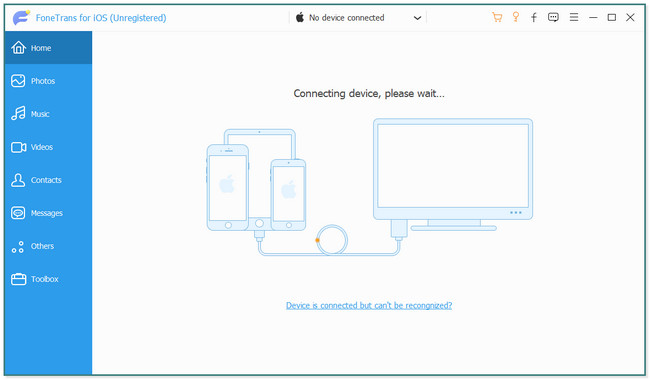
3 lépésMiután sikeresen csatlakoztatta a két telefont a számítógéphez, megjelenik az iPhone neve a képernyőn. Ezután válassza ki a szinkronizálni vagy átvinni kívánt adatokat a telefonról a táblagépre. A legjobb, ha megkeresi őket, mielőtt a következő lépésre vagy eljárásra lépne.
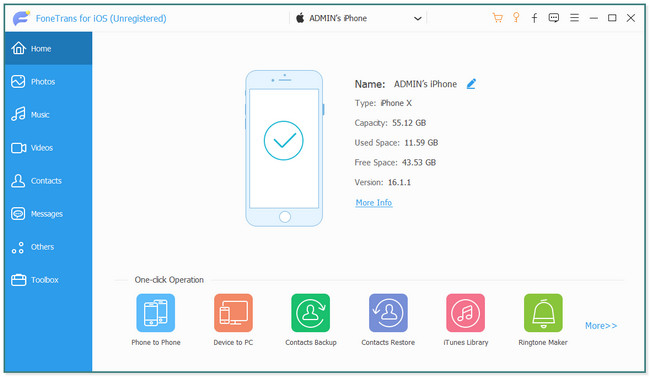
4 lépésHa nehézségei vannak a fájlok megtalálásával, a gombra kattintva szűrheti vagy rendezheti őket Időpontok a szerszám jobb oldalán. Ezt követően jelölje be a fájl jobb oldalán található négyzeteket. Később kattintson az iPad eszközre a szoftver tetején. Várja meg, amíg a szoftver szinkronizálja az adatokat iPhone-ról iPadre. A folyamat után válassza le az iPhone és az iPad készüléket a számítógépről.
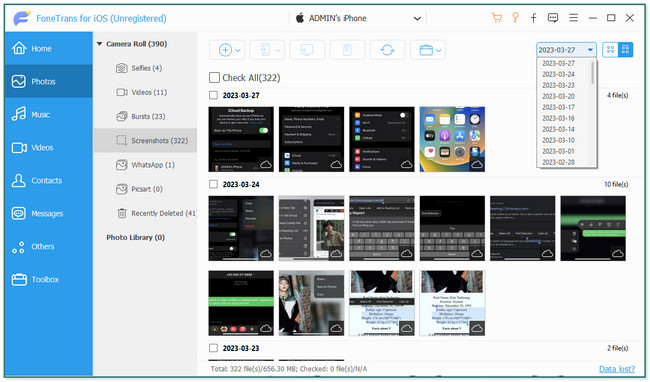
Ezen a fantasztikus eszközön kívül más különböző módszereket is használhat. Kérjük, görgessen lefelé.
Az iOS-hez tartozó FoneTrans használatával szabadon élvezheti az adatok iPhone-ról számítógépre történő átvitelét. Az iPhone szöveges üzeneteit nem csak számítógépre lehet átvinni, hanem fényképeket, videókat és névjegyeket is könnyen áthelyezhet a számítógépre.
- Fotók, videók, névjegyek, WhatsApp és további adatok átvitele könnyedén.
- Az adatok áttekintése az átvitel előtt.
- iPhone, iPad és iPod touch érhetők el.
2. rész: Az iPhone szinkronizálása az iPad készülékkel az iTunes segítségével
Az iTunes jól ismert az audio- és videofájlok letöltéséről és kezeléséről. Ezen kívül lejátszhat és megvásárolhat dalokat, de a korlátlan letöltéshez előfizetést kell fizetnie. Ezen kívül zenét is konvertálhat ezzel az alkalmazással. Támogatja az MP4, MOV, M4V és még sok más hangformátumot. Azt is meg kell jegyezni, hogy az iTunes le lett cserélve a legújabb macOS-re. Ne aggódj. Továbbra is használhatja korábbi macOS és Windows operációs rendszereken.
Egyébként szeretné használni az iTunes alkalmazást az iPhone és az iPad szinkronizálására? Kövesse az alábbi részletes és egyszerű lépéseket, hogy elkerülje a folyamat során előforduló hibákat. Görgessen le.
1 lépésSzámítógépén nyissa meg az iTunes alkalmazást, és csatlakoztassa iPhone készülékét. Használhat USB-kábelt. Látni fogja a iPhone or telefon ikonra a fő felület bal felső sarkában. Nem kell mást tennie, mint rákattintani.
2 lépésKeresse meg a beállítások a szerszám bal oldalán. Ezt követően rá kell kattintania, és ki kell választania az iTunes segítségével szinkronizálni kívánt összes adatot. A fájlokat a bal oldalon lévő négyzet vagy kör ikon bejelölésével adhatja hozzá. Ezt követően kattintson a alkalmaz or Szinkronizálás gomb. Válassza le az iPhone készüléket, és szinkronizálja az iTunes adatait iPadjével.
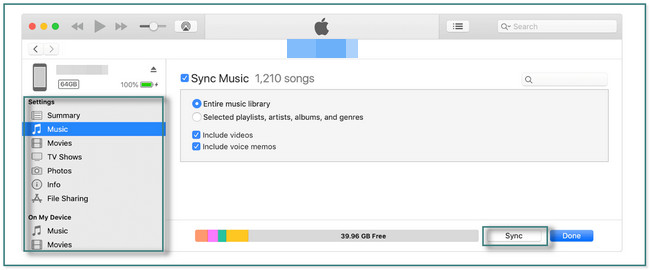
3. rész: iPhone szinkronizálása iPaddel a Finder segítségével
A Finder legtöbbször a fájlok keresésére szolgál a Mac számítógépen. Ezenkívül felváltotta az iTunest a macOS Catalina és újabb rendszereken. Ebben az esetben könnyedén szinkronizálhatja iPhone-ja adatait iPadjével.
Használja a Findert az iPhone és az iPad szinkronizálásához? Alább találhatók a részletes lépések. Lépj tovább.
1 lépésIndítsa el a Kereső ikonra a Mac számítógépen. Ezt követően csatlakoztatni kell hozzá az iPhone-t, hogy a Mac USB-kábellel hozzáférhessen a telefonhoz. Később látni fogja az iPhone nevét a Finder bal oldalán. A legjobb lenne megérinteni a Bízz a készülékben gombot a telefonon, hogy a számítógép hozzáférjen a telefon adataihoz.
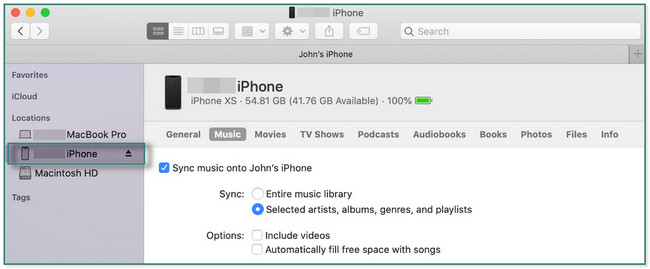
2 lépésA telefon neve alatt láthatja a hozzáfért adatokat. Mindegyikre rá kell kattintania, és a szinkronizálási folyamathoz kell adnia a jel bejelölésével kör or doboz ikont a bal oldalon. Ezt követően kattintson a alkalmaz gombot a Finder jobb alsó sarkában. Arra is kattinthat Szinkronizálás gomb. Ezt követően válassza le az iPhone-t a Mac-ről, és szinkronizálja az adatokat iPad-jével úgy, hogy az iPadet csatlakoztatja a Machez.
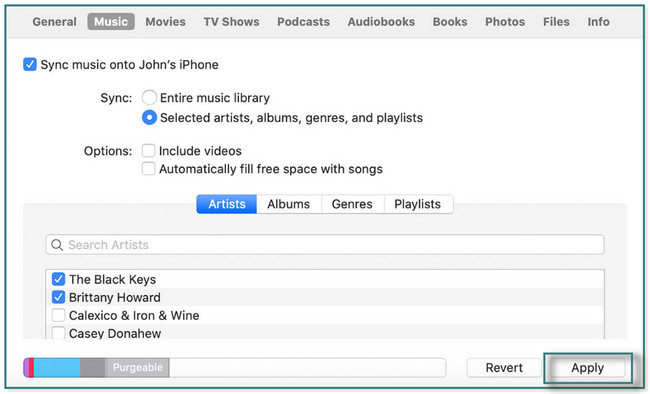
4. rész: Az iPhone szinkronizálása az iPaddel az iCloud Backup használatával
Az iCloud lehetővé teszi, hogy biztonsági másolatot készítsen fájljairól, hogy másolhassa eszköze adatait, például iPhone, iPad stb. Tartalmaz alkalmazásadatokat, eszközbeállításokat, fényképeket, videókat stb. Automatikusan biztonsági másolatot készít a fájljairól és minden eszközén naprakészen tartja őket. Az a jó ebben a felhőszolgáltatásban, hogy lehetővé teszi az 5 GB tárhely ingyenes használatát. De ha ezt szeretné túllépni, előfizetést kell fizetnie a kívánt tárhelytől függően. Ezenkívül a szinkronizálási folyamat néha elhúzódik, és túl sok időbe kerül. Használja ezt az iPhone és iPad szinkronizálására? Görgessen le.
1 lépésA telefonon meg kell találnia a beállítások or Fogaskerék ikon. Ezt követően érintse meg annak a fióknak a nevét, amellyel bejelentkezett a telefonra. Görgessen lefelé benne, amíg meg nem jelenik a iCloud ikon. Koppintson rá, és számos lehetőséget fog látni az iCloud számára.
2 lépésKeresse meg a Alkalmazások az iCloud használatával szakasz. Ezt követően válassza ki a iCloud meghajtó szakaszt, ha megérinti a fő felületen. Később további lehetőségeket fog látni a iCloud meghajtó szakasz.
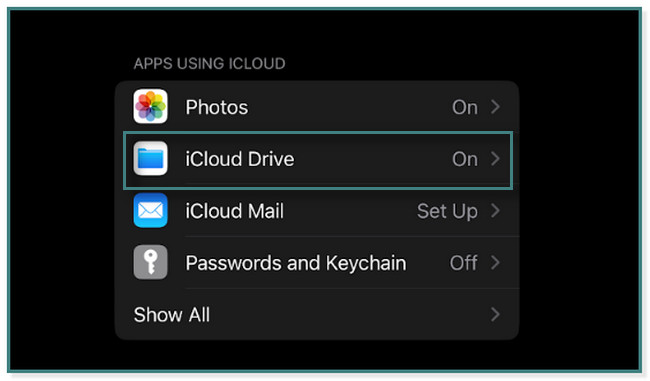
3 lépésAz iCloud Drive-on belül látni fogja az adatok szinkronizálásának lehetőségét. Mindössze annyit kell végrehajtania, hogy csúsztassa a Szinkronizálja ezt az iPhone-t csúszkát jobbra. Ebben az esetben az iPhone adatait szinkronizálja a felhőmeghajtóval. Ezt követően be kell jelentkeznie ugyanabba az iCloud-fiókba a táblagépen. Csak be kell jelentkeznie ugyanabba az iCloud-fiókba az iPaden, hogy ugyanazokat az adatokat érje el, mint az iPhone készülékén.
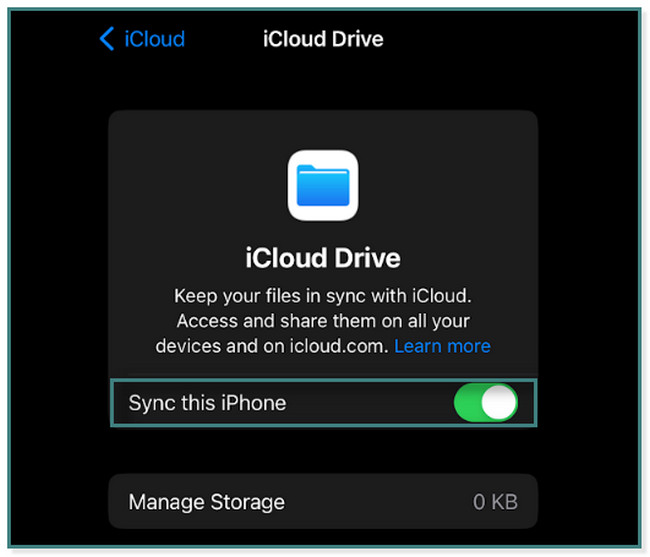
Az iOS-hez tartozó FoneTrans használatával szabadon élvezheti az adatok iPhone-ról számítógépre történő átvitelét. Az iPhone szöveges üzeneteit nem csak számítógépre lehet átvinni, hanem fényképeket, videókat és névjegyeket is könnyen áthelyezhet a számítógépre.
- Fotók, videók, névjegyek, WhatsApp és további adatok átvitele könnyedén.
- Az adatok áttekintése az átvitel előtt.
- iPhone, iPad és iPod touch érhetők el.
5. rész: iPhone szinkronizálása iPaddel az AirDrop segítségével
Az AirDrop az Apple eszközökön lévő fájlok megosztására és fogadására szolgál. Különféle adatokat támogat, például fényképeket, dokumentumokat, videókat és egyebeket. Ezzel az alkalmazással számítógép nélkül is szinkronizálhatja az iPhone készüléket iPaddel. Lehetővé teszi a fájlok vezeték nélküli átvitelét Wi-Fi hálózatok és Bluetooth segítségével. Ezen kívül gyorsan elküldi a fájlokat, a fájlok méretétől függően. De néha előfordulhat, hogy nem tud más felhasználókat keresni, mert az AirDrop nem működik megfelelően. Ha ez megtörténik, újraindíthatja a telefont.
Egyébként szeretné használni iPhone és iPad szinkronizálására? Lépj tovább.
1 lépésNyissa meg a szinkronizálni kívánt vagy táblagépére átvinni kívánt adatokat. Ezt követően válassza ki a földre száll ikonra az adatok alatt.
2 lépésA látható és elérhető felhasználók a alatt jelennek meg AirDrop egy másolat szakasz. Csak meg kell találnia azt a felhasználót, akinek el szeretné küldeni az adatokat.
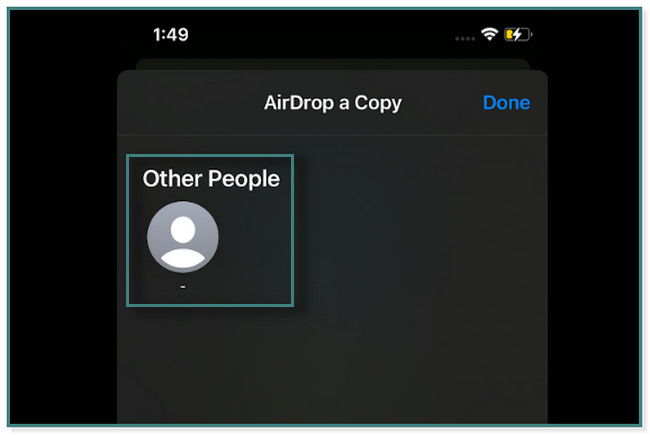
3 lépésBekapcsol földre száll az iPaden. Csak ugyanahhoz a hálózathoz kell csatlakoztatnia, mint az iPhone készülékét. Kapcsolja be azt is Bluetooth. Koppintson a Kap. Az átviteli folyamat befejezése után az alatta lévő Elküldött ikon látható. Ezt követően érintse meg a csinált gombot.
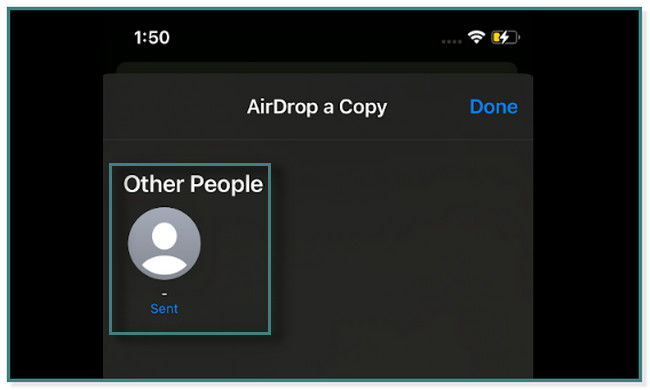
6. rész. GYIK az iPhone és iPad szinkronizálásáról
1. Miért nem sikerül szinkronizálni az iPhone-omat?
Attól függ, hogyan szinkronizálja iPhone-ját. Ez akkor fordulhat elő, ha egy fájl zárolva van a Mac-, iOS- vagy iPadOS-eszközön. Vagy gyenge vagy nem működik az internetkapcsolat. Ezen kívül ellenőrizze az összes Apple-eszközén bejelentkezett iCloud-fiókot. Az adatok nem szinkronizálódnak, ha a fiókok nem azonosak.
2. Hogyan állíthatom vissza az iPhone szinkronizálási beállításait?
Tudod állítsa vissza az iPhone beállításait a telefonodon. Mindössze annyit kell tennie, hogy megkeresi a beállítások kb. Ezt követően keresse meg a általános ikon. Érintse meg a Az iPhone átvitele vagy visszaállítása, és válassza ki a Reset All Settings gombot.
Az iOS-hez tartozó FoneTrans használatával szabadon élvezheti az adatok iPhone-ról számítógépre történő átvitelét. Az iPhone szöveges üzeneteit nem csak számítógépre lehet átvinni, hanem fényképeket, videókat és névjegyeket is könnyen áthelyezhet a számítógépre.
- Fotók, videók, névjegyek, WhatsApp és további adatok átvitele könnyedén.
- Az adatok áttekintése az átvitel előtt.
- iPhone, iPad és iPod touch érhetők el.
Ez a bejegyzés tartalmazza a legjobb iOS átviteli eszközt, az úgynevezett FoneTrans az iOS számára. Más egyszerű módszereket is tartalmaz az iPhone és iPad szinkronizálásának eléréséhez. Töltse le a szoftvert most!
Az alábbiakban egy oktatóvideó található referenciaként.


