- 1. rész: iPad és iPhone naptárának vezeték nélküli szinkronizálása az iClouddal
- 2. rész: iPhone és iPad naptárak szinkronizálása a Google Naptárral
- 3. rész: A naptár szinkronizálása iPhone és iPad készüléken az iTunes alkalmazással
- 4. rész: A naptár szinkronizálása iPhone és iPad készüléken a Finderrel
- 5. rész: iPhone és iPad adatok szinkronizálása a FoneTrans for iOS segítségével
- 6. rész. GYIK az iPad és iPhone naptárak szinkronizálásáról
Szinkronizálja iPhone és iPad naptárát a híres megoldásokkal
 általa megosztva Lisa Ou / 17. március 2021. 09:00
általa megosztva Lisa Ou / 17. március 2021. 09:00 Az iPhone és iPad naptárak hibamentes és stresszmentes szinkronizálása olyan feladat, amelyre sok felhasználó megoldást keres. Lehet, hogy több eszközt használ, például iPhone-t és iPadet, és ugyanazokat a naptári eseményeket szeretné megtekinteni és elérni különböző eszközökön. Ezzel az eljárással elkerülheti a konfliktusokat és a zűrzavart, ha az egyik naptárat nézi, a másikat nem. Az ilyen problémák beindíthatják az ütemezést, például késések, elmulasztott találkozók stb. Ezek a helyzetek szörnyűek, különösen akkor, ha fontos ügyei vannak, amelyeket nem kockáztathat meg, hogy kimaradjon az ütemtervéből. Ez az állítás leginkább szakmai és oktatási célokra vonatkozik.
Az okától függetlenül a legjobb lenne megtanulni, hogyan szinkronizálhatja iPhone-naptárát iPad-naptárával. Így hiba nélkül és a lehető leggyorsabban megteheti. Ezzel mindenképpen folytassa a végéig, és fedezze fel a legjobb módszert a naptárak eszközei közötti szinkronizálására és az adatok átvitelére a rendelkezésre álló legjobb eszközzel és módszerrel.
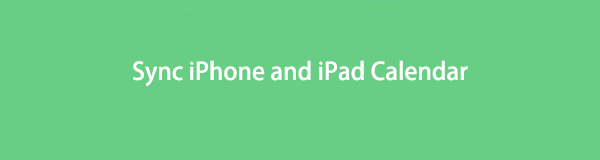

Útmutató
- 1. rész: iPad és iPhone naptárának vezeték nélküli szinkronizálása az iClouddal
- 2. rész: iPhone és iPad naptárak szinkronizálása a Google Naptárral
- 3. rész: A naptár szinkronizálása iPhone és iPad készüléken az iTunes alkalmazással
- 4. rész: A naptár szinkronizálása iPhone és iPad készüléken a Finderrel
- 5. rész: iPhone és iPad adatok szinkronizálása a FoneTrans for iOS segítségével
- 6. rész. GYIK az iPad és iPhone naptárak szinkronizálásáról
Az iOS-hez tartozó FoneTrans használatával szabadon élvezheti az adatok iPhone-ról számítógépre történő átvitelét. Az iPhone szöveges üzeneteit nem csak számítógépre lehet átvinni, hanem fényképeket, videókat és névjegyeket is könnyen áthelyezhet a számítógépre.
- Fotók, videók, névjegyek, WhatsApp és további adatok átvitele könnyedén.
- Az adatok áttekintése az átvitel előtt.
- iPhone, iPad és iPod touch érhetők el.
1. rész: iPad és iPhone naptárának vezeték nélküli szinkronizálása az iClouddal
Az Apple eszközök esetében az adatok, naptárak, fényképek, videók stb. szinkronizálásának legkönnyebben elérhető és legkényelmesebb módja az iCloud. Amint azt bizonyára tudja, az iCloud egy felhőalapú tárolási és számítástechnikai szolgáltatás, amelyet elsősorban az Apple eszközökhöz szánnak. Ugyanazon iCloud-fiók használata és az egyes adatok beállítása lehetővé teszi, hogy minden felhasználó megfelelően és megfelelően szinkronizálja a hozzáférést. Ezért, hogy megtekintheti az iCloud-adataikat minden Apple-eszközön, amire szükségük van.
A naptárak iPhone és iPad közötti szinkronizálásának lépései az iCloud segítségével:
1 lépésA kezdéshez menjen a iCloud a beállítások alkalmazást iPhone-on és iPaden egyaránt.

2 lépésVégül, kérjük, navigáljon a Naptárak opció alatt iCloud beállításokat, és kapcsolja be. Tegye ezt iPhone-on és iPaden is.

3 lépésA legfontosabb, hogy eszközeit csatlakoztassa egy stabil internetkapcsolathoz, és várja meg, amíg az iCloud szinkronizálja az iPhone-t az iPad naptárával.
Ezenkívül sok felhasználó érdeklődik az iPhone és iPad naptárak iCloud nélküli szinkronizálása iránt is. Ezért ez a bejegyzés gondosan összegyűjtötte a naptárak iPhone és iPad közötti szinkronizálásának hatékony és kényelmes módjait az iCloud használata nélkül.
Az iOS-hez tartozó FoneTrans használatával szabadon élvezheti az adatok iPhone-ról számítógépre történő átvitelét. Az iPhone szöveges üzeneteit nem csak számítógépre lehet átvinni, hanem fényképeket, videókat és névjegyeket is könnyen áthelyezhet a számítógépre.
- Fotók, videók, névjegyek, WhatsApp és további adatok átvitele könnyedén.
- Az adatok áttekintése az átvitel előtt.
- iPhone, iPad és iPod touch érhetők el.
2. rész: iPhone és iPad naptárak szinkronizálása a Google Naptárral
A Google Naptár elérhető a Google által biztosított iPhone és iPad naptárszolgáltatásokhoz. Ez a naptár lehetővé teszi események létrehozását és szerkesztését, valamint azok szinkronizálását az eszközök között. Szinkronizálhatja Google Naptár eseményeit és ütemezését iPhone és iPad helyi Naptár alkalmazásával, hogy koherensebb és integráltabb naptármegtekintési élményt nyújtson.
A naptár iPhone és iPad közötti szinkronizálásának lépései a Google Naptárral:
1 lépésElőször menj a beállítások alkalmazást, és irány Naptár az iPhone-on. Innen érintse meg a lehetőséget Fiókok, Majd válassza ki Fiókok hozzáadása.
2 lépésMásodszor, válassza ki Google a listából, majd adja meg Google-fiókját a Gmail címet és jelszót. Ezt követően engedélyezze a Naptár opciót és egyéb szinkronizálni kívánt adatokat. Koppintson a Megtakarítás.
3 lépésHarmadszor, menjen a Naptár alkalmazást iPhone-ján, majd érintse meg a lehetőséget Naptárak a képernyő aljáról. Ezzel a lépéssel megtekintheti az eszközén elérhető összes naptárat, beleértve a Google Naptárt is.
4 lépésVégül válassza ki Google naptárak, majd érintse meg csinált. Mindössze annyit kell tennie, hogy megismételje ugyanazt a folyamatot iPadjén.
Így használhatja a Google Naptárakat iPhone naptárak szinkronizálására iPaddel. Ennek a módszernek az időtartama azonban az internetkapcsolat sebességétől függ. Ezért a szinkronizálási folyamat eltarthat egy ideig, és sokkal tovább is tarthat, mint azt szeretné. Alternatív megoldásként szinkronizálhatja a naptárakat iPhone és iPad között számítógépeken és USB-n keresztül.
3. rész: A naptár szinkronizálása iPhone és iPad készüléken az iTunes alkalmazással
Az iTunes segítségével megoldhatja a problémát Windows, macOS Catalina vagy korábbi verziójú számítógépeken. Számítógépeknél az iTunes egy elérhető adatkezelő. Egy ingyenes alkalmazás lehetővé teszi adatok átvitelét és naptárak szinkronizálását egyik iPhone készülékről a másikra vagy iPadre. Ahhoz, hogy ez a módszer működjön, az első dolog, amit meg kell tennie, az iTunes konfigurálása. Így az iTunes automatikusan szinkronizálja az adatokat a számítógépéhez csatlakoztatott többi Apple-eszközzel.
Az iPad naptárának iPhone-nal szinkronizálásának lépései az iTunes segítségével:
1 lépésElőször nyissa meg az iTunes alkalmazást a számítógépén, és csatlakoztassa iPhone készülékét. Azonnal kattintson iPhone-ja nevére a menüben.
2 lépésKattintson az Info elemre, majd jelölje be naptár szinkronizálása -val a névjegyek és naptárak szinkronizálása kiválasztás. Ezt követően válassza ki, hogy kíván-e szinkronizálni Minden naptár or Csak a kiválasztott naptárak.
3 lépésHarmadszor, ha az utóbbit választja, kattintson a legördülő menüben a szinkronizálni kívánt naptáralkalmazás nevére. Továbbá, ha rákattint, adott dátumokat kizárhat a szinkronizálási folyamatból Ne szinkronizálja a régebbi mintát, majd adja meg a kizárni kívánt dátumot.
4 lépésVégül vegye ki iPhone-ját a számítógépéből, majd csatlakoztassa iPadjét. Az iTunes program automatikusan szinkronizálja a naptárt, ahogy konfigurálja az iPad és a számítógép csatlakoztatásához.
Alternatív megoldásként előfordulhat, hogy az iTunes nem érhető el, ha a macOS újabb verzióival rendelkező Mac-et használ. Használja helyette az Apple jelenlegi adatkezelőjét, a Findert.
Az iOS-hez tartozó FoneTrans használatával szabadon élvezheti az adatok iPhone-ról számítógépre történő átvitelét. Az iPhone szöveges üzeneteit nem csak számítógépre lehet átvinni, hanem fényképeket, videókat és névjegyeket is könnyen áthelyezhet a számítógépre.
- Fotók, videók, névjegyek, WhatsApp és további adatok átvitele könnyedén.
- Az adatok áttekintése az átvitel előtt.
- iPhone, iPad és iPod touch érhetők el.
4. rész: A naptár szinkronizálása iPhone és iPad készüléken a Finderrel
A Finder egy számítógépes alkalmazás az összes Macintosh-eszközhöz, amely lehetővé teszi a Mac, iOS-eszközök, iCloud és egyéb tárolóeszközök megtekintését, kezelését és rendszerezését. A Finder az alapértelmezett kezelő felhasználói felülettel, amely szabadon és gyorsan lehetővé teszi az adatok átvitelét vagy szinkronizálását. Ezzel valóban elérhető és kényelmes megoldás az Ön számára.
A naptárak szinkronizálásának lépései iPhone és iPad készüléken a Finderrel:
1 lépésCsatlakoztassa iPhone-ját, majd menjen a Mac Finderhez Mac számítógépen. Innen kattintson az iPhone-jára.
2 lépésEzt követően kattintson Info majd rákattint a Szinkronizálja a naptárakat választási lehetőség. Vegye figyelembe, hogy választhat Minden naptár vagy kiválasztott naptár ahogy szinkronizálsz. Ha az utóbbi lehetőséget választja, válassza ki a szinkronizálni kívánt naptárakat.
3 lépésKattintson továbbá a gombra Ne szinkronizáljon ennél régebbi eseményeket – majd a kizárni kívánt dátumot, ha vannak ilyenek. Ez a lépés arra szolgál, hogy csak azt szinkronizálhassa, amire szüksége van, és ezen kívül semmit.
4 lépésEzt követően válassza le iPhone-ját a Mac-ről, és cserélje ki az iPadre. A szinkronizált naptárak iPhone és iPad szinkronizálásához hajtsa végre ugyanezt a folyamatot.
Ezzel a módszerrel szinkronizálhatja az iPhone és az iPad naptárát a Finderrel. Továbbá tegyük fel, hogy adatokat szeretne szinkronizálni vagy átvinni a naptárból. Ebben az esetben van egy egyszerűbb, jobb és hatékonyabb módja ennek.
5. rész: iPhone és iPad adatok szinkronizálása a FoneTrans for iOS segítségével
Egy hatékony átviteli eszköz, amely Mac és Windows rendszeren is elérhető az összes iOS adathoz FoneTrans az iOS számára. Ez az eszköz valóban lehetővé teszi képek átvitele, videókat, névjegyeket, üzeneteket, dokumentumokat, WhatsApp-ot és egyebeket anélkül, hogy a folyamat előtt vagy után törölné az adatait. A legjobb ebben az eszközben az, hogy lehetővé teszi az adatok szelektív vagy egyszerre történő átvitelét, kiváló hatékonysággal.
A FoneTrans for iOS egy közvetlen módszer az adatok átvitelére iOS, iPadOS és számítógépek között, ami rendkívül felgyorsítja a folyamatot. Ezen túlmenően, adatai nagy biztonságban vannak ezzel az eszközzel, így soha nem kell aggódnia.
Az iOS-hez tartozó FoneTrans használatával szabadon élvezheti az adatok iPhone-ról számítógépre történő átvitelét. Az iPhone szöveges üzeneteit nem csak számítógépre lehet átvinni, hanem fényképeket, videókat és névjegyeket is könnyen áthelyezhet a számítógépre.
- Fotók, videók, névjegyek, WhatsApp és további adatok átvitele könnyedén.
- Az adatok áttekintése az átvitel előtt.
- iPhone, iPad és iPod touch érhetők el.
Az iPhone és iPad adatok szinkronizálásának lépései a FoneTrans for iOS-szal:
1 lépésA kezdéshez töltse le és telepítse FoneTrans az iOS számára Mac vagy Windows számítógépén. Ezenkívül az USB-kábelt kell használnia iPad és iPhone egyidejű csatlakoztatásához a számítógéphez.

2 lépésEközben indítsa el a programot, és válassza ki iPhone vagy iPad készülékét. Amelyikben vannak az átvinni kívánt adatok.
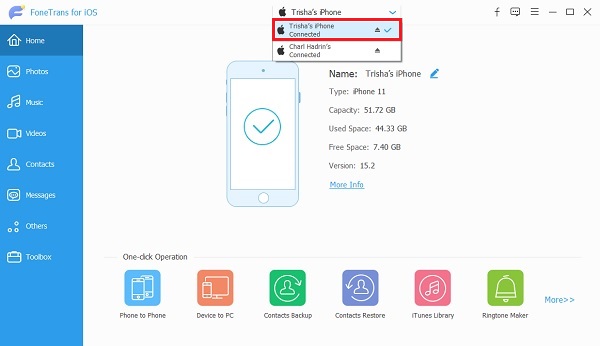
3 lépésEzt követően az átvinni kívánt adatok típusa. képek, zene, Videók, Kapcsolatok, Üzenetekés Egyéb (Könyvek, Megjegyzések, Naptárak, Safariés kéri) találhatók az oldalsáv menüjében elérhető adatok között. Rövidesen jelölje ki az összes átvinni kívánt adatot.
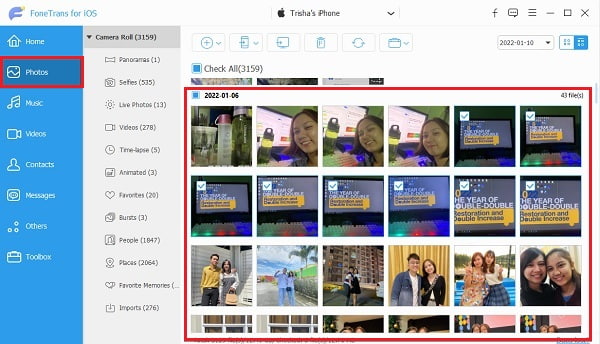
4 lépésVégül kattintson a Export ikonra, válassza ki a céleszközt, és állítsa be a célmappát.
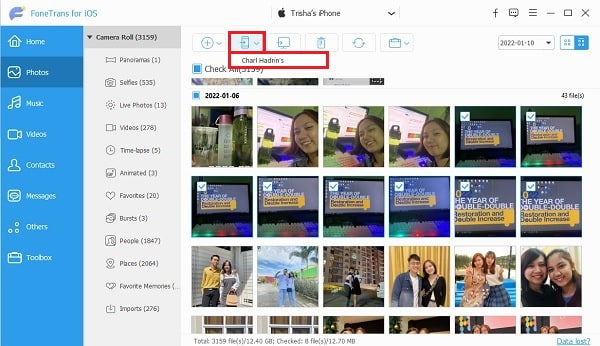
6. rész. GYIK az iPad és iPhone naptárak szinkronizálásáról
Az iOS-hez tartozó FoneTrans használatával szabadon élvezheti az adatok iPhone-ról számítógépre történő átvitelét. Az iPhone szöveges üzeneteit nem csak számítógépre lehet átvinni, hanem fényképeket, videókat és névjegyeket is könnyen áthelyezhet a számítógépre.
- Fotók, videók, névjegyek, WhatsApp és további adatok átvitele könnyedén.
- Az adatok áttekintése az átvitel előtt.
- iPhone, iPad és iPod touch érhetők el.
Miért nem szinkronizálódik az iPad és iPhone naptáram?
Az iPhone és iPad dátuma és ideje nem egyezik. Előfordulhat, hogy az Ön eszközeinek időpontja és dátuma hibás vagy eltérő. Ügyeljen arra, hogy ugyanazt állítsa be, hogy elkerülje a naptárak közötti szinkronizálási hibákat.
Hogyan tisztíthatom meg az iPhone vagy iPad naptáram?
A naptár megtisztítása iPhone vagy iPad készüléken magán a Naptár alkalmazáson keresztül is elvégezhető. Ehhez nyissa meg a Naptár alkalmazást, majd koppintson a Naptárak elemre a képernyő alján. Ezt követően koppintson a További információ lehetőségre az eltávolítani kívánt naptár mellett. Végül érintse meg a Naptár törlése elemet a készülékről való eltávolításhoz.
Miért nem szinkronizál a megosztott iCloud-naptáram?
A teljes iCloud-tárhely okozhatja annak az okát, hogy az iCloud nem tudja szinkronizálni a naptárat vagy más adatokat, vagy az eszközei nem csatlakoznak internetkapcsolathoz. Ugyanakkor a szinkronizálási folyamat még mindig folyamatban van. Próbálja meg ellenőrizni ezeket a tényezőket, ha nem az idő és a dátum miatt nem szinkronizálódik az iPad és az iPhone naptár.
Következtetés
Ezzel a bejegyzéssel zárom, hogyan szinkronizálhatja iPhone és iPad naptárait hatékonyan és hatékonyan. Ez a bejegyzés különféle megoldásokat kínál erre a kérdésre, amelyek közül választhat. Mindenek felett, FoneTrans az iOS számára a leginkább ajánlott megoldás, mert lehetővé teszi a naptárnál több szinkronizálását vagy átvitelét. Két eszköz közötti közvetlen adatátvitel kétségtelenül előnyös, mert időt és erőfeszítést takarít meg.
Mindenekelőtt az a cél, hogy soha ne hagyj ki egyetlen eseményt vagy találkozót sem az ütemtervben. És még hatékonyabbá teheti időgazdálkodását és ütemezését, ha ugyanazt a naptárat tekinti meg iPhone-ján vagy iPadjén. A bejegyzés elolvasása után meg kell tanulnia az iPad-naptár iPhone-nal való szinkronizálásának legmegfelelőbb módját.
Az iOS-hez tartozó FoneTrans használatával szabadon élvezheti az adatok iPhone-ról számítógépre történő átvitelét. Az iPhone szöveges üzeneteit nem csak számítógépre lehet átvinni, hanem fényképeket, videókat és névjegyeket is könnyen áthelyezhet a számítógépre.
- Fotók, videók, névjegyek, WhatsApp és további adatok átvitele könnyedén.
- Az adatok áttekintése az átvitel előtt.
- iPhone, iPad és iPod touch érhetők el.
