- 1. rész: Az iMessage szinkronizálása iPhone-ról Mac-re az iCloud segítségével
- 2. rész: Az iMessage szinkronizálása iPhone-ról Mac-re a Finder segítségével
- 3. rész: Az iMessage szinkronizálása iPhone-ról Mac-re a FoneTrans for iOS segítségével
- 4. rész. GYIK az iMessage iPhone és Mac közötti szinkronizálásáról
Az iMessage szinkronizálása iPhone-ról Mac-re: Gyors és egyszerű útmutató
 Frissítve: Lisa Ou / 03. március 2022. 15:40
Frissítve: Lisa Ou / 03. március 2022. 15:40Van egy fontos iMessage-je, amelyet szeretne megtartani, vagy elérhetővé szeretne tenni iPhone-on és Mac-en is? Nos, valóban vannak ezek az üzenetek, amelyeket mindig meg akarunk őrizni az eszközeinken, mert szükségünk lehet rájuk a jövőben. Legyen szó szöveges üzenetről vagy iMessage-ről, bármi legyen is az. Így a legbiztonságosabb hely ezek mentésére vagy biztonsági mentésére a Mac gépen van. Ha Ön iPhone-felhasználó, és szeretné tárolni az iMessage-t a Mac-en, de nem tudja, hogyan kell ezt megtenni, vidítson! 3 egyszerű és gyors módszert kínálunk ehhez. Olvassa tovább ezt a bejegyzést, amíg meg nem látja, mi felel meg az Ön igényeinek.
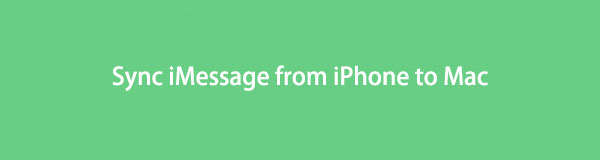

Útmutató
- 1. rész: Az iMessage szinkronizálása iPhone-ról Mac-re az iCloud segítségével
- 2. rész: Az iMessage szinkronizálása iPhone-ról Mac-re a Finder segítségével
- 3. rész: Az iMessage szinkronizálása iPhone-ról Mac-re a FoneTrans for iOS segítségével
- 4. rész. GYIK az iMessage iPhone és Mac közötti szinkronizálásáról
1. rész: Az iMessage szinkronizálása iPhone-ról Mac-re az iCloud segítségével
Ha üzeneteit szinkronizálja az iCloudon, akkor azok minden eszközén naprakészek maradnak. Azt is lehetővé teszi, hogy törölje őket egy eszközről az összes eszközére. Az iCloudot iPhone, iPad, iPod Touch, Apple Watch, Mac és még sok más eszközön is használhatja. Most próbálja meg szinkronizálni az iMessage-t iPhone-ról Mac-re az iCloud segítségével. Kövesse az alábbi lépéseket.
Az iMessage iPhone-ról Mac-re szinkronizálásának lépései az iCloud segítségével:
1 lépésElőször is menj a beállítások az Ön iPhone készülékén.
2 lépésEzután érintse meg a gombot [a neved]. Ezután érintse meg a iCloud opciót.
3 lépésEzután görgessen lefelé, amíg meg nem kapja a Üzenetek és kapcsolja be a mellette lévő kapcsolót.
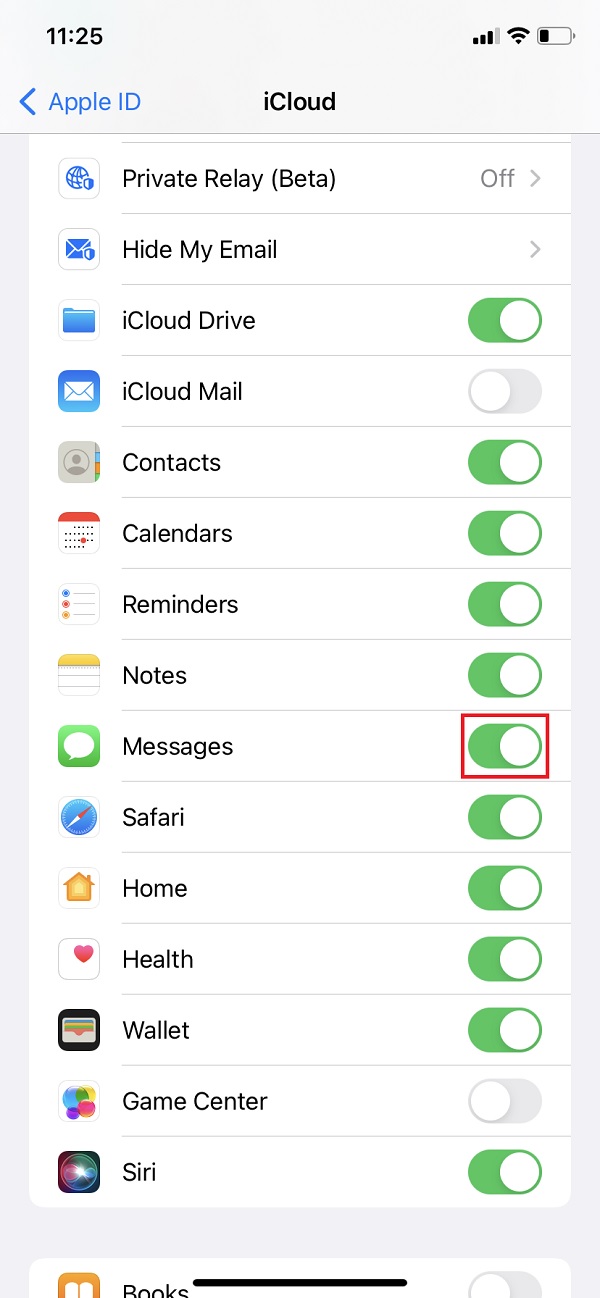
Ez az! Azonban csak 5 GB ingyenes iCloud tárhelye van, és ha sok adatot kell tárolnia az iCloudban, az nem lesz elég, hacsak nem frissít a csomagra. Az iCloud használata helyett, amely korlátozza az üzenetek megőrzését, beleértve az iMessage-t is, kipróbálhatja a Mac alapértelmezett alkalmazását – Finder.
Az iOS-hez tartozó FoneTrans használatával szabadon élvezheti az adatok iPhone-ról számítógépre történő átvitelét. Az iPhone szöveges üzeneteit nem csak számítógépre lehet átvinni, hanem fényképeket, videókat és névjegyeket is könnyen áthelyezhet a számítógépre.
- Fotók, videók, névjegyek, WhatsApp és további adatok átvitele könnyedén.
- Az adatok áttekintése az átvitel előtt.
- iPhone, iPad és iPod touch érhetők el.
2. rész: Az iMessage szinkronizálása iPhone-ról Mac-re a Finder segítségével
Az iMessage iPhone és Mac közötti szinkronizálásának egyik Apple módja a Finder. Ez egy alapértelmezett fájlkezelő alkalmazás, amely a Mac rendszeren futó iTunes alkalmazást újabb macOS-verziókra cserélte. És lehetővé teszi minden felhasználó számára, hogy hozzáférjen fájljaihoz és adataihoz, és böngésszen az iOS-eszközökről a Mac számítógépén. Egy másik dolog az, hogy képes adatokat szinkronizálni az Apple eszközökről a másikra. Kétféleképpen szinkronizálhatja az iMessage-t iPhone-ról Mac-re USB-kábellel vagy anélkül. Tekintse meg a következő módszereket és lépéseiket.
1. Szinkronizálja az iMessage-t a Finder USB-kábelén keresztül
Az eszköz számítógéphez való csatlakoztatásának legismertebb módja az USB-kábel. Ezzel is szinkronizálhatja az adatokat iPhone-járól Mac-re, és ez magában foglalja az iMessage-t is. Kövesse az alábbi lépéseket a Finder és az USB-kábel használatával történő szinkronizáláshoz.
Az iMessage USB-kábellel történő szinkronizálásának lépései a Finderben:
1 lépésElőször is nyissa meg a Finder alkalmazást Mac számítógépén.
2 lépésEzután csatlakoztassa iPhone-ját USB-kábellel. Ezután válassza ki és kattintson a gombra eszköz neve a Finder ablak bal oldalsávján.
3 lépésEzután, ha a rendszer kéri, egyszerűen Bízzon készülékében. Ezenkívül előfordulhat, hogy frissítse eszközét az operációs rendszer legújabb verziójára.
4 lépésEzután kattintson a Backup Now gombot, hogy szinkronizálja az összes adatot iPhone-járól a Mac-re A mentések szakasz.
5 lépésVégül kattintson a alkalmaz gombot a Finder ablak bal alsó sarkában.
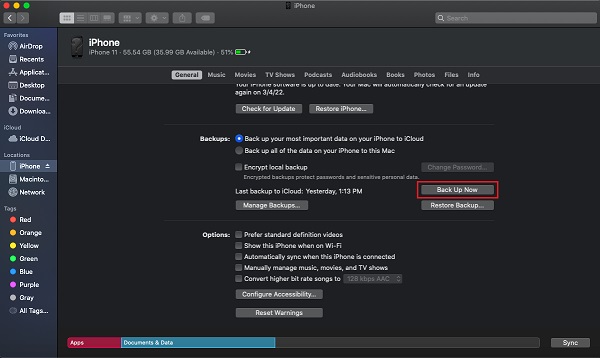
2. Az iMessage szinkronizálása Wi-Fi-n keresztül
A Finder segítségével az adatfájlokat is szinkronizálhatja a Wi-Fi-vel a funkció engedélyezése után. Ez is dicséretes tulajdonsága ennek a módszernek. USB-kábel használata helyett vezeték nélkül szinkronizálja az iMessage-t a Wi-Fi-vel. Először beállíthatja, és automatikusan szinkronizálja az iMessage-üzeneteket.
Az iMessage iPhone-ról Mac-re szinkronizálásának lépései Wi-Fi-vel a Finderben:
1 lépésElőször USB-kábellel csatlakoztassa eszközét Mac számítógépéhez.
2 lépésEzután nyissa meg a Findert, és válassza ki az eszköz nevét a bal oldali panelen.
3 lépésA általános szakaszban kattintson a melletti négyzetre Mutasd ezt a [eszközt] amikor Wi-Fi-n van, hogy pipát tegyen rá. Ugyanaz, mint az Automatikus szinkronizálás, ha ez [eszköz] csatlakoztatva van.
4 lépésVégül kattintson a alkalmaz gombot az elvégzett módosítások mentéséhez. Ez az!
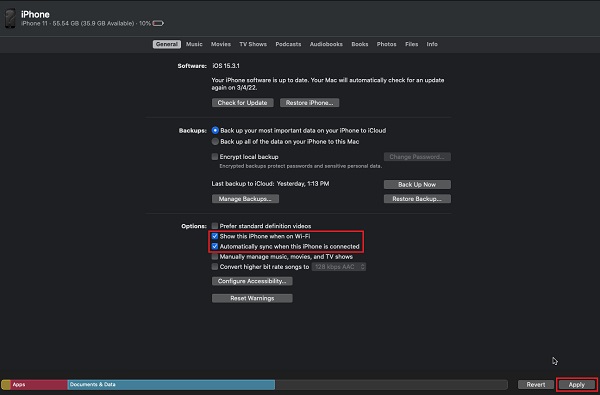
Ezzel a módszerrel azonban szinkronizálnia vagy biztonsági másolatot kell készítenie minden adatáról. De nem teheted meg szelektíven. Ezenkívül, ha ezt a módszert kissé bonyolultnak találja, megpróbálhatja helyette a FoneTrans for iOS-t.
3. rész: Az iMessage szinkronizálása iPhone-ról Mac-re a FoneTrans for iOS segítségével
Bár az iCloud és az iTunes hatékony módszerek az adatfájlok szinkronizálására az eszközről a másikra, továbbra is vannak problémák és sok korlátozás. Éppen ezért őszintén ajánljuk Önnek azt a legjobb és legprofibb eszközt, amely segítségével szinkronizálhatja fontos iMessage-jeit iOS-eszközeiről számítógépére, ún. FoneTrans az iOS számára. A program lehetővé teszi az iMessage-ek átvitelét az iPhone-ról a Mac-re, néhány kattintással. Sőt, ingyenesen letöltheti, és teljes körű szolgáltatásait élvezheti.
Az iOS-hez tartozó FoneTrans használatával szabadon élvezheti az adatok iPhone-ról számítógépre történő átvitelét. Az iPhone szöveges üzeneteit nem csak számítógépre lehet átvinni, hanem fényképeket, videókat és névjegyeket is könnyen áthelyezhet a számítógépre.
- Fotók, videók, névjegyek, WhatsApp és további adatok átvitele könnyedén.
- Az adatok áttekintése az átvitel előtt.
- iPhone, iPad és iPod touch érhetők el.
Az iMessage iPhone és Mac közötti szinkronizálásának lépései FoneTrans az iOS számára:
1 lépésKezdésként töltse le és telepítse a FoneTrans for iOS alkalmazást Mac számítógépére. És a telepítési folyamat után automatikusan elindul.

2 lépésEzután csatlakoztassa iPhone készülékét a számítógéphez USB-kábellel. Ezután az eszköz azonnal észleli az eszközt, és megjelenít néhány alapvető információt.
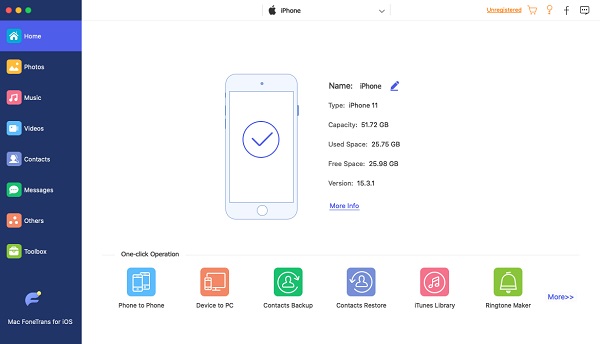
3 lépésEzután kattintson az Üzenetek elemre a fő felület bal oldalsávján. Válassza ki a szinkronizálni kívánt iMessage-t az üzenet melletti négyzet bejelölésével.
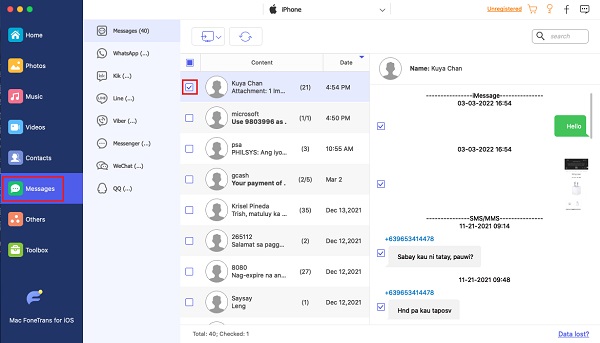
4 lépésEzután kattintson a Export ikonra, és válasszon közülük CSV, HTML vagy TXT fájlokat a legördülő menüből, hogy a kiválasztott fájltípusnak megfelelően elmentse azokat.
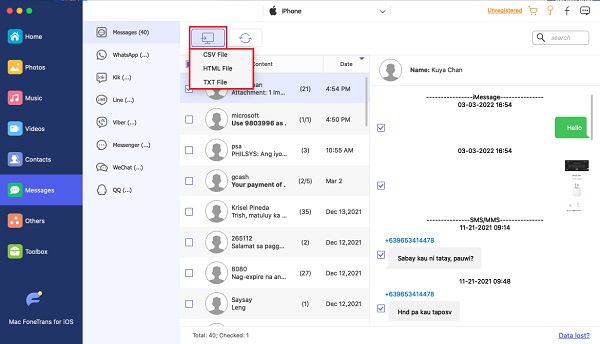
5 lépésVégül válasszon ki egy mappát a Mac számítógépén, ahová a fájlt menteni szeretné. Ezután automatikusan megkezdi a szinkronizálási eljárást. Várja meg, amíg elkészül. Ez az!
Most az iMessage szinkronizálva van a Mac számítógépén. Ezenkívül a FoneTrans for iOS számos adattípust támogat, például névjegyeket, hívásnaplókat, fényképeket, videókat és sok mást, amelyeket átvihet eszközeire. Így arra használhatod fényképeket másolhat iPhone-ról Mac-re is. Ha más adatokkal is szeretné kipróbálni, megteheti.
4. rész. GYIK az iMessage iPhone és Mac közötti szinkronizálásáról
Az iOS-hez tartozó FoneTrans használatával szabadon élvezheti az adatok iPhone-ról számítógépre történő átvitelét. Az iPhone szöveges üzeneteit nem csak számítógépre lehet átvinni, hanem fényképeket, videókat és névjegyeket is könnyen áthelyezhet a számítógépre.
- Fotók, videók, névjegyek, WhatsApp és további adatok átvitele könnyedén.
- Az adatok áttekintése az átvitel előtt.
- iPhone, iPad és iPod touch érhetők el.
1. Néhány iMessage nem jelenik meg a Mac gépemen; miért van ez így?
Ez azért lehet, mert az iCloud szinkronizálási funkciót véletlenül kikapcsolták. Ezenkívül meg kell győződnie arról, hogy a szinkronizálási funkció engedélyezve van az összes eszközén. Ellenkező esetben az iPhone-ról érkező iMessage nem igazán jelenik meg a Mac számítógépen.
2. Kényszeríthetem az iMessage szinkronizálását Macen az iClouddal?
Természetesen igen! Ha az iMessage nem szinkronizálódik automatikusan, manuálisan is kényszerítheti. Ehhez nyissa meg a Üzenetek és kattintson a Üzenetek a bal felső sarokban. Azután, preferenciák > iMessage > Szinkronizálás most. Az állapotsoron pedig látni fogja, hogy vannak-e szinkronizálandó üzenetek. Ez az!
Összefoglalva, most 3 egyszerű és gyors útmutató áll rendelkezésére az iMessage iPhone és Mac közötti szinkronizálásához. A fent említett módszerek mindegyike működik és valóban hasznos. Ennek ellenére nagyon úgy gondoljuk FoneTrans az iOS számára ez a legjobb lehetőség, amit kaphat. Minden igénye egyetlen eszközben megtalálható. Ezért a döntés a tiéd.
További kérdések vagy javaslatok? Hagyja üzeneteit az alábbi megjegyzésterületen.
