- 1. rész: Hogyan lehet kijelentkezni az Apple ID-ből jelszó nélkül a Beállítások alkalmazáson keresztül
- 2. rész: Hogyan lehet kijelentkezni az Apple ID-ből jelszó nélkül a helyreállítási módban
- 3. rész: Az Apple ID eltávolítása a FoneLab iOS Unlocker segítségével
- 4. rész: GYIK az Apple ID-ből jelszó nélkül történő kijelentkezésről
Oldja fel az Apple ID azonosítóját, távolítsa el a képernyőn megjelenő jelszót, kerülje meg az áttekintési időt.
- Nyissa fel az Apple ID-t
- Az iCloud aktiválási zár megkerülése
- Doulci iCloud feloldó eszköz
- Factory Az iPhone feloldása
- Az iPhone jelszó megkerülése
- Állítsa vissza az iPhone jelszavát
- Nyissa fel az Apple ID-t
- Oldja fel az iPhone 8 / 8Plus zárolását
- iCloud zár eltávolítása
- iCloud Unlock Deluxe
- iPhone Lock Screen
- Oldja fel az iPad zárolását
- Oldja fel az iPhone SE alkalmazást
- Oldja fel a Tmobile iPhone alkalmazást
- Távolítsa el az Apple ID jelszavát
A legjobb 3 módszer az Apple ID-ből való kijelentkezésre jelszó nélkül
 Frissítve: Lisa Ou / 29. november 2021. 16:30
Frissítve: Lisa Ou / 29. november 2021. 16:30Jelenleg Apple ID-vel rendelkező Apple-eszközt használ, és szeretne kijelentkezni róla? Ez a bejegyzés neked szól. Azok a felhasználók, akik iPhone-nal, iPad-del vagy más Apple-eszközzel rendelkeznek, tudják, milyen fontos az Apple ID, mivel Apple ID nélkül nem tud teljes mértékben hozzáférni és használni az eszközt. És természetesen ennek is van jelszava, mert az Apple el akarja kerülni az illetéktelen bejelentkezést, amikor egy iPhone-t elloptak vagy elvesztek, és nehéznek tűnik jelszó nélkül kijelentkezni az Apple ID-ből. Ezenkívül gondot okozhat, ha a felhasználók elfelejtik jelszavukat; mit tehetünk ellene? Nos, szerencsére még mindig van 3 módunk erre. Ha tudni szeretné, mik ezek, olvassa tovább ezt a bejegyzést.
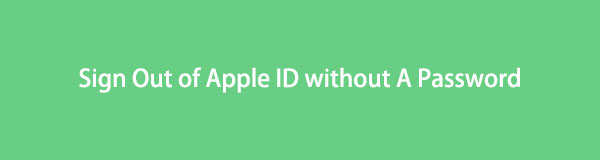

Útmutató
- 1. rész: Hogyan lehet kijelentkezni az Apple ID-ből jelszó nélkül a Beállítások alkalmazáson keresztül
- 2. rész: Hogyan lehet kijelentkezni az Apple ID-ből jelszó nélkül a helyreállítási módban
- 3. rész: Az Apple ID eltávolítása a FoneLab iOS Unlocker segítségével
- 4. rész: GYIK az Apple ID-ből jelszó nélkül történő kijelentkezésről
1. rész: Kijelentkezés az Apple ID-ből jelszó nélkül a Beállítások alkalmazáson keresztül
Az Apple ID-ből való kijelentkezés az eszköz Beállítások alkalmazásában az egyik legrégebbi és legegyszerűbb módja annak, hogyan lehet jelszó nélkül kijelentkezni az Apple ID-ből, de ez a mai napig működik. Az alábbiakban részletesen ismertetjük, hogyan kell ezt megtenni.
Az Apple ID-ből jelszó nélkül történő kijelentkezés lépései a Beállítások alkalmazáson keresztül:
1 lépésElőször is menjen a beállítások alkalmazást iPhone-ján. Ezután válassza ki [a neved].
2 lépésEzt követően látni fogja a Kijelentkezés az alsó részen; érintse meg azt.
3 lépésEzután meg kell adnia az Apple ID jelszavát, de megérinti a gombot Elfelejtett jelszó. Várjon egy másodpercet, és meg kell adnia az eszköz feloldásához használt jelszót. Ezután hozzon létre egy új Apple ID jelszót, végül érintse meg csinált.
4 lépésEzután látni fogja, hogy mely opciókról szeretne másolatot tartani, csak be kell kapcsolnia, hogy melyiket szeretné megtartani. Ezután érintse meg Kijelentkezés a bal felső sarokban.
5 lépésVégül, amikor legközelebb kijelentkezik az Apple ID-ből, már nem lesz szükség jelszóra.
Ezzel befejezzük tippjeinket, hogyan jelentkezhet ki az Apple ID-fiókból jelszó nélkül. Ha ez a módszer nem működik, ugorjon a következő részre, és tanulja meg, hogyan kell az iBoot alkalmazásban hibabiztosítani az iPhone-ját, ami a helyreállítási mód.
2. rész: Kijelentkezés az Apple ID-ből jelszó nélkül a helyreállítási módban
Az Apple ID jelszó nélküli kijelentkezés másik módja az iPhone helyreállítási módba állítása. Néhány összetett probléma megoldható az eszköz helyreállítási módba állításával. De mi is az a helyreállítási mód pontosan? A hibaelhárítási megoldás összekapcsolja iPhone-ját egy számítógéppel, és lehetővé teszi a Finder vagy az iTunes program számára, hogy észlelje és megoldja a problémát. És ezzel jelszó nélkül is ki lehet jelentkezni az Apple ID-ből. Ha tudni szeretné, hogyan csinálja, kövesse az alábbi utasításokat. De vegye figyelembe, hogy amikor az iPhone-t Helyreállítási módba helyezi, az az iPhone modelljétől függ.
Az Apple ID-ből jelszó nélkül történő kijelentkezés lépései helyreállítási módban iPhone 6 vagy korábbi iPod Touch (6. generációs) és iPhone SE (1. generáció) esetén:
1 lépésKezdésként nyomja meg és tartsa lenyomva mindkét gombot Kezdőlap és a Power (oldalsó) gombokat egyszerre.
2 lépésEzután tartsa lenyomva a két gombot, amíg el nem sötétedik, és látni fogja a Recovery Mode.
3 lépésEzután csatlakoztassa eszközét Mac vagy Windows PC-hez, és győződjön meg arról, hogy az iTunes fut.
4 lépésVégül engedje el a Kezdőlap gombot, amikor meglátja a Csatlakozás az iTunes-hoz a képernyőn. És ezen a ponton az iTunesnak figyelmeztetést kell megjelenítenie, jelezve, hogy felismerte a Recovery Mode és lehetővé teszi az eszköz visszaállítását.
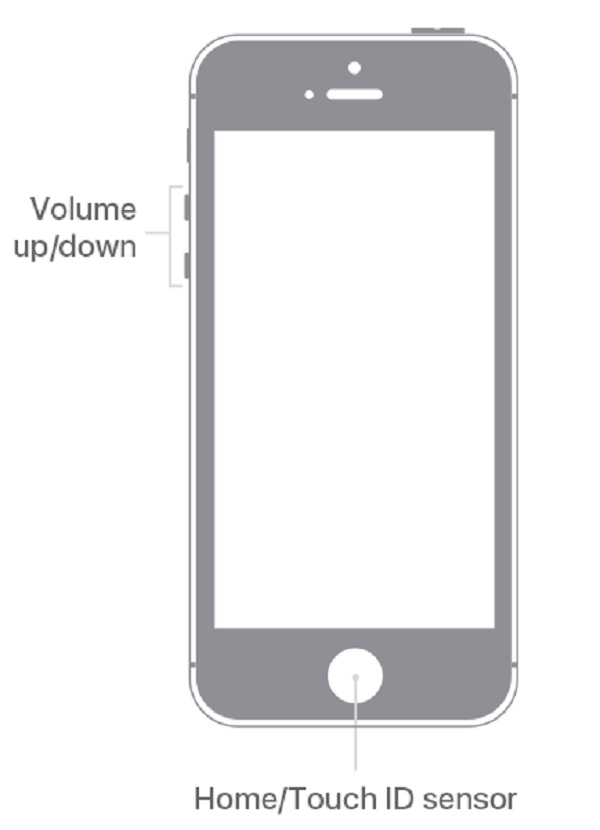
Lépések az Apple ID-ből jelszó nélkül történő kijelentkezéshez a helyreállítási mód segítségével iPhone 7 sorozathoz:
1 lépésKezdheti úgy, hogy lekapcsolja iPhone-ját, majd lenyomva tartja a gombot Power és a hangerő le Gombokat egyidejűleg.
2 lépésEzután csúsztassa el a csúszkát, amint az megjelenik a képernyő tetején.
3 lépésEzután tartsa a gombot Oldal és a Kezdőlap gombokat együtt, amíg a képernyő elsötétül, ha a telefon nem válaszol (az iPhone 7 sorozaton tartsa lenyomva hangerő le a Home gomb helyett).
4 lépésVégül csatlakoztassa iPhone-ját a számítógépéhez USB-kábellel. Ezután irányítsa a figyelmét az iTunes-ra, amelyen megjelenik egy párbeszédpanel, amely jelzi, hogy helyreállítási módban van.
5 lépésEzután kiválaszthatja Visszaad ebben a mezőben, hogy visszaállítsa az eszközt egy korábban tárolt biztonsági mentési fájlra, az alábbiak szerint.
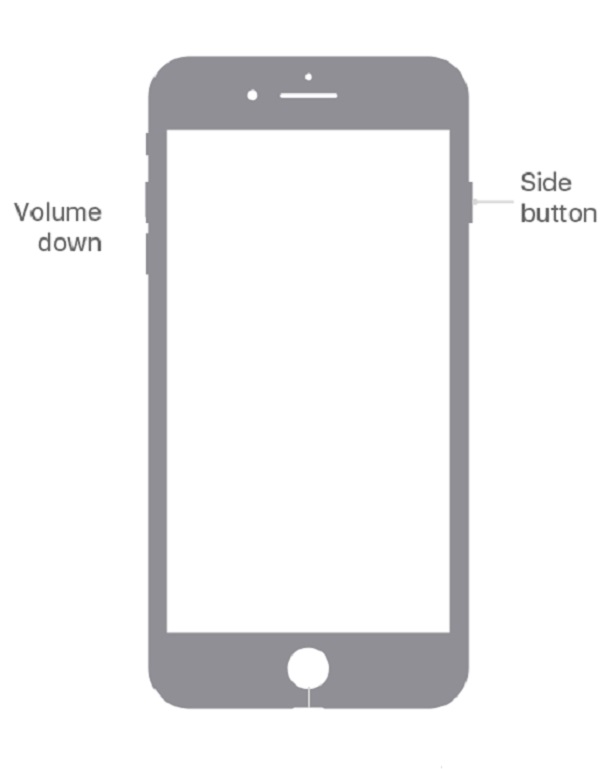
Az Apple ID-ből jelszó nélküli kijelentkezés lépései helyreállítási módban iPhone 8 és újabb készülékekhez, beleértve az iPhone SE-t is:
1 lépésAz első dolog, amit meg kell tennie, hogy csatlakoztassa iPhone-ját a számítógépéhez egy villámkábellel. Ezután nyissa meg az iTunes alkalmazást.
2 lépésEzután nyomja meg és azonnal engedje el a kötet Up gombot.
3 lépésEzután nyomja meg és gyorsan engedje fel a gombot hangerő le gombot.
4 lépésEzt követően nyomja meg és tartsa lenyomva a gombot Power gombot, amíg a Recovery Mode Megjelenik. Engedje el az Oldalsó gombot, amint megjelenik a Csatlakozás az iTunes-hoz embléma jelenik meg az iPhone kijelzőjén.
5 lépésIndítsa el az iTunes-t, és egy üzenetnek kell megjelennie, amely szerint „Probléma van az iPhone készülékkel, amely frissítést vagy visszaállítást igényel”. Innen kiválaszthatja az iPhone program frissítését vagy visszaállítását.
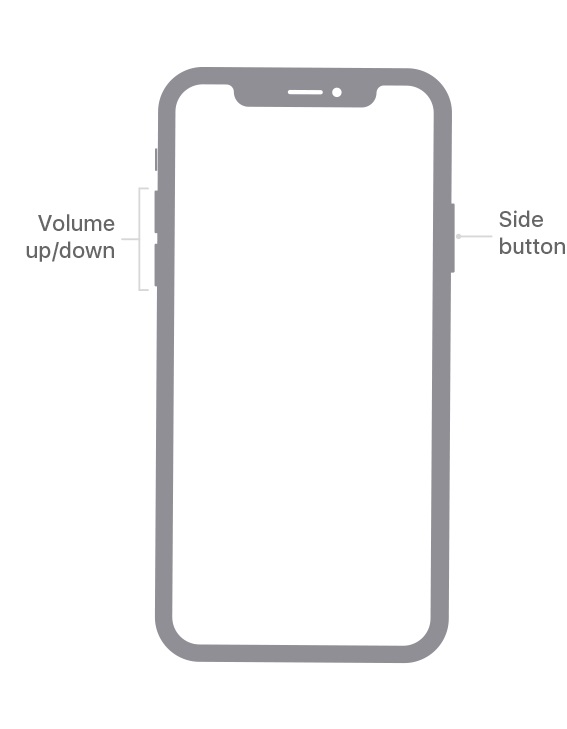
És így állíthatja vissza iPhone-ját helyreállítási módba, és így visszaállíthatja iPhone-ját. Tehát képes lesz eltávolítani az Apple ID-t, és újat létrehozni. A következő részben bemutatjuk az egyik legjobb alternatívát az Apple ID eltávolítására. Csak olvass tovább.
A FoneLab segít az iPhone képernyőjének feloldásában, eltávolítja az Apple ID-t vagy annak jelszavát, eltávolítja a képernyő idejét vagy korlátozási jelszavát másodpercben.
- Segít az iPhone képernyő feloldásában.
- Eltávolítja az Apple ID-t vagy annak jelszavát.
- Távolítsa el a képernyő idejét vagy a korlátozási jelszót másodpercben.
3. rész Az Apple ID eltávolítása a FoneLab iOS Unlocker segítségével
Tudod, hogy azzal FoneLab iOS feloldó, el tudja távolítani az Apple ID-t? Nos, ez az eszköz sokféleképpen segíthet. Ez egy hatékony eszköz, amely törölheti az iPhone, iPad és iPod Touch jelszavait, és feloldhatja az iOS Face és Touch ID zárolását. A FoneLab iOS Unlocker eszköz is eltávolíthatja az Apple ID-t, ha elfelejtette azt vagy jelszavát. Az alábbiakban bemutatjuk az Apple ID eltávolításának lépéseit az eszköz használatával.
Az Apple ID eltávolításának lépései a FoneLab iOS Unlocker segítségével:
1 lépésElőször nyissa meg a FoneLab iOS Unlocker hivatalos oldalát. Ezután töltse le és telepítse az eszközt. Végül indítsa el.
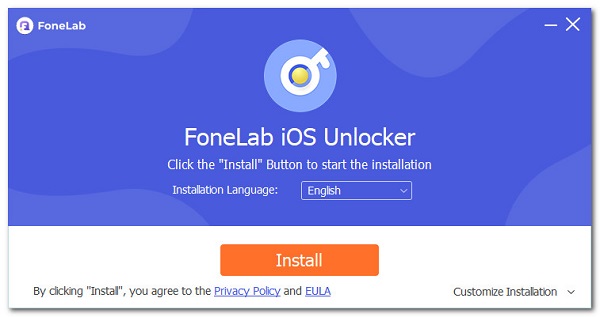
2 lépésEzt követően az eszköz fő felületén kattintson a gombra Távolítsa el az Apple ID-t. Ezután csatlakoztassa iPhone-ját és számítógépét egy villámkábellel.
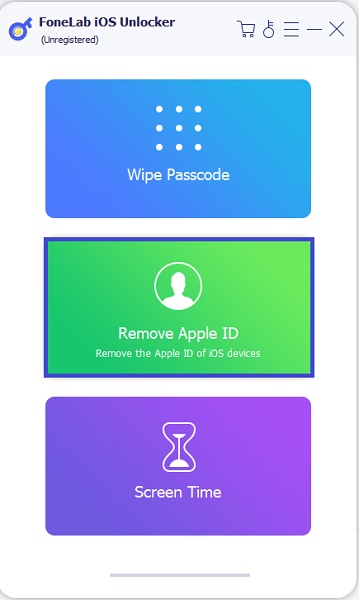
3 lépésEzután kattintson a Rajt gomb. És a beállítások alkalmazást az eszközön, koppintson a [a neve] gombra. Ezt követően érintse meg a lehetőséget Jelszó és biztonság. Ezután ellenőrizze, hogy az iPhone kéttényezős hitelesítése aktiválva van-e az eszközön. Ezután győződjön meg arról, hogy a kéttényezős hitelesítés engedélyezve van.
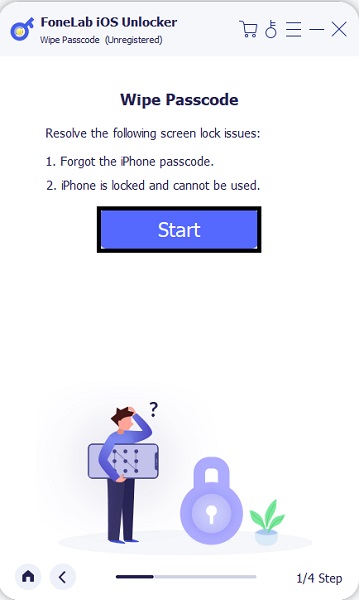
4 lépésEzután megjelenik a gépelési sáv a képernyő alsó részén, írja be a 0000-t. Ezután a megerősítéshez kattintson a megerősít.
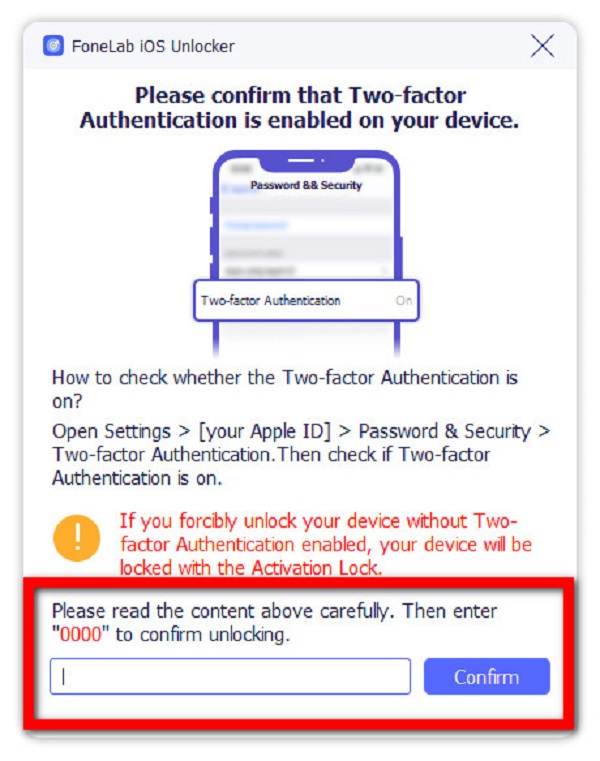
5 lépésVégül ellenőrizze, hogy történt-e változás az eszközön. Ne feledje azonban, hogy az összes adatot törli iPhone-járól.
Nesze! Végül eltávolította az Apple ID-ját. Így amikor el szeretné távolítani Apple ID-jét, jelszó nélkül jelentkezzen ki belőle, és megpróbálhatja FoneLab iOS feloldó. És eltávolítja az összes adatot az eszközről.
4. rész: GYIK az Apple ID-ből jelszó nélkül történő kijelentkezésről
1. Mi az Apple ID? Ez tényleg fontos?
Természetesen igen! Az Apple ID hasonló egy Apple-fiókhoz társított jelszóhoz. A jelszóval ellátott Apple ID összekapcsolja iPhone-ját Apple-fiókjával, valamint az összes kapcsolódó szolgáltatással és adattal. Valójában globálisan egyediek minden Apple-termék esetében, biztosítva, hogy csak a felhasználók férhessenek hozzá az eszközeikhez kapcsolódó Apple ID-khoz.
2. Leválaszthatom iPhone-omat Apple ID-ről?
Teljes mértékben igen! Csak annyit kell tennie, hogy lépjen a Beállításokba, koppintson a [a neve] gombra. Ezután érintse meg a Média és vásárlások lehetőséget. Ezután válassza a Fiók megtekintése lehetőséget. És előfordulhat, hogy meg kell adnia az Apple ID jelszavát. Csak írja be. Végül görgessen az iTunes elemre a Felhő részben, majd koppintson az Eszköz eltávolítása elemre. Ez az.
Következtetés
Hogy ezt a bejegyzést pompásan zárjuk, az Apple valóban rendelkezik a leglenyűgözőbb funkciókkal, amelyekkel egy eszköz valaha rendelkezhet, különösen a biztonsági funkciójával. Azonban mindig lesznek olyan esetek, amikor minden bizonnyal kihívást jelent a hozzáférés, különösen akkor, ha elfelejtette a jelszavát, vagy meg akarja változtatni. Ennek ellenére azt látjuk, hogy van néhány legjobb és legkényelmesebb módja annak, hogy segítsen a "Hogyan lehet jelszó nélkül kijelentkezni az Apple ID-ből?" Nemcsak, hogy bizonyos eszközök hatékonyan segíthetnek ebben a problémában, és az egyik legmodernebb program a FoneLab iOS feloldó. Ennek ellenére az Ön döntése, hogy mit használ.
A FoneLab segít az iPhone képernyőjének feloldásában, eltávolítja az Apple ID-t vagy annak jelszavát, eltávolítja a képernyő idejét vagy korlátozási jelszavát másodpercben.
- Segít az iPhone képernyő feloldásában.
- Eltávolítja az Apple ID-t vagy annak jelszavát.
- Távolítsa el a képernyő idejét vagy a korlátozási jelszót másodpercben.
