- 1. rész: Képernyőkép készítése iPhone 12 készüléken az eszközgombokkal
- 2. rész: Képernyőkép készítése iPhone 12-n parancsikonokkal
- 3. rész: Képernyőkép készítése iPhone 12 készüléken Assistive Touch funkcióval
- 4. rész: Képernyőkép készítése iPhone 12-n a Siri segítségével
- 5. rész: GYIK a képernyőkép készítéséről iPhone 12-en
- Képernyõrögzítõ
- Mac Video Recorder
- Windows videorögzítő
- Mac Audio Recorder
- Windows Audio Recorder
- Webkamera felvevő
- Játékfelvétel
- Találkozó-rögzítő
- Messenger Call Recorder
- Skype felvevő
- Természetesen felvevő
- Bemutató rögzítő
- Chrome-felvevő
- Firefox felvevő
- Képernyőkép a Windows rendszeren
- Képernyő Mac-en
Képernyőkép készítése iPhone 12 készüléken: lépésről lépésre
 általa megosztva Lisa Ou / 27. október 2021. 16:00
általa megosztva Lisa Ou / 27. október 2021. 16:00Számos okból készítünk képernyőképeket, például a megosztás vagy a kimaradástól való félelem miatt. Csakúgy, mint amikor sietsz, és megpróbálsz rendezni sok információt az iPhone képernyőjén, nehéznek találhatod az egyes elemeket egyenként megnézni, vagy amikor a közösségi oldalakon görgetsz, és valami érdekeset, de nincs mód a mentésre, a képernyőkép készítése jó választás ezekhez a forgatókönyvekhez. Képernyőkép készítése az iPhone gombjával, a Shortcuts alkalmazással, az Assistive Touch funkcióval, a Siri-vel és más módszerekkel mindössze egy-két percet vesz igénybe, miközben az biztos, hogy minőségi kimenetet biztosít. Ezt szem előtt tartva, ez a bejegyzés végigvezeti Önt az iPhone 12 képernyőkép elkészítésének folyamatán.
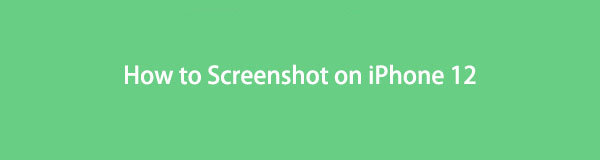

Útmutató
- 1. rész: Képernyőkép készítése iPhone 12 készüléken az eszközgombokkal
- 2. rész: Képernyőkép készítése iPhone 12-n parancsikonokkal
- 3. rész: Képernyőkép készítése iPhone 12 készüléken Assistive Touch funkcióval
- 4. rész: Képernyőkép készítése iPhone 12-n a Siri segítségével
- 5. rész: GYIK a képernyőkép készítéséről iPhone 12-en
1. Képernyőkép készítése iPhone 12 készüléken az eszközgombokkal
A legegyszerűbb módja annak, hogyan készítsen egy képernyőképet iPhone-on A 12. ábra kifejezetten a készülék oldalán található gombok használatával történik. Tegyük fel, hogy képernyőképet szeretne készíteni, de a képernyője lemarad, vagy problémái vannak a koppintásra való reagálással, a legjobb megoldás az eszköz gombjának használata a képernyőkép elkészítéséhez. A képernyőkép iPhone-on történő készítése azonban az Ön verziójától függően eltérő lehet.
Az iPhone 12 képernyőképének elkészítésének lépései az eszközgombok segítségével:
iPhone X, XS Max, XR, 11, 12 és 13 verziókhoz:
1 lépésKépernyőkép készítéséhez lépjen a rögzíteni kívánt képernyőre.
2 lépésKeresse meg az iPhone oldalsó gombját, majd a kötet Up Gomb. Nyomja meg és tartsa lenyomva őket egyszerre, hogy az eszközt képernyőkép készítésére kérje.
3 lépésA képernyő rögzítésekor rögzítési hang hallható, jelezve, hogy a pillanatfelvétel elkészült. Most menjen a képek alkalmazást, és keresse meg a képernyőképet a képernyőkép albumban.
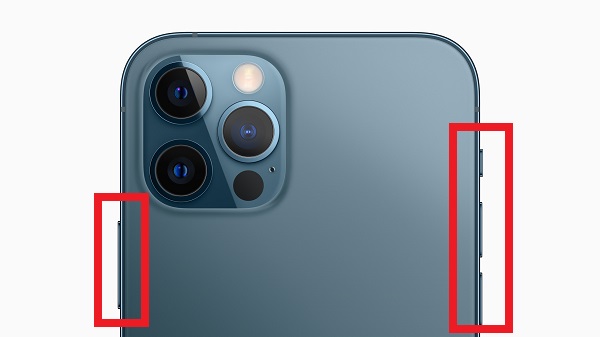
iPhone 8 és újabb verziók esetén:
1 lépésLépjen arra a képernyőre, amelyet rögzíteni szeretne iPhone-ján. Ezután gyorsan nyomja meg és engedje fel mindkét gombot Sleep / Wake Gombot más néven a Oldal Gomb és Kezdőlap Gomb az iPhone-on.
2 lépésHa a képernyő körül fehér szegélyvonal jelenik meg, és hangfelvételt kér, az azt jelzi, hogy a képernyőkép elkészült. Ezt követően a képernyő bal alsó sarkában láthatja a képernyőkép előnézetét.
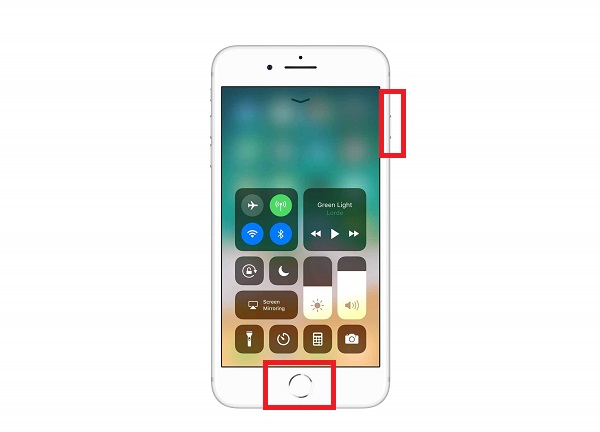
A FoneLab Screen Recorder lehetővé teszi videó, audió, online oktatóanyagok stb. Rögzítését a Windows / Mac rendszeren, valamint a méret testreszabását, a videó vagy a hang szerkesztését és még sok más.
- Videofelvétel, audio, webkamera felvétele és képernyőképeket készíthet Windows / Mac rendszeren.
- Az adatok előnézete mentés előtt.
- Ez biztonságos és könnyen használható.
2. Képernyőkép készítése iPhone 12-n a parancsikonokkal
Az iPhone iOS 12 és újabb verziói rendelkeznek a Parancsikonok nevű funkcióval, amely lehetővé teszi, hogy gyorsan elvégezzen egy vagy több feladatot az alkalmazásaival. Egy egyszerű kattintással létrehozhatja saját parancsikonjait több lépéssel egyidejűleg, lehetővé téve azokat több alkalmazásban kombinálva, hogy gyorsan, az Ön igényei szerint hatékony automatizált parancsikonokat hozzon létre, egyetlen gombnyomással vagy Siri hangutasítással. amivel képernyőképet készíthet iPhone 12-en.
Lépjen be a képernyőkép készítése iPhone 12 készüléken a Shortcuts alkalmazással:
1 lépésTöltse le a parancsikonokat a kezdőképernyőről vagy az App Store-ból, majd nyissa meg, és érintse meg a Képtár fület a főmenü panel alján. Hozzáadás Képernyőkép készítése ehhez a listához, majd navigáljon a lapra, és futtassa egyszer ezt a parancsikont.
2 lépésiPhone-ján lépjen a Beállítások elemre, majd érintse meg a lehetőséget parancsikonok követ Megbízhatatlan parancsikonok engedélyezése és kapcsolja be a Váltókapcsolót az engedélyezéséhez. Ha hozzá szeretné adni a parancsikont a könyvtárához, görgessen le, és koppintson a gombra Nem megbízható parancsikon hozzáadása.
3 lépésA parancsikonok alkalmazást, lépjen a Saját parancsikonok menübe, és válassza ki Képernyőkép készítése. Ez végrehajtja a parancsikont, és megjelenít néhány felugró ablakot. Koppintással válasszon egy helyet a hosszú képernyőkép mentéséhez csinált. Akár közvetlenül is elküldheti más alkalmazásoknak.
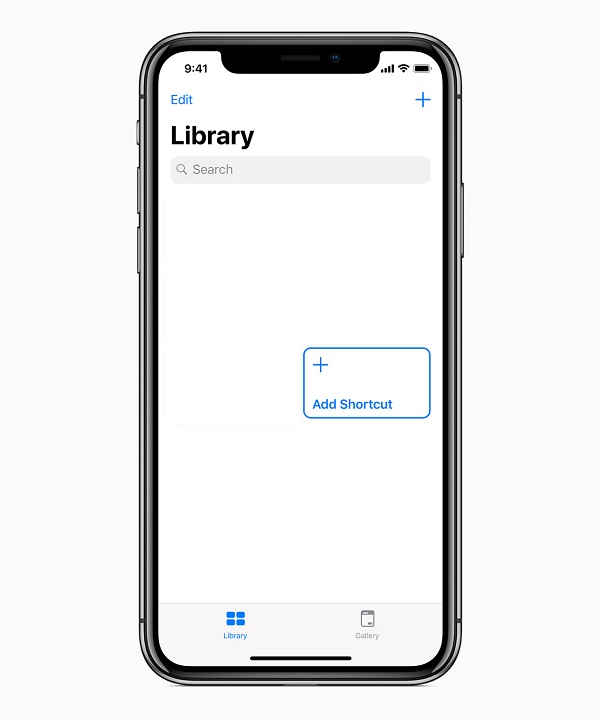
3. Képernyőkép készítése iPhone 12 készüléken Assistive Touch funkcióval
Az AssistiveTouch az iPhone-ra épített kisegítő lehetőségek, amelyek segítségével a mozgássérült emberek a legtöbbet hozhatják ki a legjobb iPhone-ból vagy akár iPadből. Az Assistive Touch például az eszközgombok alternatívájaként működik. Ha az AssistiveTouch engedélyezve van, olyan műveleteket hajthat végre, mint például az Értesítési központ, a Vezérlőközpont és a Kezdőlap megnyitása, és módosíthatja az eszköz beállításait, például a Hangerő, a Némítás és a Képernyő elforgatása funkció, amellyel iPhone 12 képernyőképet készíthet.
Az AssistiveTouch segítségével iPhone 12 képernyőkép készítésének lépései:
1 lépésEngedélyezni Segítő érintés, iPhone-ján lépjen a következőre: beállítások majd görgessen le, és érintse meg megközelíthetőség.
2 lépésA Kisegítő lehetőségek menüben érintse meg az Érintés gombot, majd kapcsolja be a Váltókapcsoló gombot az engedélyezéséhez. Ezt követően a képernyőn megjelenik egy kör gomb, ahol a képernyő bármely szélére húzhatja, ahol addig marad, amíg újra nem mozgatja. Alapértelmezés szerint a gomb egyszeri megérintésével megnyílik a Segítő érintés menü. Ha egyszer a menün kívül bárhová megérinti, bezárja azt.
3 lépésLépjen arra a képernyőre, amellyel rögzíteni szeretne, és érintse meg a gombot Segítő érintés gombot, majd érintse meg a eszköz. Következő érintse meg a Pillanatkép. Ha ezt megteszi, a készülék felkéri a képernyőkép elkészítésére, és az automatikusan mentésre kerül az eszközén.
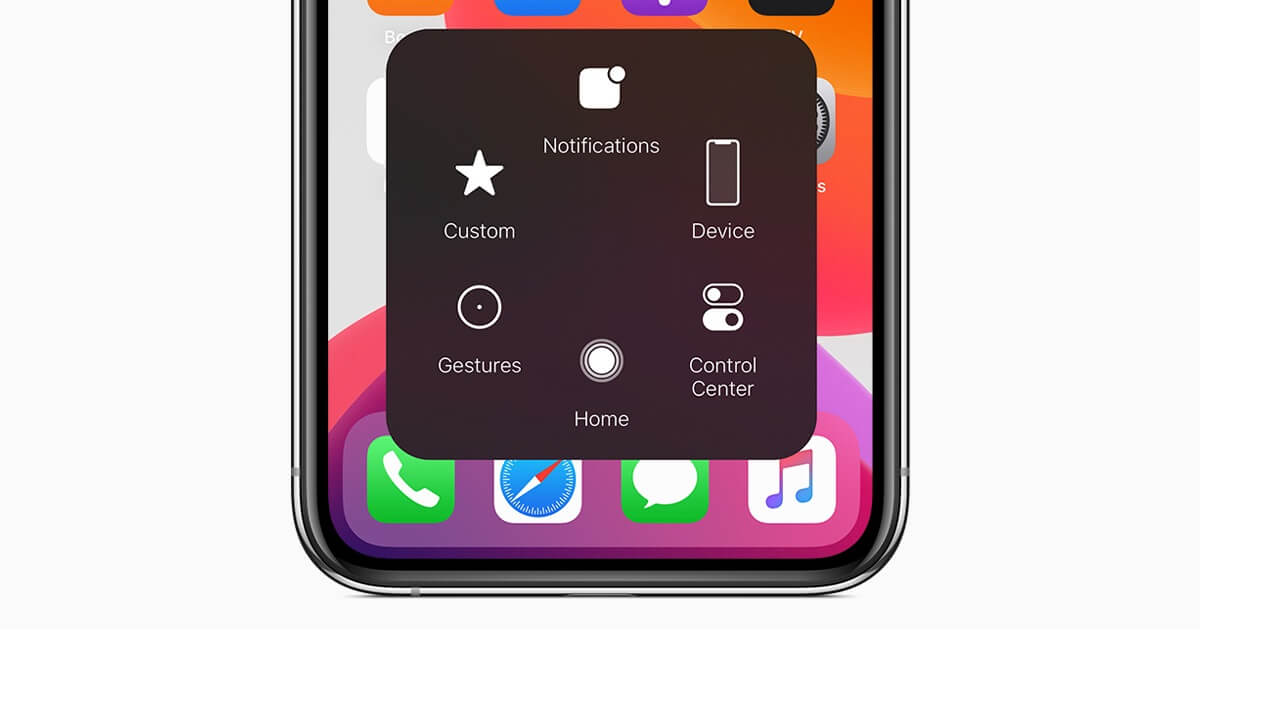
4. Hogyan készítsünk képernyőképet iPhone 12-n a Siri segítségével
A Siri egy hangvezérelt személyi asszisztens, amely iOS-eszközökbe, például iPhone-ba és iPadbe ágyazva. Azért hozták létre, hogy kihangosított módon kommunikálhasson iPhone, iPad, iPod Touch, Apple Watch, HomePod vagy Mac számítógépével úgy, hogy kimondja a programot, és visszabeszéli Önnel, hogy megtalálja vagy parancsolja, amire szüksége van. érintésmentes.
Lépések a képernyőkép készítéséhez iPhone 12-n a Siri segítségével:
1 lépésA Siri aktiválásához lépjen a Beállítások, majd a Siri és keresés menüpontra. Ezt követően ellenőrizze még egyszer, hogy a következő három lehetőség be van-e kapcsolva:
- Figyelje a „Hey Siri” szót: Ez lehetővé teszi, hogy a „Hey Siri” ébresztési kifejezés kimondásával kezdjen beszélgetést Sirivel.
- Nyomja meg hosszan a jobb oldali gombot a Siri aktiválásához: A Siri felébreszthető az oldalsó gomb hosszú lenyomásával.
- A Siri működésének engedélyezése, amikor a telefon le van zárva: Ez az opció lehetővé teszi a Siri használatát anélkül, hogy fel kellene oldania a telefont.
2 lépésEzután lépjen arra a képernyőre, amelyről képernyőképet szeretne készíteni. Ezután aktiválja a Siri-t, majd hangparancsot használjon. Szia Siri, készítsen egy képernyőképet, hogy felszólítsa az eszközt a képernyőkép készítésére.
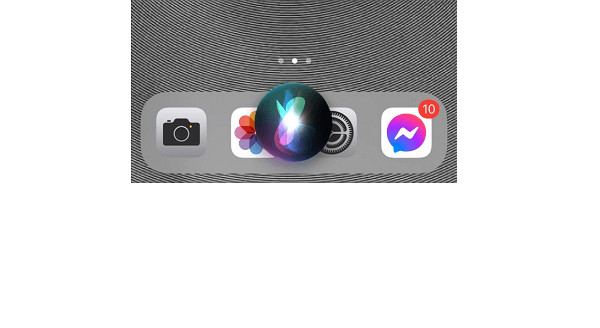
5. GYIK a képernyőkép készítéséről iPhone 12-en
1. A képernyőképek rontják az eredeti képernyő minőségét?
A képernyőkép kimenetének felbontása a képernyő felbontásától is függ, tehát ha HD felbontású képernyővel rendelkezik, a képernyőkép kimeneti felbontása ugyanaz lesz. De ha elküldöd magadnak, a felbontás csökkenhet.
2. Szerkeszthetem a képernyőképet az iPhone-omon?
A képernyőkép szerkesztéséhez érintse meg az előnézetet, majd vágja ki/jelölje meg a képet, vagy adjon hozzá szövegeket/aláírást/nagyítót. Ezután válassza a Kész és a Mentés a Fényképek közé lehetőséget a képernyőkép iPhone-ra való mentéséhez, vagy kattintson a Megosztás gombra, ha üzenetben, e-mailben vagy más módon szeretné elküldeni. Húzza balra az előnézetet a képernyőkép mentéséhez, és a rendszer automatikusan elmenti az iPhone-jára.
3. Milyen fájlformátumú kimenete van az iPhone 12 képernyőképének?
Amikor képernyőképet készít egy iPhone 12 vagy 12 verzión, a kimeneti fájl formátuma JPEG vagy JPG.
Képernyőkép készítése az iPhone 12 verzióiról nem lesz olyan egyszerű, mint egy szelet torta. A fent említett megoldásokkal most tetszőleges módon elvégezheti a képernyőképet. A Fear of Missing Out mostantól eltűnik a szókincsedből.
A FoneLab Screen Recorder lehetővé teszi videó, audió, online oktatóanyagok stb. Rögzítését a Windows / Mac rendszeren, valamint a méret testreszabását, a videó vagy a hang szerkesztését és még sok más.
- Videofelvétel, audio, webkamera felvétele és képernyőképeket készíthet Windows / Mac rendszeren.
- Az adatok előnézete mentés előtt.
- Ez biztonságos és könnyen használható.
