- 1. rész: Képernyőfelvétel rögzítése HP laptopon Game Bar segítségével
- 2. rész: Képernyőrögzítés HP laptopon Fonelab képernyőrögzítővel
- 3. rész: Képernyőfelvétel rögzítése HP laptopon PowerPoint programmal
- 4. rész: Képernyőfelvétel rögzítése HP laptopon online
- 5. rész. GYIK a képernyőrögzítésről HP laptopon
- Képernyõrögzítõ
- Mac Video Recorder
- Windows videorögzítő
- Mac Audio Recorder
- Windows Audio Recorder
- Webkamera felvevő
- Játékfelvétel
- Találkozó-rögzítő
- Messenger Call Recorder
- Skype felvevő
- Természetesen felvevő
- Bemutató rögzítő
- Chrome-felvevő
- Firefox felvevő
- Képernyőkép a Windows rendszeren
- Képernyő Mac-en
Képernyőfelvétel rögzítése HP laptopon 4 egyszerű és hatékony módszerrel
 általa megosztva Lisa Ou / 22. február 2022. 16:00
általa megosztva Lisa Ou / 22. február 2022. 16:00Ebben a technológiai korban elengedhetetlen lehet egy laptop birtoklása és annak ismerete, hogyan lehet rajta rögzíteni a képernyőt. Ezen kívül minden találkozó, konferencia, kommunikáció és óra online zajlik ezekben az időkben. Felvételt kell készíteni a képernyőről, hogy felfrissítse és emlékezzen az ezekben az időkben megbeszélésekre. Ha Ön HP felhasználó, és rögzíteni szeretné a képernyőt, ne aggódjon, számos módszert használhat. De ha nem tudja, hogyan és melyiket érdemes elvégeznie, elkészítettünk 4 egyszerű, de hatékony módszert a felvételek képernyőre történő rögzítésére egy HP laptopon.

A FoneLab Screen Recorder lehetővé teszi videó, audió, online oktatóanyagok stb. Rögzítését a Windows / Mac rendszeren, valamint a méret testreszabását, a videó vagy a hang szerkesztését és még sok más.
- Videofelvétel, audio, webkamera felvétele és képernyőképeket készíthet Windows / Mac rendszeren.
- Az adatok előnézete mentés előtt.
- Ez biztonságos és könnyen használható.

Útmutató
- 1. rész: Képernyőfelvétel rögzítése HP laptopon Game Bar segítségével
- 2. rész: Képernyőrögzítés HP laptopon Fonelab képernyőrögzítővel
- 3. rész: Képernyőfelvétel rögzítése HP laptopon PowerPoint programmal
- 4. rész: Képernyőfelvétel rögzítése HP laptopon online
- 5. rész. GYIK a képernyőrögzítésről HP laptopon
1. Képernyőfelvétel készítése HP laptopon Game Bar segítségével
Az emberek nincsenek teljesen tisztában azzal, hogy az Xbox Game Bar nevű beépített alkalmazás lehetővé teszi a felhasználók számára, hogy pillanatfelvételeket készítsenek, és rögzítsék számítógépük képernyőjét. Valójában szinte minden Windows operációs rendszerrel rendelkező számítógépen és HP laptopon elérhető. Windows 10 vagy 11 operációs rendszer esetén a Game Bar közvetlenül elindítható. A HP laptopfelhasználók számára pedig ez lehet az egyik legegyszerűbb módja a képernyő rögzítésének, bár játékmenet-rögzítőként ismert. Így készíthet képernyőrögzítést HP laptopján ezzel a módszerrel.
A képernyőrögzítés lépései HP laptopon Windows 10 játéksávval:
1 lépésElőször is nyisson meg egy játékon belüli, alkalmazási képernyőt vagy bármely más képernyőt, amelyet rögzíteni szeretne.
2 lépésEzután nyissa meg az Xbox játéksávot HP laptopján a gomb megnyomásával Win + G kulcsokat együtt.
3 lépésEzt követően kattintson a Felvétel megkezdése gombot a képernyő rögzítésének megkezdéséhez, vagy egyszerűen nyomja meg a gombot Win+Alt+R gombokat egyszerre.
4 lépésHa rögzítette a kívánt képernyőt, kattintson a gombra Állítsa le a felvételt opciót a lebegő sávon.
5 lépésEzután látni fogja a HP laptop képernyőjének jobb oldali ablaktábláján lévő bélyegképet, amely jelzi, hogy rögzítésre került. Végül a rögzített klipet azonnal a laptopjára menti.

Ez a képernyőrögzítő azonban csak az alkalmazás tartalmát tudja rögzíteni, és ha a Windows operációs rendszere egy korábbi verzió, akkor ezt a módszert nem használhatja. Mégis létezik egy alternatív eszköz, amely valóban sokoldalú, és amely felvidít. Tovább lehet lépni a következő részre.
2. Képernyőrögzítés HP laptopon Fonelab képernyőrögzítővel
FoneLab Screen Recorder egy hatékony és sokoldalú program, amelyre támaszkodhat iOS, Android és számítógép képernyőjének rögzítéséhez. Rögzíthet vele értekezleteket, konferenciákat, online oktatóanyagokat és még sok mást. Így határozottan ezzel rögzítheti Lenovo laptopja képernyőjét. Tulajdonképpen bármilyen alkalmazásban rögzítheti laptopja képernyőjét, valamint testreszabhatja a rögzítendő klip méretét, majd szerkesztheti azt. Könnyen használható és könnyen áttekinthető eszköz egyszerű tulajdonságainak és kialakításának köszönhetően. Megtanulni hogyan képernyő rögzítése laptopon HP az alábbi részletes lépéseket követve.
A FoneLab Screen Recorder lehetővé teszi videó, audió, online oktatóanyagok stb. Rögzítését a Windows / Mac rendszeren, valamint a méret testreszabását, a videó vagy a hang szerkesztését és még sok más.
- Videofelvétel, audio, webkamera felvétele és képernyőképeket készíthet Windows / Mac rendszeren.
- Az adatok előnézete mentés előtt.
- Ez biztonságos és könnyen használható.
A képernyőrögzítés lépései HP laptopon FoneLab képernyőrögzítővel:
1 lépésKezdésként töltse le és telepítse a FoneLab Screen Recordert a hivatalos webhely meglátogatásával. Ezután azonnal telepítse, és a folyamat végén automatikusan megnyílik.

2 lépésEgy mini lebegő eszköztár jelenik meg HP laptopján. Ezután kattintson a Videó laptop képernyőjének rögzítéséhez.

3 lépésMiután rákattintott a Videórögzítőre, most már hozzáadhat Webkamera, hangés Mikrofon felvétel közben. Állítsa be az Ön igényei szerint.

4 lépésEzt követően most már rákattinthat a REC gombot a fő felület jobb oldali ablaktábláján a képernyő rögzítésének megkezdéséhez. Ha végzett a felvétellel, egyszerűen kattintson a gombra megáll ikonra.

5 lépésÉs megjelenik egy előnézet; van választásod, ha akarod Újrarögzítés or Megtakarítás a rögzített HP laptop képernyőjét.

6 lépésVégül szabadon módosíthatja a fájl nevét és kiválaszthatja a HP laptop rögzített képernyőjének helyét.
Tehát ennyi a FoneLab Screen Recorderről. Amint látja, bármit megtehet a képernyő rögzítéséhez. Éppen ezért határozottan javasoljuk, hogy használja ezt az eszközt a képernyőrögzítési igényeihez.
A FoneLab Screen Recorder lehetővé teszi videó, audió, online oktatóanyagok stb. Rögzítését a Windows / Mac rendszeren, valamint a méret testreszabását, a videó vagy a hang szerkesztését és még sok más.
- Videofelvétel, audio, webkamera felvétele és képernyőképeket készíthet Windows / Mac rendszeren.
- Az adatok előnézete mentés előtt.
- Ez biztonságos és könnyen használható.
3. Képernyőfelvétel készítése HP laptopon PowerPoint programmal
Tudja véletlenül, hogy a PowerPoint programmal képernyőfelvételeket készíthet HP laptopján? Nos, ez valóban az egyik jól ismert alkalmazás a piacon, amellyel beszélgetésekhez diavetítéseket készítenek, de az emberek nem tudták, hogy a képernyőt is rögzíthetik vele. Képernyőrögzítési funkcióval rendelkezik, amelyet a felhasználók nem ismernek. Ha most rögzítenie kell a HP laptopot, megpróbálhatja megtenni a PowerPoint programmal.
A képernyőrögzítés lépései HP laptopon PowerPoint programmal:
1 lépésElőször nyissa meg a PowerPoint programot HP laptopján.
2 lépésEzután kattintson az új prezentáció létrehozása lehetőségre, vagy válasszon és nyissa meg bármelyik prezentációt a PowerPoint főképernyőjének megnyitásához.
3 lépésEzután kattintson a Beszúrás lehetőségre a program főmenüjében. És kattintson a Képernyőfelvétel lehetőség a Média szakasz.
4 lépésEzt követően testreszabhatja a felvétel méretét úgy, hogy kiválasztja a képernyő azon részét, amelyet rögzíteni szeretne. Ezután kattintson a Rekord ikont a sávon vagy Vezérlő dokkoló az fog megjelenni.
5 lépésVálassza ki és jelölje be a szünet amikor szüksége van rá. És végül nyomja meg a megáll ikonra, ha befejezi a felvételt. És ez az!
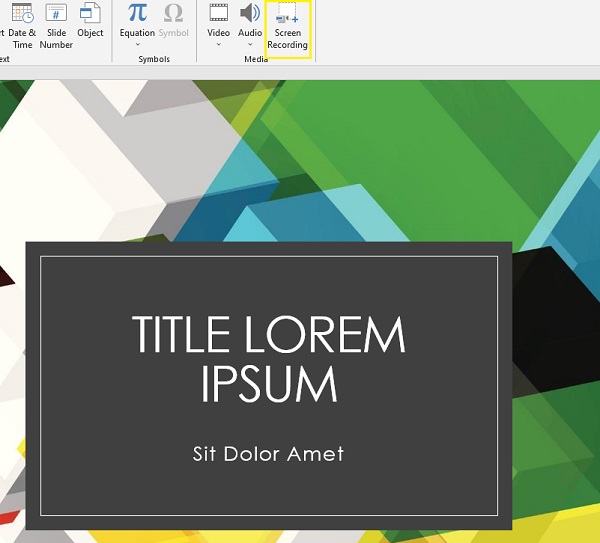
Így rögzítheti képernyőjét egy HP laptopon PowerPoint segítségével. Ennek az alkalmazásnak azonban van egy hátránya is. Az általa előállított minőségben van. A kis betű elmosódott lehet, és nem olvasható a rögzített képernyő megtekintésekor.
A FoneLab Screen Recorder lehetővé teszi videó, audió, online oktatóanyagok stb. Rögzítését a Windows / Mac rendszeren, valamint a méret testreszabását, a videó vagy a hang szerkesztését és még sok más.
- Videofelvétel, audio, webkamera felvétele és képernyőképeket készíthet Windows / Mac rendszeren.
- Az adatok előnézete mentés előtt.
- Ez biztonságos és könnyen használható.
4. A képernyőrögzítés módja a HP laptopon online
A képernyő rögzítésének másik módja egy HP laptopon egy online eszköz használata. Az egyik dolog, amelyet a felhasználók szintén fontolóra vesznek, az ingyenes online eszköz. Ezzel használhatja a Screen Capture ingyenes online képernyőrögzítőjét, amely egy ingyenes módja annak, hogy videókat és hangokat készítsen a számítógép képernyőjén. Egyáltalán, ezzel az eszközzel rögzítheti HP laptopja képernyőjét, hogyan? Kövesse az alábbi lépéseket.
A képernyőrögzítés lépései a HP laptopon online:
1 lépésKezdésként indítsa el a böngészőt, és keresse fel az AiseeSoft Free Screen Recorder Online hivatalos webhelyét.
2 lépésA rögzítés megkezdése előtt négy lehetőség közül választhat a Mikrofon, hang, Webkameraés vízjel. Ezt követően kattintson a gombra Felvétel megkezdése gombot.
3 lépésA beállítás után válassza ki, hogy milyen típusú képernyőrögzítést szeretne. Ezután kattintson a Megosztás gombot, és a felvétel azonnal elindul.
4 lépésHa befejezte a felvételt, jelölje be Állítsa le a felvételt. Végül mentse el a végső kimenetet a gombra kattintva Letöltés gomb. Ha újra szeretne rögzíteni vagy újat szeretne rögzíteni, egyszerűen kattintson a gombra Új rekord opciót.
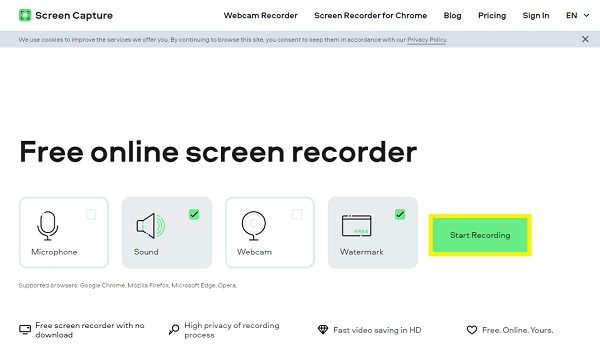
Nesze! Így rögzítheti Lenovo laptopja képernyőjét online. A rögzített videó lejátszásakor azonban számítson a késleltetésre, és mindig ellenőrizze, hogy erős internetkapcsolata van-e. Ennek ellenére a FoneLab Screen Recordert a legjobb HP képernyőrögzítőnek tekintjük.
5. GYIK a képernyőrögzítésről HP laptopon
1. Tudsz képernyőt rögzíteni HP laptopon?
Határozottan igen! Amint láthatja, a bejegyzés egy HP laptop képernyőjének rögzítéséről szól. De a leginkább ajánlott eszköz a FoneLab Screen Recorder, mert tökéletesen kompatibilis a Windows 7/8/10/11 rendszerrel. Ezt az eszközt továbbra is használhatja a HP képernyőrögzítőhöz, bármilyen operációs rendszert használ.
2. Hogyan készíthet képernyőképeket egy HP laptopon?
A szokásos és általános módja annak, hogy pillanatfelvételt készítsen HP laptopján. Egyszerűen nyomja meg a PrtSc billentyűt, vagy nyomja meg az Alt + PrtSc billentyűket, hogy képernyőképet készítsen laptopja teljes képernyőjéről. Végül egyszerűen illessze be a Photoshop vagy a Paint programba a mentéshez.
Összefoglalva, most már tudja, hogy lehet-e képernyőt rögzíteni egy HP laptopon, és hogyan kell ezt megtenni a 4 egyszerű és hatékony módszer segítségével. Mindazonáltal ezek közül a módok közül azt javasoljuk, hogy használja a FoneLab Screen Recorder - minden benne van, amire szüksége van, különösen a felvételnél. Adja meg visszajelzését az alábbi megjegyzésekkel.
A FoneLab Screen Recorder lehetővé teszi videó, audió, online oktatóanyagok stb. Rögzítését a Windows / Mac rendszeren, valamint a méret testreszabását, a videó vagy a hang szerkesztését és még sok más.
- Videofelvétel, audio, webkamera felvétele és képernyőképeket készíthet Windows / Mac rendszeren.
- Az adatok előnézete mentés előtt.
- Ez biztonságos és könnyen használható.
