- Képernyõrögzítõ
- Mac Video Recorder
- Windows videorögzítő
- Mac Audio Recorder
- Windows Audio Recorder
- Webkamera felvevő
- Játékfelvétel
- Találkozó-rögzítő
- Messenger Call Recorder
- Skype felvevő
- Természetesen felvevő
- Bemutató rögzítő
- Chrome-felvevő
- Firefox felvevő
- Képernyőkép a Windows rendszeren
- Képernyő Mac-en
Képernyőfelvétel Dell laptopon: A legjobb 3 bevált módszer
 általa megosztva Lisa Ou / 10. február 2022. 16:00
általa megosztva Lisa Ou / 10. február 2022. 16:00A képernyőrögzítés az egyik alapvető dolog, amivel rendelkeznie kell manapság. Az emberek rögzítik képernyőjüket online órákhoz, konferenciákhoz, oktatóvideókhoz, csevegésekhez, hívásokhoz és még sok máshoz. De meg tudod csinálni egy Dell laptopon? És hogyan? Ez azonban gondot okozhat, ha nem ismeri a know-how-t, különösen akkor, ha nemrég vásárolt egy új Dell laptopot. Tehát először ismerni és megtanulni kell a folyamatot. Ez az oka annak, hogy ez a bejegyzés 3 megbízható és hatékony módszert kínál, amelyek segítségével rögzítheti a Dell laptopon.
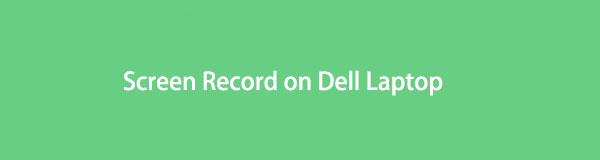

Útmutató
1. Rögzítés Dell laptopon a Game Bar segítségével
Bár az Xbox Game Bar, amelyet Windows 10 Game Bar-nak is hívnak, úgy készült, hogy rögzítse az összes játékmenetet a számítógépen, a Windows képernyőjét is rögzítheti vele, de csak bizonyos alkalmazásokban. Ha megbeszéléseket és egyebeket szeretne rögzíteni Dell laptopján, számíthat az Xbox játéksávra. Tehát győződjön meg arról, hogy csak akkor használja ezt a kompatibilis alkalmazásokkal, ha ezt a módszert használja. Így teheti meg.
A Dell laptopon való rögzítés lépései a Game Bar használatával:
1 lépésElőször nyissa meg a játékalkalmazást vagy más alkalmazásokat, amelyeket rögzíteni szeretne.
2 lépésEzután nyomja meg a Windows + G kulcsok. És a Game Bar automatikusan megjelenik.
3 lépésAztán a Elfog szakaszban válassza ki és kattintson a gombra Rekord gomb ikonra. Ha azt szeretné, hogy a felvétel azonnal elinduljon, nyomja meg a gombot Windows + Alt + R gombok a billentyűzeten.
4 lépésHa befejezte a rögzíteni kívánt képernyő rögzítését, kattintson a gombra Állítsa le a felvételt opció ikont a Rögzítés állapota amely a laptop képernyőjének jobb felső részén található.
5 lépésEzt követően megjelenik a miniatűr a laptop képernyőjének jobb közepén, amely értesíti, hogy a Játék klip rögzített. Kattintson rá a rögzített játékmenet vagy képernyő megtekintéséhez és megtekintéséhez. És ez az!
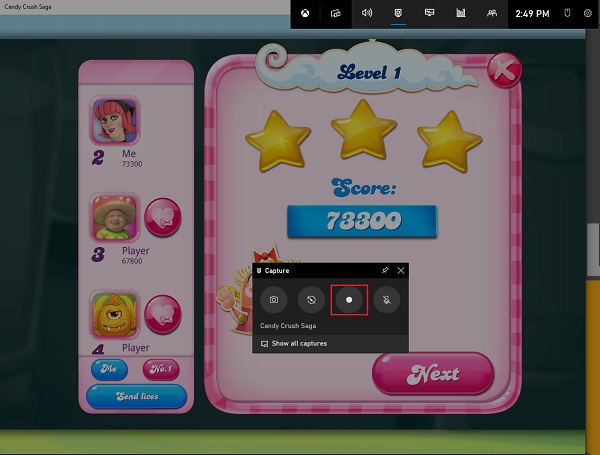
Tehát így rögzítheti Dell laptopja képernyőjét az Xbox Game Bar vagy a Windows 10 Game Bar segítségével. Van-e olyan alternatív eszköz vagy program, amely segíthet képernyő rögzítése laptopon Dell? Határozottan igen!
A FoneLab Screen Recorder lehetővé teszi videó, audió, online oktatóanyagok stb. Rögzítését a Windows / Mac rendszeren, valamint a méret testreszabását, a videó vagy a hang szerkesztését és még sok más.
- Videofelvétel, audio, webkamera felvétele és képernyőképeket készíthet Windows / Mac rendszeren.
- Az adatok előnézete mentés előtt.
- Ez biztonságos és könnyen használható.
2. Felvételkészítés Dell laptopon Fonelab Screen Recorder segítségével
Bármilyen képernyő rögzítéséhez és rögzítéséhez a legjobb eszköz a FoneLab Screen Recorder. Az egyik vezető program, amelyet a felhasználók használhatnak hang rögzítése, videók, online oktatóanyagok, találkozók és még sok más. Kiváló minőségű képernyőképeket is készíthet vele. Ezenkívül személyre szabhatja a felvétel méretét, valamint szerkesztheti a hangot és a videót. Felvétel közben elrejtheti a tálcát is. Most már rögzíthet képernyőt Dell laptopon FoneLab Screen Recorder? Persze, hogy lehet! Az alábbi lépéseket láthatja és követheti.
A FoneLab Screen Recorder segítségével Dell laptopon történő rögzítés lépései:
1 lépésMindenekelőtt töltse le és telepítse a FoneLab Screen Recordert a számítógépére a hivatalos webhelyről. Amikor a telepítési folyamat befejeződött, az eszköz azonnal megnyílik.

2 lépésEzután az eszköz fő mini felületén kattintson a Videó mivel fel kell vennie a képernyőt. De ne felejtse el kiválasztani a rögzíteni kívánt képernyőt.

3 lépésEzt követően a gombra kattintva testreszabhatja a felvétel méretét szokás. Azt is megteheti a Teljes képernyős felvétel. Egyszerűen kapcsolja be őket, ha rögzíteni szeretne, beleértve a Webkamera, a hang, és a te Mikrofon.
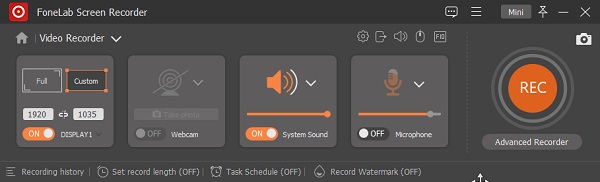
4 lépésHa végzett minden beállítással, kattintson a REC gombot a fő felület jobb sarkában a rögzítési folyamat elindításához. Miután rögzítette a dell laptop képernyőjét, kattintson a gombra megáll ikonra.

5 lépésEzután megjelenik egy miniatűr; lesz lehetőséged, ha akarod Újrarögzítés. Ha nem, végül rákattinthat a Megtakarítás gombot.
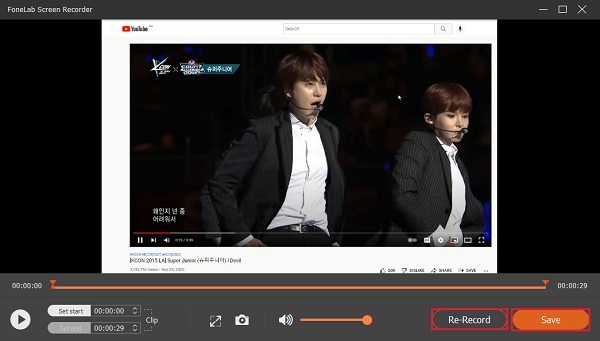
6 lépésVégül megváltoztathatja a fájl nevét, és kiválaszthatja a rögzített videó képernyőjének helyét. Kattintson Következő ha kész, és néhány másodpercen belül elmenti a fájlt.
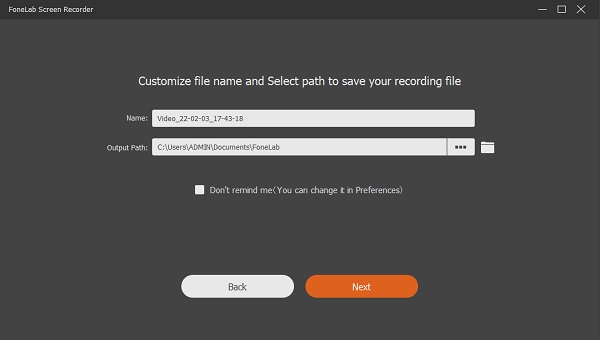
Ez az! Valójában a FoneLab Screen Recorder az egyik erősen ajánlott eszköz a képernyő rögzítéséhez és az Ön igényeinek kielégítéséhez.
A FoneLab Screen Recorder lehetővé teszi videó, audió, online oktatóanyagok stb. Rögzítését a Windows / Mac rendszeren, valamint a méret testreszabását, a videó vagy a hang szerkesztését és még sok más.
- Videofelvétel, audio, webkamera felvétele és képernyőképeket készíthet Windows / Mac rendszeren.
- Az adatok előnézete mentés előtt.
- Ez biztonságos és könnyen használható.
3. Felvételkészítés Dell laptopon PPT-n keresztül
A Dell laptop képernyőjének rögzítésének másik módja a Microsoft PowerPoint alkalmazás használata a laptopon. Talán azon tűnődsz, hogy lehetséges-e, de igen, az! Annak ellenére, hogy a beszélgetés bemutatásának egyik módja ismert, képernyőrögzítést is készíthet rajta, és MP4 fájlként mentheti el. Az alábbiakban bemutatjuk ennek lépéseit.
A Dell laptopon PPT-n keresztüli rögzítés lépései:
1 lépésKezdésként nyissa meg a PowerPoint alkalmazást Dell laptopján.
2 lépésEzután válasszon egy prezentációt, vagy hozzon létre egy újat a ikonra kattintva Üres bemutató.
3 lépésEzután kattintson a betétlap opciót a tálcán. És a Média részben látni fogja a Képernyőfelvétel opciót.
4 lépésEzután kiválaszthatja a képernyő azon részét, amelyről képernyőfelvételt szeretne készíteni. És látni fogja a sávot, amelyen van egy lehetőség Rekord gomb. Kattints rá. Ezután a sáv egy időre eltűnik.
5 lépésHa végzett, mutasson az egérkurzorral a képernyő tetejére, és a sáv újra megjelenik. Végül kattintson a megáll ikonra.
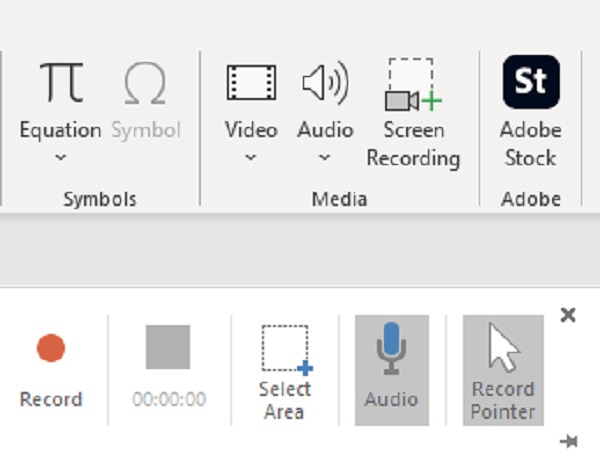
Tehát így készíthet képernyőfelvételt a fent említett 3 módszer segítségével, mindegyik mód bevált, és bármelyiket választhatja ki.
A FoneLab Screen Recorder lehetővé teszi videó, audió, online oktatóanyagok stb. Rögzítését a Windows / Mac rendszeren, valamint a méret testreszabását, a videó vagy a hang szerkesztését és még sok más.
- Videofelvétel, audio, webkamera felvétele és képernyőképeket készíthet Windows / Mac rendszeren.
- Az adatok előnézete mentés előtt.
- Ez biztonságos és könnyen használható.
4. GYIK a Dell laptopon történő rögzítésről
1. Hogyan készítsünk képernyőképet Dell laptopon a YouTube-on?
Valójában a fent említett módszerek és módok mindegyike használható videók rögzítésére a YouTube-on. Kövesse a fenti lépéseket, és látni fogja, hogy ez lehetséges. De a három közül a FoneLab Screen Recorder az, amely csak a legjobb és legjobb minőségű rögzített videókat tudja nyújtani.
2. Tudsz képernyőfelvételt készíteni hanggal?
Határozottan megteheti! A fent említett módok lehetővé teszik a hanggal történő rögzítést is. A hang minősége azonban eltérő lehet.
Összefoglalva, most megtanulta, hogyan rögzítheti képernyőjét Dell laptopja 3 legjobban bevált módszerével. Garanciával, hogy minden módszer megbízható és tökéletesen teljesíthető. Ennek ellenére nagyon javasoljuk a használatát FoneLab Screen Recorder - az egyik jó eszköz a legjobb teljesítménye miatt. Ennek ellenére ez továbbra is a te döntésed.
A FoneLab Screen Recorder lehetővé teszi videó, audió, online oktatóanyagok stb. Rögzítését a Windows / Mac rendszeren, valamint a méret testreszabását, a videó vagy a hang szerkesztését és még sok más.
- Videofelvétel, audio, webkamera felvétele és képernyőképeket készíthet Windows / Mac rendszeren.
- Az adatok előnézete mentés előtt.
- Ez biztonságos és könnyen használható.
