konvertálja az MPG / MPEG fájlokat MP4 formátumba gyors sebességgel és magas kimeneti kép / hangminőséggel.
- Konvertálja az AVCHD MP4-re
- Konvertálja az MP4 fájlt WAV-ként
- Konvertálja az MP4 WebM-re
- MPG konvertálása MP4-re
- Az SWF átalakítása MP4-re
- MP4 átalakítása OGG-re
- VOB konvertálása MP4-ba
- Az M3U8 átalakítása MP4-re
- MP4 átalakítása MPEG-re
- Feliratok beágyazása az MP4-be
- MP4 osztók
- Távolítsa el az audio eszközt az MP4-ből
- Konvertálja a 3GP videókat MP4-re
- MP4 fájlok szerkesztése
- AVI konvertálása MP4-ba
- A MOD átalakítása MP4-ba
- MP4 átalakítása MKV-ra
- A WMA konvertálása MP4 formátumra
- MP4 konvertálása WMV-re
A legjobb útmutató a videók gyors és biztonságos forgatásához VLC-ben
 Frissítve: Lisa Ou / 20. február 2023. 16:30
Frissítve: Lisa Ou / 20. február 2023. 16:30A videóknak függőlegesnek kell lenniük, amikor közösségi média platformokra, például a TikTokra töltenek fel videókat. A legjobb eredmény érdekében 1080 x 1920 méretűnek kell lennie. Mi van, ha a videód vízszintes? Erre a problémára használhatja a VLC-t. A VLC elforgatja a videókat, és a folyamaton belül azonnal elmenti őket. Ebben az esetben a folyamat nem sok időt vesz igénybe.
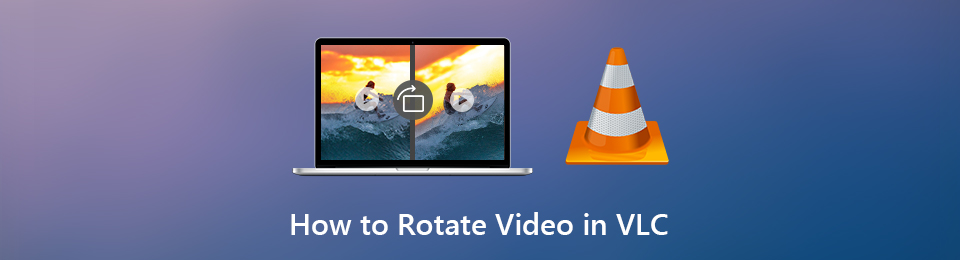
Ezenkívül használhatja vezető alternatíváját a videók elforgatására. A FoneLab Video Converter Ultimate felülmúlhatja elvárásait. Olyan funkciókkal rendelkezik, amelyek kiválóan alkalmasak a videók méretének megváltoztatására. Ne hagyja ki a lehetőséget, hogy használja ezeket a kivételes eszközöket. Meg fogja találni őket, ha tovább olvassa ezt a bejegyzést.

Útmutató
1. rész: Videók elforgatása VLC-ben
A VLC számos különféle típusú videofájl formátumot játszik le. Ilyen például az MP4, MPEG, ASF, WMA és még sok más. Az UNDF fájl lejátszása után azonban hibaüzenet jelenik meg, amely szerint a VLC nem támogatja az UNDF formátumot. A videofájl sérült, és a VLC nem támogatja. Ezen kívül használhatja az eszközt a videók elforgatására. Ez az egyetlen olyan médialejátszó, amelyet a Windows támogat, és amely képes elforgatni a videókat. Vannak azonban olyan esetek, amikor lassan töltődik be. A folyamat folytatásához várnia kell néhány másodpercet. Ha továbbra is a VLC Playert szeretné használni a videók elforgatásához, folytassa az alábbi lépésekkel.
1 lépésAz Asztalon keresse meg az elforgatni kívánt videót. Ezt követően, ha megtalálta, kattintson a jobb gombbal a videóra. A jobb oldalon lesz egy felugró ablak. Az összes lehetőség közül válassza ki a Társítás gomb. Később a számítógép egerével jelölje be, és válassza ki a VLC Media Player. Ebben az esetben a számítógép azonnal elindítja a videót a médialejátszó segítségével.
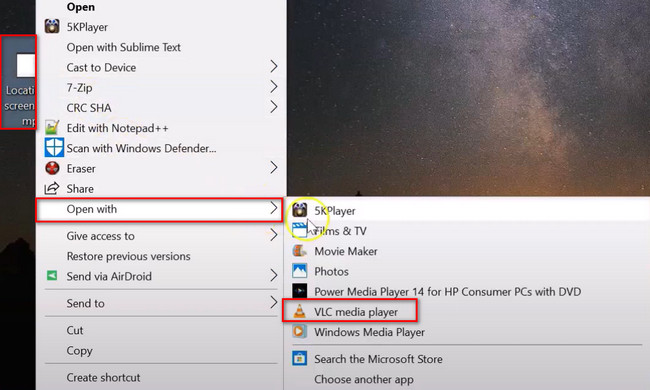
2 lépésSzüneteltesse a videót, mert az eszköz automatikusan lejátssza. Ebben az esetben a szerkesztésre koncentrálhat. Számos elérhető szakaszt fog látni a fő felület tetején. Válassza ki az Eszközök gombot az összes közül. Ezt követően kattintson a Hatások és szűrők gombot a legördülő ablakban. A gombot is megnyomhatja Ctrl + E gombot a gyorsabb eléréshez.
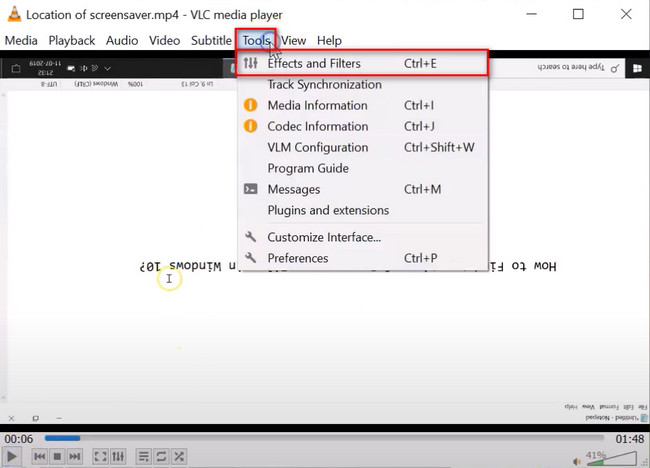
3 lépésLesz egy másik felugró ablak a Kiigazítások és hatások. Az eszköz tetején láthatja az effektusok beállításait. Mivel el fogja forgatni a videót, válassza a Video Effects gomb. Ezt követően kattintson a geometria gombot az összes választás között.
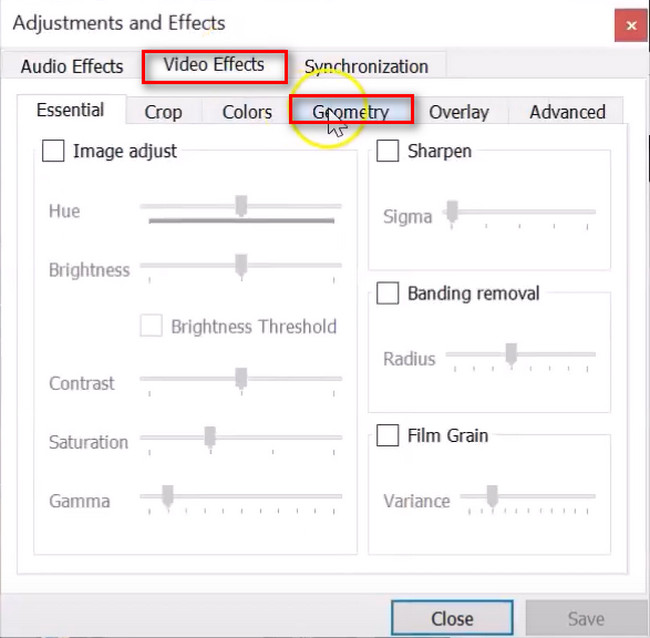
4 lépésJelölje be a négyzetet Átalakítás gombot annak bal oldalán. Ebben az esetben az eszköz lehetővé teszi a hozzáférést vagy a használatát Forgatás lehetőségek. Elforgathatja a videót vízszintesen, függőlegesen, 90 fokkal stb. Később kattintson a Megtakarítás gombot az eszköz jobb alsó sarkában az összes módosítás alkalmazásához a videóra.
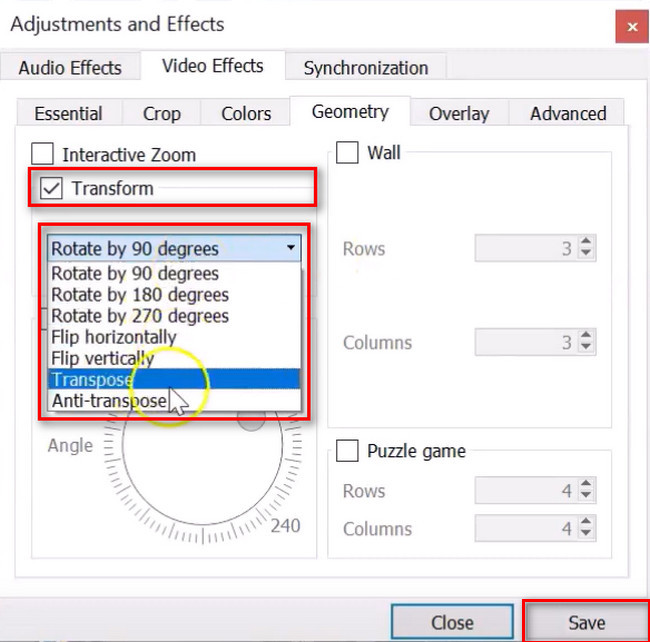
A VLC Media Player lassabban forgatja a videót, mert néha késik. Szerencsére, ha nem szeretné ezt az élményt, használhatja az alábbi alternatívát. A FoneLab Video Converter Ultimate simábbá teszi az élményt. Görgessen lejjebb.
2. rész: Videók elforgatása a FoneLab Video Converter Ultimate segítségével
Miután elforgatta a videót VLC-vel, miért nem próbálja ki a kiváló alternatíváját? A VLC-vel ellentétben FoneLab Video Converter Ultimate szinte minden fájlformátumot támogat Mac és Windows rendszeren. Támogatja a 3GP, MJPEG, AVI, QuickTime fájlokat, MKV-t és még sok mást. Ettől eltekintve, soha nem tapasztal késést az eszköz használata közben. Ebben az esetben sokkal könnyebbé és gyorsabbá teszi az élményt.
A Video Converter Ultimate a legjobb video- és audiókonvertáló szoftver, amely képes az MPG / MPEG MP4 formátumba konvertálni gyors és nagy teljesítményű kép / hang minőséggel.
- Konvertáljon bármilyen video- vagy audiofájlt, például MPG, MP4, MOV, AVI, FLV, MP3 stb.
- Támogatja a 1080p / 720p HD és 4K UHD videó konvertálást.
- Hatékony szerkesztési funkciók, mint a Vágás, Vágás, Forgatás, Effektusok, Javítás, 3D és így tovább.
Ezenkívül ez a szoftver rendelkezik egy eszköztár funkcióval, amely lehetővé teszi az eszközök gyors elérését. Ez az eszköz nem csak a videó szerkesztésére vagy elforgatására szolgál. Használhatja videók, kollázsok és sok más konvertálására is! Lépjen tovább, hogy megtudja, hogyan módosíthatja videói méreteit.
1 lépésTöltse le számítógépére a FoneLab Video Converter Ultimate alkalmazást. Kattints a ingyenes letöltés gombot ennek végrehajtásához. Ezt követően be kell állítania az eszköz letöltött fájlját a számítógépén. Később a Telepítés > Indítás > Futtassa azonnal, hogy megkönnyítse és felgyorsítsa a videó elforgatásának folyamatát.
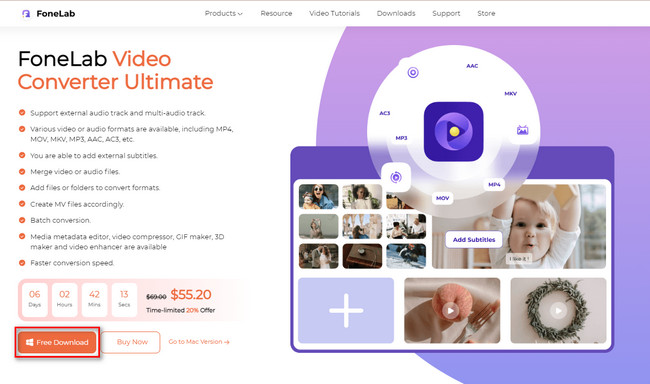
2 lépésAz eszköz belsejében látni fogja a kiváló, mégis színes felületet. A tetején láthatja a fájlokhoz használható funkciókat. Az összes szakasz közül válassza ki a MV gombot a videóidhoz. Keresse meg a Plusz jel gombot az eszköz alján. Ezt követően töltse fel az elforgatni kívánt videót.
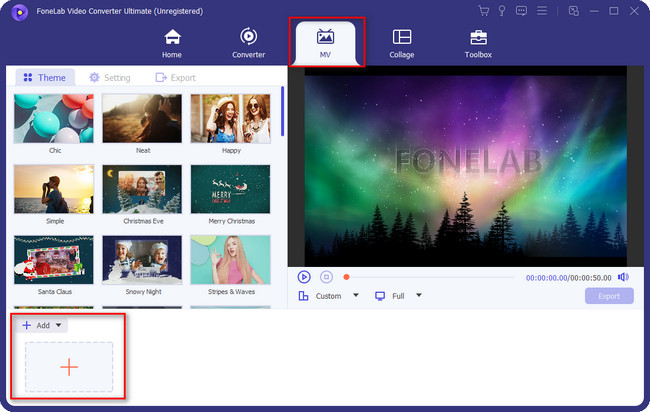
3 lépésA szoftver bal oldalán látni fogja a szerkesztése gombot a témák szakasz. Ebben az esetben látni fogja azokat a szerkesztési funkciókat és eszközöket, amelyek hatékonyak a videóhoz.
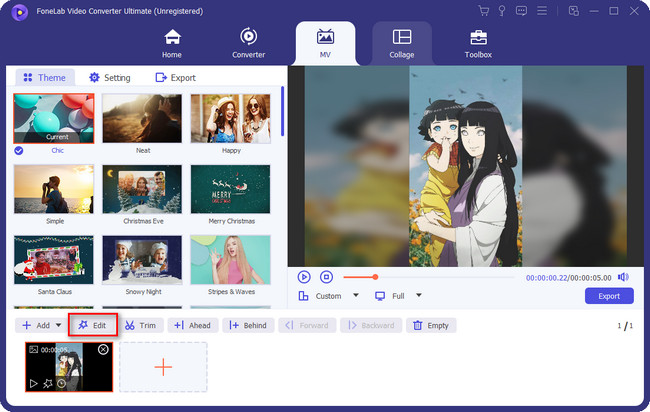
4 lépésA szerkeszteni kívánt videó megjelenik a szoftver bal oldalán. Másrészt a jobb oldalán megjelenik az Előnézet. Ebben az esetben minden alkalommal látni fogja a videó előrehaladását, amikor valamit tesz vele. Keresse meg a Forgás szakasz. Ezt követően válaszd ki a videódhoz előnyben részesített méretet. Kattints a Jelentkezzen mindenkinek gombot, ha több videót forgat el. Később kattintson a OK gombot az összes módosítás alkalmazásához.
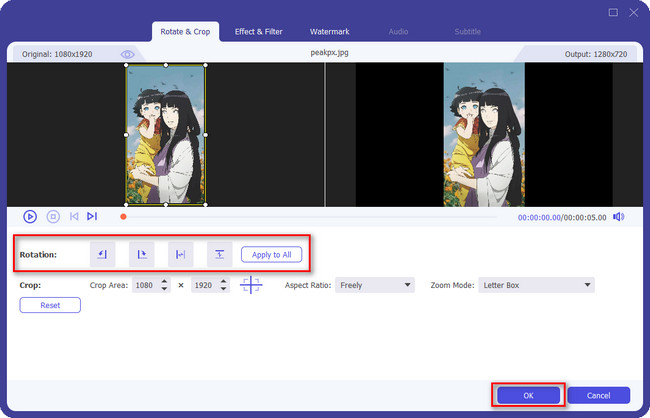
5 lépésMiután elforgatta a videót, alkalmazhatja az eszköz bal oldalán található témát. Ebben az esetben effektusokat adhat hozzá. A videó szerkesztése után kattintson a gombra Export gombot a videó számítógépre mentéséhez.
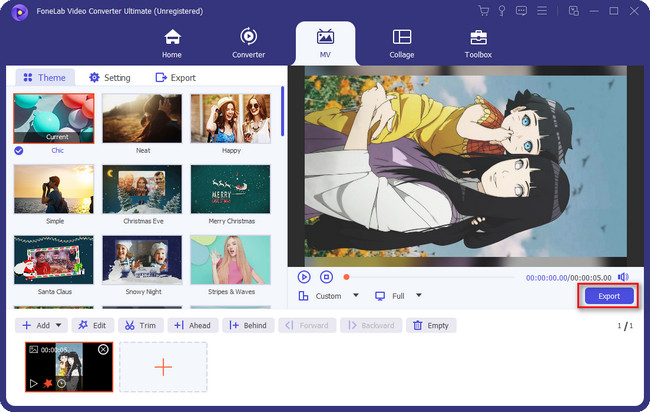
A Video Converter Ultimate a legjobb video- és audiókonvertáló szoftver, amely képes az MPG / MPEG MP4 formátumba konvertálni gyors és nagy teljesítményű kép / hang minőséggel.
- Konvertáljon bármilyen video- vagy audiofájlt, például MPG, MP4, MOV, AVI, FLV, MP3 stb.
- Támogatja a 1080p / 720p HD és 4K UHD videó konvertálást.
- Hatékony szerkesztési funkciók, mint a Vágás, Vágás, Forgatás, Effektusok, Javítás, 3D és így tovább.
3. rész. GYIK a forgó videókról
El lehet forgatni egy videót a Windows Media Player segítségével?
Sajnos a videót nem lehet elforgatni a Windows Media Player segítségével. Vannak azonban más funkciók vagy szolgáltatások is, amelyeket használhatsz a videóidhoz. Kipróbálhat olyan alternatívákat, mint a FoneLab Video Converter Ultimate számítógépen.
Miért nem fordulnak oldalra a videók Android használatakor?
Az automatikus elforgatás funkció ki van kapcsolva, ha a videót nem tudja oldalra fordítani mobiltelefonjával. Aktiválhatja a következő oldalon beállítások mobiltelefonjáról. Ezt követően válassza ki a Kijelző és fényerő gomb. Válaszd a Portré tájolás zár, majd kapcsolja be.
Elforgathatom a videókat az iPhone-omon alkalmazás nélkül?
Szerencsére igen. Alkalmazás nélkül is elforgathatja a videót iPhone-ján. Csak le kell húznia az iPhone képernyőjét, és hozzáférnie Középre. Érintse meg és tiltsa le a Portré tájolás zár ikon. Mostantól tetszőleges oldalra forgathatja a videót.
A Video Converter Ultimate a legjobb video- és audiókonvertáló szoftver, amely képes az MPG / MPEG MP4 formátumba konvertálni gyors és nagy teljesítményű kép / hang minőséggel.
- Konvertáljon bármilyen video- vagy audiofájlt, például MPG, MP4, MOV, AVI, FLV, MP3 stb.
- Támogatja a 1080p / 720p HD és 4K UHD videó konvertálást.
- Hatékony szerkesztési funkciók, mint a Vágás, Vágás, Forgatás, Effektusok, Javítás, 3D és így tovább.
A videók elforgatása VLC-ben nem bonyolult. Használata azonban FoneLab Video Converter Ultimate rugalmasabb, mint amilyen. Letöltheti, hogy megtapasztalja végső funkcióit. Ne hagyja ki a lehetőséget a szoftver használatára. Élvezd!
