- 1. rész: Videók elforgatása Mac rendszeren a FoneLab Video Converter Ultimate segítségével
- 2. rész: Videó elforgatása Macen a QuickTime segítségével
- 3. rész: Videó elforgatása Mac rendszeren az iMovie segítségével
- 4. rész: Videó elforgatása Mac Online rendszeren
- 5. rész. GYIK a videó elforgatásával kapcsolatban
konvertálja az MPG / MPEG fájlokat MP4 formátumba gyors sebességgel és magas kimeneti kép / hangminőséggel.
- Konvertálja az AVCHD MP4-re
- Konvertálja az MP4 fájlt WAV-ként
- Konvertálja az MP4 WebM-re
- MPG konvertálása MP4-re
- Az SWF átalakítása MP4-re
- MP4 átalakítása OGG-re
- VOB konvertálása MP4-ba
- Az M3U8 átalakítása MP4-re
- MP4 átalakítása MPEG-re
- Feliratok beágyazása az MP4-be
- MP4 osztók
- Távolítsa el az audio eszközt az MP4-ből
- Konvertálja a 3GP videókat MP4-re
- MP4 fájlok szerkesztése
- AVI konvertálása MP4-ba
- A MOD átalakítása MP4-ba
- MP4 átalakítása MKV-ra
- A WMA konvertálása MP4 formátumra
- MP4 konvertálása WMV-re
4 legjobb módszer a videók gyors elforgatására Macen
 Frissítve: Lisa Ou / 23. február 2023. 16:30
Frissítve: Lisa Ou / 23. február 2023. 16:30Készítek egy rövid filmet az iskolai teljesítményünkhöz és projektünkhöz. A szükséges irány tájkép. Csapatunk azonban megfeledkezett erről a követelményről, és az egész felvételt portréban rögzítette. Hogyan tudjuk gyorsan elforgatni a videókat, ha feltöltjük őket Mac-re?
Az elforgatás esztétikus megjelenést kölcsönöz a videónak. A videó méretének megfelelő irányt kell használnia, és használhat fekvő vagy álló képet. Szerencsére ez a bejegyzés a legjobb az Ön számára, ha Macet használ. Ez elvezeti Önt a használható legjobb megoldáshoz. Készen áll a Mac rotate videó feldolgozására? Ha igen, görgessen lefelé.
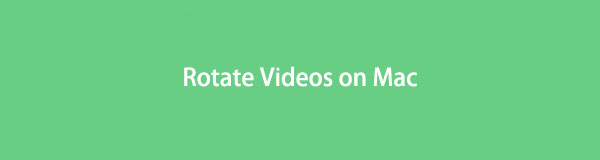

Útmutató
- 1. rész: Videók elforgatása Mac rendszeren a FoneLab Video Converter Ultimate segítségével
- 2. rész: Videó elforgatása Macen a QuickTime segítségével
- 3. rész: Videó elforgatása Mac rendszeren az iMovie segítségével
- 4. rész: Videó elforgatása Mac Online rendszeren
- 5. rész. GYIK a videó elforgatásával kapcsolatban
1. rész: Videók elforgatása Mac rendszeren a FoneLab Video Converter Ultimate segítségével
Mac FoneLab Video Converter Ultimate a legjobb eszköz filmklipek és zenei videók készítéséhez. tudsz adj hozzá feliratot a videó feltöltéséhez a YouTube-on és más közösségi média platformokon. Ebben az esetben, aki megnézi a videót, tisztán érti a videót. Egy másik jó dolog ebben az eszközben, hogy metaadatokat adhat hozzá a videóhoz. Ezt leszámítva megteheti adjon hozzá egy vízjelet a szerkesztési folyamat során.
Emiatt mások nem birtokolhatják a videódat. A vízjelet szöveg vagy képek segítségével is létrehozhatja. Ha többet szeretne megtudni erről az eszközről, fedezze fel egyedi tulajdonságait. Szeretné elforgatni a videót Mac-en? Olvassa el az alábbi útmutatót.
A Video Converter Ultimate a legjobb video- és audiókonvertáló szoftver, amely képes az MPG / MPEG MP4 formátumba konvertálni gyors és nagy teljesítményű kép / hang minőséggel.
- Konvertáljon bármilyen video- vagy audiofájlt, például MPG, MP4, MOV, AVI, FLV, MP3 stb.
- Támogatja a 1080p / 720p HD és 4K UHD videó konvertálást.
- Hatékony szerkesztési funkciók, mint a Vágás, Vágás, Forgatás, Effektusok, Javítás, 3D és így tovább.
1 lépésTöltse le a Mac FoneLab Video Converter Ultimate alkalmazást a ingyenes letöltés gomb. Ezt követően állítsa be a letöltött fájlt a laptopján. Telepítse ezt követően, majd indítsa el azonnal. Futtassa a szoftvert, és ismerkedjen meg a felülettel a gyorsabb folyamat érdekében.
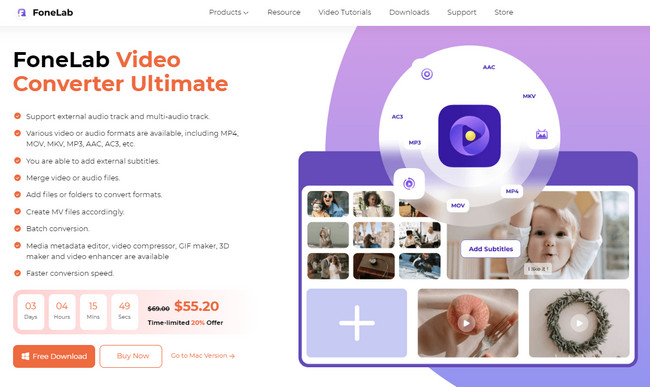
2 lépésVálassza a MV gombot a fő felület tetején. Később töltse fel az elforgatni kívánt videót. Csak rá kell kattintania a Plusz jel gombot az eszköz alján.
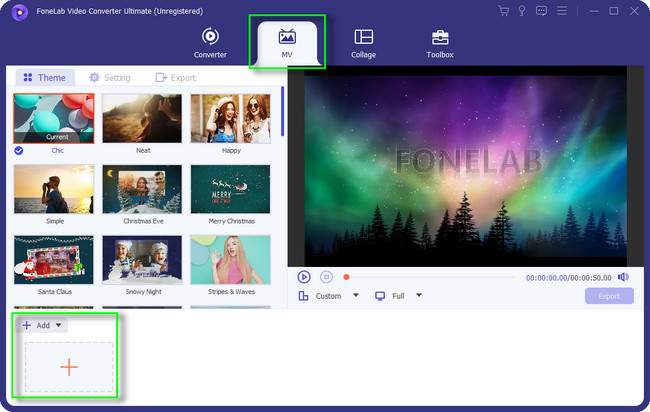
3 lépésKeresse meg a szerkesztése gombot vagy Varázspálca ikont a szoftveren. Ebben az esetben látni fogja az eszköz forgatási funkcióját.
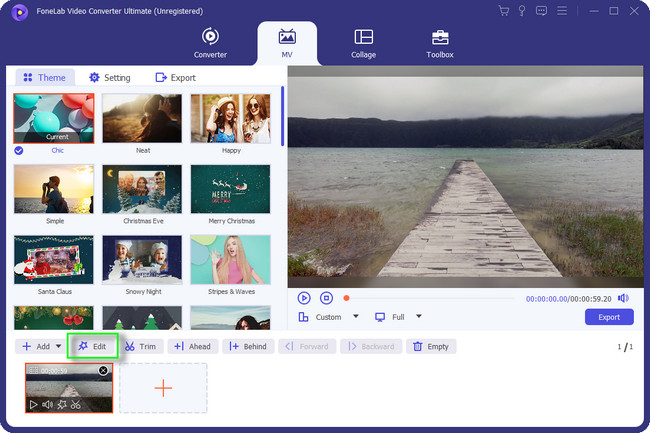
4 lépésBent a szerkesztése ablakban válassza a Forgatás és kivágás gombot a fő felület tetején. Ezt követően keresse meg a Forgás szakasz. Válassza ki a videó elforgatásának kívánt méretét. Kattints a Jelentkezzen mindenkinek gombot, ha egynél több videót dolgoz fel. Ezt követően kattintson a OK gombra a változtatások végrehajtásához.
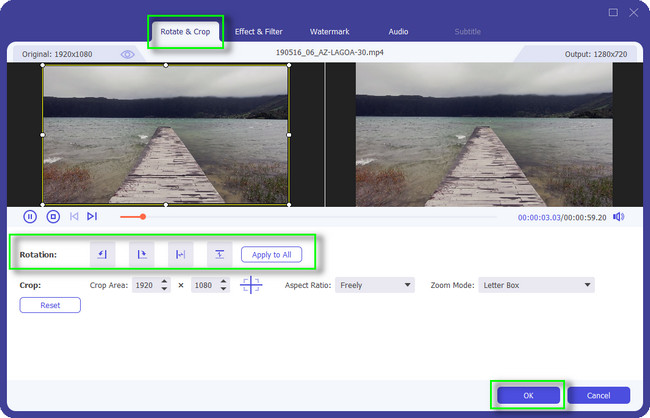
5 lépésHa laptopjára szeretné menteni a videót, kattintson a Export gomb. Csak várnia kell, és nem kell megszakítania a folyamatot a jobb eredmények érdekében.
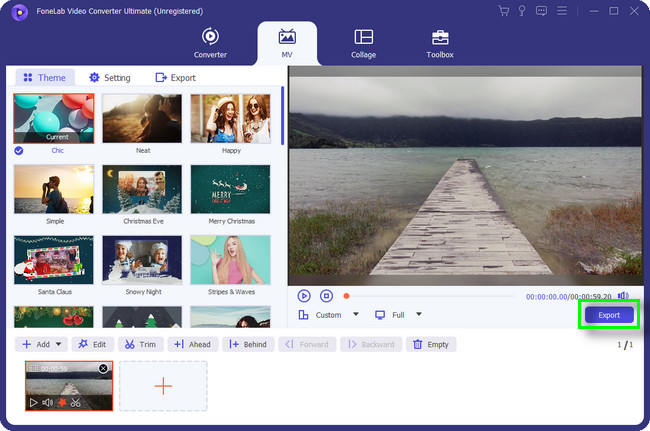
FoneLab Video Converter Ultimate a leghatékonyabb eszköz a videók számítógépen történő elforgatására. Ezenkívül vannak más eszközök is, amelyeket ez a bejegyzés készít fel az alábbiakban. Lépj tovább.
A Video Converter Ultimate a legjobb video- és audiókonvertáló szoftver, amely képes az MPG / MPEG MP4 formátumba konvertálni gyors és nagy teljesítményű kép / hang minőséggel.
- Konvertáljon bármilyen video- vagy audiofájlt, például MPG, MP4, MOV, AVI, FLV, MP3 stb.
- Támogatja a 1080p / 720p HD és 4K UHD videó konvertálást.
- Hatékony szerkesztési funkciók, mint a Vágás, Vágás, Forgatás, Effektusok, Javítás, 3D és így tovább.
2. rész: Videó elforgatása Macen a QuickTime segítségével
A QuickTime jól ismert hang- és videólejátszásáról Mac számítógépen. Számos videóformátumot támogat, például MOV, MP4, M4V, AVCHD, AVI, DV és még sok más. Ettől eltekintve tökéletesen működik HD videókkal. Lehetőség van a videó szerkesztésére is ezzel az eszközzel. Ez magában foglalja a videód elforgatását. A videó lejátszásához és a folyamat gördülékenyebbé tételéhez azonban további kodekeket kell telepítenie rá.
Sőt, a QuickTime nem csak a hanghoz és a videókhoz használható. Egyedül is felfedezheti, hogy megismerje egyéb tulajdonságait. A bejegyzés elolvasása után megtudhatja, hogyan lehet gyorsan elforgatni egy QuickTime-videót.
1 lépésA számítógépe Launchpad segítségével írja be a QuickTime szót a keresősávba. Ezt követően, ha megjelenik a QuickTime, azonnal indítsa el. Később keresse meg a videót a laptopján, és indítsa el az eszköz segítségével.
Megjegyzés: Ha a videó a főképernyőn van, kattintson rá jobb gombbal. Ezután indítsa el a QuickTime Player segítségével.
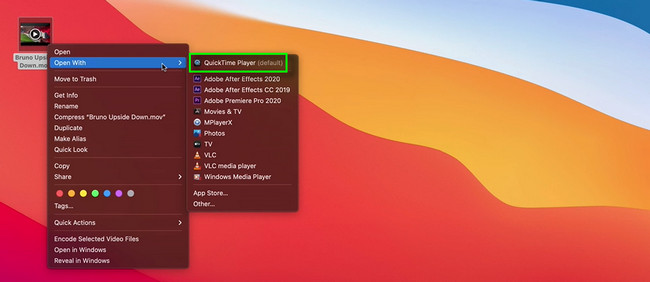
2 lépésAz eszköz tetején kattintson a filé gomb. Ezt követően válassza ki a Forgatás mód amit a videódhoz szeretnél. Ezt követően mentse a videót a laptopjára.
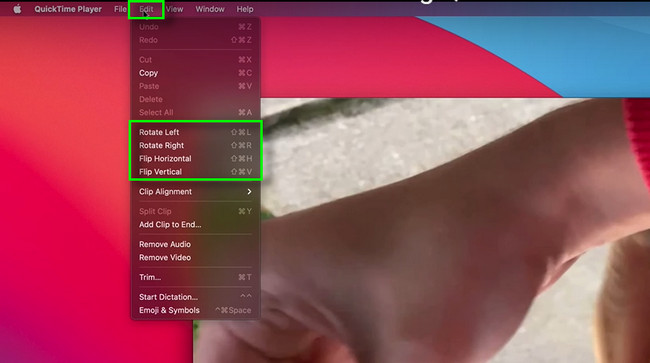
3. rész: Videó elforgatása Mac rendszeren az iMovie segítségével
Az iMovie az egyik legnépszerűbb videószerkesztő szoftver iOS és macOS rendszerekhez. Nagyon felhasználóbarát. Ha nem vagy jártas a technológiában, akkor nem okoz nehézséget a használata. A legtöbb funkciója és eszköze címkével és névvel rendelkezik. Ebben az esetben gyorsan megismerheti funkcióikat. Ezen kívül háttérzenét, hangeffektusokat és egyebeket is hozzáadhat videójához. A szoftver azonban megköveteli, hogy magas szintű HDD-tárhellyel rendelkezzen. Ennek az az oka, hogy az exportálandó videó minimális mérete közel 1 GB. Továbbra is szeretné használni a szoftvert? Ha meg szeretné tudni, hogyan forgathatja el a videót az iMovie-on, lépjen tovább.
1 lépésTöltse le az iMovie-t laptopjára, majd állítsa be. Ezt követően töltse fel a szoftver segítségével az elforgatni kívánt videót. Később kattintson a videóra a fő felület alján. Ezt követően kattintson a Termés ikont az eszköz tetején, hogy megkeresse a Forgatási eszközöket.
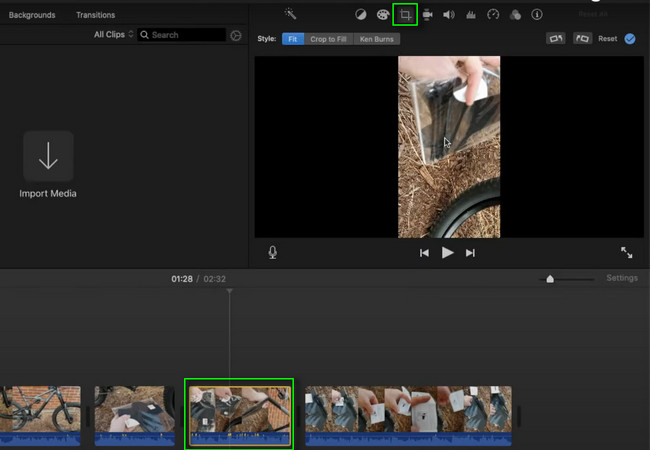
2 lépésKattintson az Forgatás ikonok az eszköz jobb felső sarkában. Válassza ki a kívánt méreteket. Ezt követően mentse el a videót a laptopjára.
4. rész: Videó elforgatása Mac Online rendszeren
Számos online szerkesztőeszköz áll rendelkezésre Mac számítógéphez. Az InVideo azonban a legjobb ezek közül. A fenti szoftverhez hasonlóan szerkesztheti, miközben megosztja azt a csapatával. Ebben az esetben a videót együttműködve dolgozhatja fel. Ettől eltekintve, ez egy könnyen használható szerkesztő. Ez azt jelenti, hogy csak a számítógépes egér segítségére lesz szüksége. Az online eszköz használata előtt azonban regisztrálnia kell az ingyenes próbaverzióra. A fiók létrehozása sok időt vesz igénybe. Ezen kívül stabil internetkapcsolatra lesz szüksége, miután elindítja a forgási folyamatot. Lépj tovább.
1 lépésRegisztráljon az online eszköz ingyenes próbaverziójára. Ezt követően kattintson Üres vászon a fő felület jobb oldalán. Később válassza ki a Dimenzió jobban szereted a videódhoz. Válaszd a Csinálj egy videót gomb a folyamat elindításához.
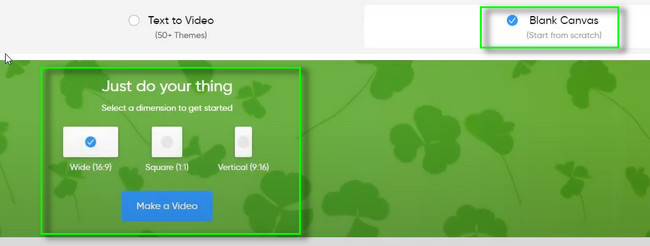
2 lépésTöltsd fel a videót a gombra kattintva Feltöltés Media gomb. Ezután kattintson és tartsa lenyomva a Állítható keret a videót, és forgassa el. Ezután mentse el a videót a laptopra a gombra kattintva Letöltés és megosztás gombot.
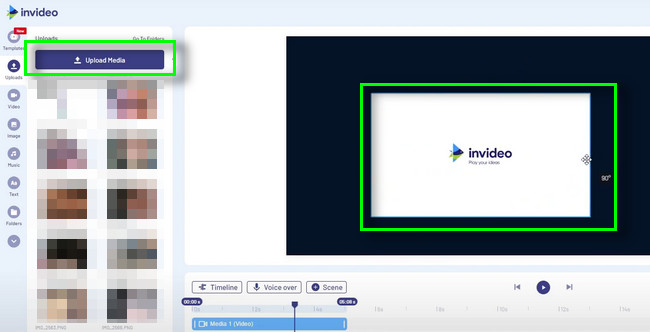
A Video Converter Ultimate a legjobb video- és audiókonvertáló szoftver, amely képes az MPG / MPEG MP4 formátumba konvertálni gyors és nagy teljesítményű kép / hang minőséggel.
- Konvertáljon bármilyen video- vagy audiofájlt, például MPG, MP4, MOV, AVI, FLV, MP3 stb.
- Támogatja a 1080p / 720p HD és 4K UHD videó konvertálást.
- Hatékony szerkesztési funkciók, mint a Vágás, Vágás, Forgatás, Effektusok, Javítás, 3D és így tovább.
5. rész. GYIK a videó elforgatásával kapcsolatban
Melyik videólejátszó képes elforgatni a videót?
A QuickTime mellett a VLC egy olyan videólejátszó, amely képes elforgatni a videót. Támogatja a Windows, Mac és Linux rendszereket. A videót elfordíthatja vagy megfordíthatja 90, 180, 270 fokkal stb.
Miért nem forognak a videóim az iPhone-omon?
Az automatikus elforgatási funkcióval elforgathatja a videót, ha csak videókat néz. Ha a szerszám nem működik, lépjen a készülékhez beállítások és engedélyezze a Automata forgatás funkciót.
Különféle megoldások léteznek a videó elforgatására. Azonban, Mac FoneLab Video Converter Ultimate erre a legjobb eszköz. Erről az eszközről többet is megtudhat. Ez több, mint a videó elforgatása. Töltse le most számítógépére vagy laptopjára!
A Video Converter Ultimate a legjobb video- és audiókonvertáló szoftver, amely képes az MPG / MPEG MP4 formátumba konvertálni gyors és nagy teljesítményű kép / hang minőséggel.
- Konvertáljon bármilyen video- vagy audiofájlt, például MPG, MP4, MOV, AVI, FLV, MP3 stb.
- Támogatja a 1080p / 720p HD és 4K UHD videó konvertálást.
- Hatékony szerkesztési funkciók, mint a Vágás, Vágás, Forgatás, Effektusok, Javítás, 3D és így tovább.
