- 1. rész: Videók elforgatása Windows rendszerben a FoneLab Video Converter Ultimate segítségével
- 2. rész: Videók elforgatása Windows rendszerben a Videoszerkesztővel
- 3. rész: Videó elforgatása Windows rendszerben VLC használatával
- 4. rész: Videó elforgatása Windows Online rendszerben
- 5. rész: GYIK a videó forgatásáról Windows rendszerben
konvertálja az MPG / MPEG fájlokat MP4 formátumba gyors sebességgel és magas kimeneti kép / hangminőséggel.
- Konvertálja az AVCHD MP4-re
- Konvertálja az MP4 fájlt WAV-ként
- Konvertálja az MP4 WebM-re
- MPG konvertálása MP4-re
- Az SWF átalakítása MP4-re
- MP4 átalakítása OGG-re
- VOB konvertálása MP4-ba
- Az M3U8 átalakítása MP4-re
- MP4 átalakítása MPEG-re
- Feliratok beágyazása az MP4-be
- MP4 osztók
- Távolítsa el az audio eszközt az MP4-ből
- Konvertálja a 3GP videókat MP4-re
- MP4 fájlok szerkesztése
- AVI konvertálása MP4-ba
- A MOD átalakítása MP4-ba
- MP4 átalakítása MKV-ra
- A WMA konvertálása MP4 formátumra
- MP4 konvertálása WMV-re
Videó forgatása Windows rendszeren - 2023-as módszer a videó forgatásához
 Frissítve: Lisa Ou / 23. február 2023. 17:20
Frissítve: Lisa Ou / 23. február 2023. 17:20A videó rossz tájolása stresszes eseményekhez vezethet. Ha átviszed a videót a számítógépedre, az az eredeti videót fogja mutatni. Ha álló helyzetben rögzíti a videót, akkor ebben a tájolásban lesz. A Windows operációs rendszer támogatja a képernyő tájolásának megváltoztatását. Azonban, ha egyszer megváltoztatja, nehéz eligazodni, és időpocsékolás. Nem ez a legjobb módja a videó vízszintes elforgatásának vagy megtekintéséhez.
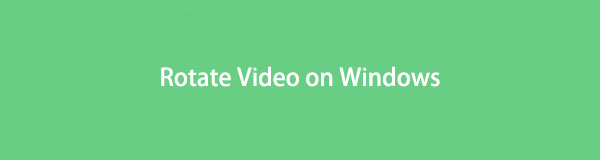
A videó gyors átfordításának egyetlen módja az egyéb funkcionális eszközök. A FoneLab Video Converter Ultimate segítségével megtanulhatja, hogyan forgathat el egy videót Windows 10 és más rendszerekben. Szerencsére ez a bejegyzés más módszereket is tartalmaz, így többet fedezhet fel. Ha szeretnél professzionálisan forgatni a videóidat, olvasd el komolyan a cikket.

Útmutató
- 1. rész: Videók elforgatása Windows rendszerben a FoneLab Video Converter Ultimate segítségével
- 2. rész: Videók elforgatása Windows rendszerben a Videoszerkesztővel
- 3. rész: Videó elforgatása Windows rendszerben VLC használatával
- 4. rész: Videó elforgatása Windows Online rendszerben
- 5. rész: GYIK a videó forgatásáról Windows rendszerben
1. rész: Videók elforgatása Windows rendszerben a FoneLab Video Converter Ultimate segítségével
FoneLab Video Converter Ultimate a leggyorsabb eszköz a videók elforgatásához. Támogatja többféle és kötegelt konvertálás és a szerkesztést. Ebben az esetben nem kell külön-külön feldolgoznia a videóit. Sőt, hozzáadhat metaadatokat ill javítja a videó minőségét Ön után forgassa el a videót. Ezt leszámítva azt is lehet adjunk hozzá vízjelet a videóhoz. Ebben az esetben hozzáadhatja a kívánt logót, hogy senki ne lophassa el a videóját. Ezenkívül támogatja a Windows és a Mac rendszert is. Szeretné ezt az eszközt használni, hogy megtanulja, hogyan forgathat el egy videót Windows 7 és más rendszerekben?
A Video Converter Ultimate a legjobb video- és audiókonvertáló szoftver, amely képes az MPG / MPEG MP4 formátumba konvertálni gyors és nagy teljesítményű kép / hang minőséggel.
- Konvertáljon bármilyen video- vagy audiofájlt, például MPG, MP4, MOV, AVI, FLV, MP3 stb.
- Támogatja a 1080p / 720p HD és 4K UHD videó konvertálást.
- Hatékony szerkesztési funkciók, mint a Vágás, Vágás, Forgatás, Effektusok, Javítás, 3D és így tovább.
1 lépésTöltse le a szoftvert a számítógépére. Ezt követően válassza ki a MV gombot az eszköz tetején. Később töltse fel az elforgatni kívánt videót a szoftverre húzva. Arra is kattinthat Plusz jel gombot.
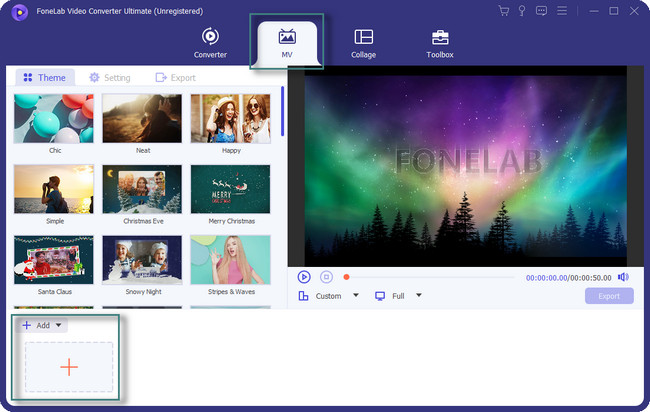
2 lépésKattintson az szerkesztése gombot az eszköz közepén. Ezt követően válassza ki a Forgatás és kivágás szakasz. Keresse meg a Forgatás részt, és forgassa el a videót. Kattints a OK gombot utána.
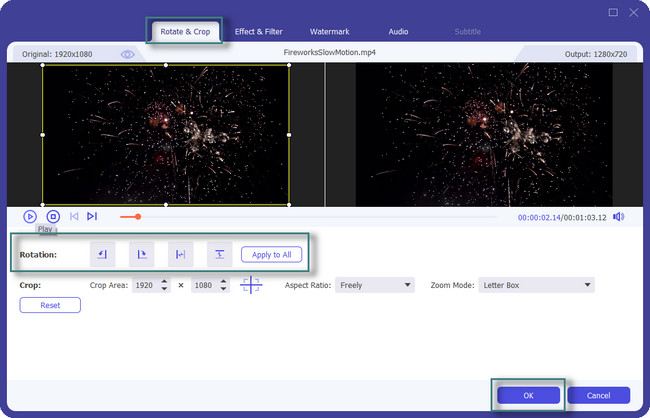
3 lépésA videót a Témák részben szerkesztheti. Ezenkívül más eszközöket is használhat a videó szerkesztéséhez, miután elforgatta.
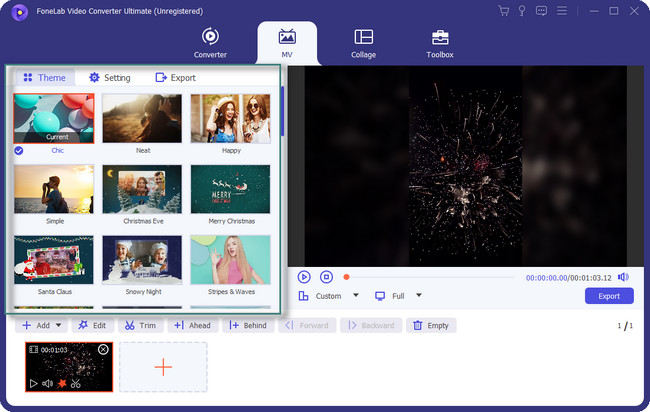
4 lépésKattintson az Export gombot, ha befejezte a videó elforgatását a Windows rendszeren.
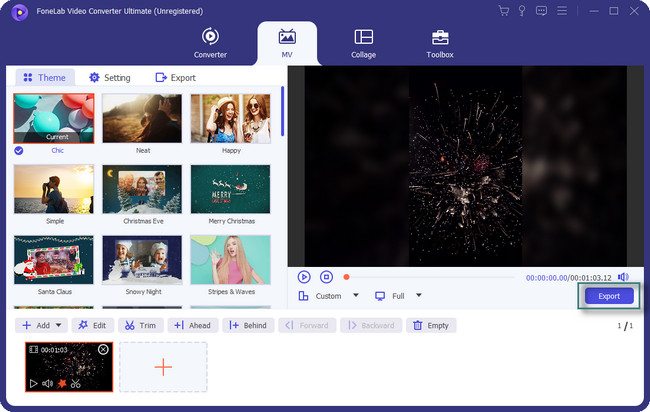
A FoneLab Video Converter Ultimate a videoforgatás vezető eszköze. Az alábbi egyéb eszközöket használhatja. Néhányuknak azonban percekbe telik az egyes végrehajtandó lépések betöltése. Lépj tovább.
A Video Converter Ultimate a legjobb video- és audiókonvertáló szoftver, amely képes az MPG / MPEG MP4 formátumba konvertálni gyors és nagy teljesítményű kép / hang minőséggel.
- Konvertáljon bármilyen video- vagy audiofájlt, például MPG, MP4, MOV, AVI, FLV, MP3 stb.
- Támogatja a 1080p / 720p HD és 4K UHD videó konvertálást.
- Hatékony szerkesztési funkciók, mint a Vágás, Vágás, Forgatás, Effektusok, Javítás, 3D és így tovább.
2. rész: Videók elforgatása Windows rendszerben a Videoszerkesztővel
A Movie Maker a Windows egyik híres szerkesztője, a fenti FoneLab szoftveren kívül. A szoftver megkönnyíti a szerkeszteni kívánt videók vagy fényképek rendszerezését és kiválasztását. Számos közösségi média platformot is támogat, mint például a YouTube, a Facebook és mások. Ezen kívül animációkat és effektusokat is hozzáadhat videóihoz. Vannak azonban olyan esetek, amikor a szoftver a folyamat közepén leáll. Ezenkívül lassan tölt be minden egyes lépést, amelyet végrehajt. Ebben az esetben minden lépésnél több időt fog fordítani a videó elforgatására.
Szeretné továbbra is felfedezni, hogyan forgathat el videókat a Windows Movie Makerben? Lépj tovább.
1 lépésTöltse le a Movie Maker alkalmazást az Ingyenes letöltés gombra kattintva. Ezután válassza a Beállítás > Telepítés > Indítsa el azonnal a számítógépén.
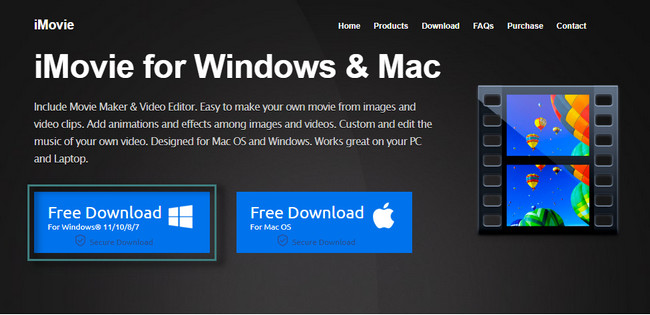
2 lépésTöltse fel az elforgatni kívánt videót. Ehhez kattintson a Képek és videók importálása gombot.
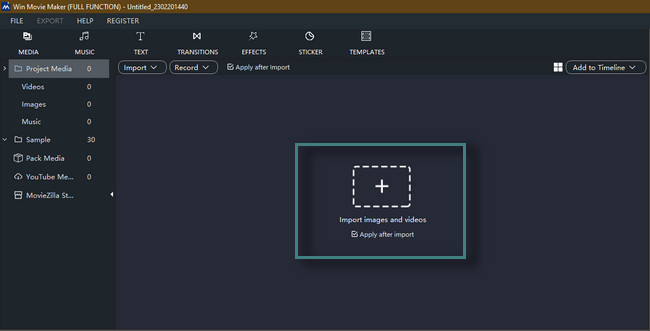
3 lépésA videó feltöltése után az eszköz számos funkcióját láthatja. Ezt követően keresse meg a Forgatás gombot a fő felület közepén. Tetszés szerint forgassa el. Később kattintson a Export gombot a videó számítógépre mentéséhez.
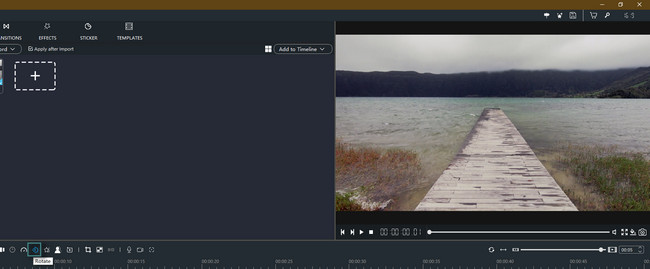
3. rész: Videó elforgatása Windows rendszerben VLC használatával
A legtöbb ember szeretné megtanulni, hogyan forgathat el egy videót a Windows Media Player alkalmazásban. Sajnos nem használhatja az eszközt videók megfordításához. Szerencsére a Windows másik médialejátszóját is használhatja a videók elforgatására.
A VLC segíthet ebben. Ez az egyetlen médialejátszó, amely el tudja forgatni a videóit. Az a jó ebben a szoftverben, hogy népszerű kodekeket tartalmaz. Képes médiaformátumok lejátszására és dekódolására. A szoftver használata után azonban különféle hibákat tapasztalhat. Ebben az esetben a videó feldolgozása közben is késést tapasztalhat. Továbbra is szeretnéd használni az eszközt a videóid elforgatására? Lépj tovább.
1 lépésIndítsa el a VLC-lejátszót a számítógépen, majd játssza le az elforgatni kívánt videót.
Megjegyzés: Ha a videó az asztalon van, kattintson a jobb gombbal a videóra. Ezt követően válassza ki a Társítás gombot az összes szakasz között. Később nyissa meg a videót a VLC Media Player segítségével.

2 lépésAz eszköz tetején kattintson a Eszközök gomb. Ezt követően válassza ki a Hatások és szűrők gombot.
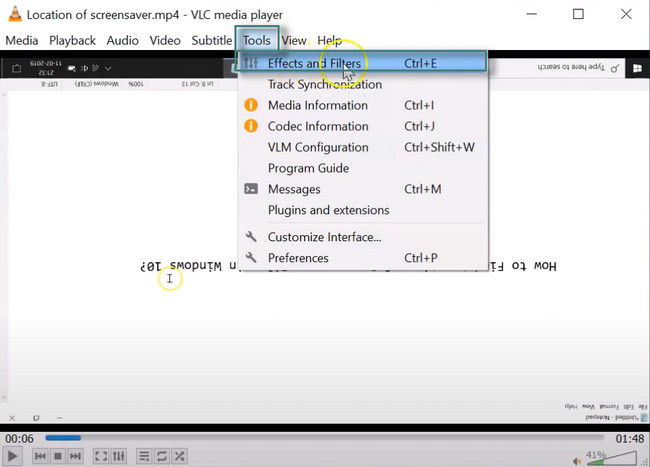
3 lépésAz Adjustments and Effects ablakban válassza a lehetőséget Video Effects. Ezt követően válassza ki a geometria alatta lévő gombot. Jelölje be az Átalakítás gomb négyzetét, és tetszés szerint forgassa el a videót. Kattints a Megtakarítás gombot a módosítások mentéséhez.
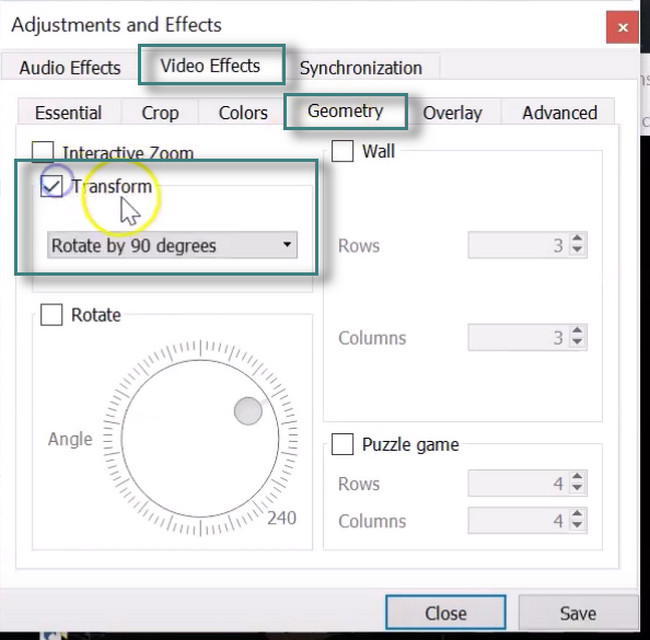
4. rész: Videó elforgatása Windows Online rendszerben
Szeretnéd másodperceken belül elforgatni a videódat online? A Clideo egy online eszköz, amelyet használhat. Magas titkosítással rendelkezik. Ebben az esetben a platform védi a feltöltendő videót. Ez biztosítja, hogy Ön az egyetlen, aki hozzáférhet. Az online eszköz használatában az a jó, hogy a videót közvetlenül a böngészőben forgathatja. A gyorsabb folyamat érdekében azonban a legjobb lenne egy gyors internetkapcsolat. Ha nem rendelkezik internet-hozzáféréssel, akkor nem fogja tudni használni az eszközt. Ha készen áll a platform használatára, kérjük, olvassa el az alábbi útmutatót a videó elforgatásához. Lépj tovább.
1 lépésKeresse meg a Clideo-t számítógépe segítségével. Miután megtalálta a teljes webhelyet, kattintson a Válassz fájlt a fő felületen, és töltse fel az elforgatni kívánt videót.
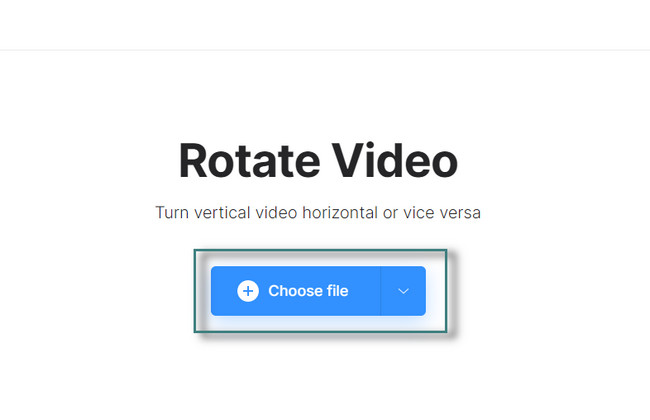
2 lépésAz eszköz jobb oldalán megjelenik a Forgatás ikon, amelyet használhat. Kattints a videódhoz kívánt elforgatásra. Ha elégedett az eredménnyel, jelölje be a Export ikonra a videó számítógépre mentéséhez.
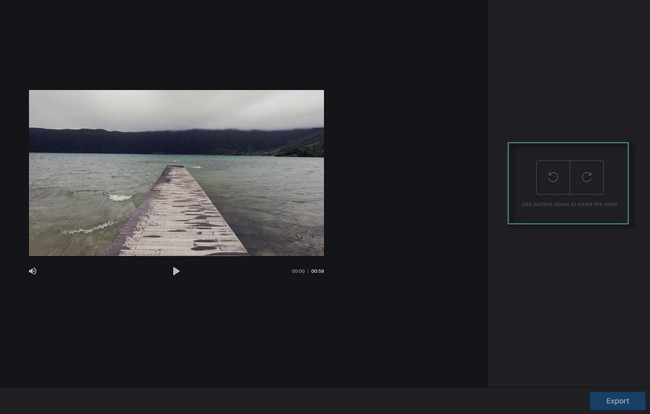
A Video Converter Ultimate a legjobb video- és audiókonvertáló szoftver, amely képes az MPG / MPEG MP4 formátumba konvertálni gyors és nagy teljesítményű kép / hang minőséggel.
- Konvertáljon bármilyen video- vagy audiofájlt, például MPG, MP4, MOV, AVI, FLV, MP3 stb.
- Támogatja a 1080p / 720p HD és 4K UHD videó konvertálást.
- Hatékony szerkesztési funkciók, mint a Vágás, Vágás, Forgatás, Effektusok, Javítás, 3D és így tovább.
5. rész: GYIK a videó forgatásáról Windows rendszerben
Megváltoztatható a videó tájolása a Facebookon?
Igen, megváltoztathatod a videó tájolását a Facebookon. Csak be kell jelentkeznie a fiókjába. Ezt követően keresse meg a feltöltött Facebook-videót. Kattints a Opciók gombot, és válassza a Forgatás balra vagy Forgatás jobbra gombot.
Miért nem forognak az Instagram-videók?
A probléma nem a mobiltelefonjában, laptopjában vagy számítógépében van. Ez a szoftver tervezésének köszönhető, mivel az Instagram nem támogatja az automatikus elforgatás opciót.
FoneLab Video Converter Ultimate a legjobb a többi között. Sőt, a videóid elforgatására is használhatod. Számos további funkciót fedezhet fel az eszközzel kapcsolatban. Töltse le most!
A Video Converter Ultimate a legjobb video- és audiókonvertáló szoftver, amely képes az MPG / MPEG MP4 formátumba konvertálni gyors és nagy teljesítményű kép / hang minőséggel.
- Konvertáljon bármilyen video- vagy audiofájlt, például MPG, MP4, MOV, AVI, FLV, MP3 stb.
- Támogatja a 1080p / 720p HD és 4K UHD videó konvertálást.
- Hatékony szerkesztési funkciók, mint a Vágás, Vágás, Forgatás, Effektusok, Javítás, 3D és így tovább.
