konvertálja az MPG / MPEG fájlokat MP4 formátumba gyors sebességgel és magas kimeneti kép / hangminőséggel.
- Konvertálja az AVCHD MP4-re
- Konvertálja az MP4 fájlt WAV-ként
- Konvertálja az MP4 WebM-re
- MPG konvertálása MP4-re
- Az SWF átalakítása MP4-re
- MP4 átalakítása OGG-re
- VOB konvertálása MP4-ba
- Az M3U8 átalakítása MP4-re
- MP4 átalakítása MPEG-re
- Feliratok beágyazása az MP4-be
- MP4 osztók
- Távolítsa el az audio eszközt az MP4-ből
- Konvertálja a 3GP videókat MP4-re
- MP4 fájlok szerkesztése
- AVI konvertálása MP4-ba
- A MOD átalakítása MP4-ba
- MP4 átalakítása MKV-ra
- A WMA konvertálása MP4 formátumra
- MP4 konvertálása WMV-re
A Premiere Pro legjobb alternatívái – Forgassa el a videót könnyedén
 Frissítve: Lisa Ou / 27. február 2023. 19:00
Frissítve: Lisa Ou / 27. február 2023. 19:00A közösségi oldalamon közzétett videó oldalra játssza le. Töröltem, hogy kijavíthassam a képernyő tájolását az újbóli feltöltés előtt. Azt hallottam, hogy az Adobe Premiere-ben el lehet forgatni a videót, de nem tudom, hogyan kell használni. Van valaki, aki tud nekem segíteni?
Az Adobe Premiere Pro az Adobe Inc. által kifejlesztett szerkesztőeszköz. Hihetetlen szerkesztési funkciókat tartalmaz, beleértve a videó elforgatását, vágást, az árnyékok és csúcsfények beállítását, a tömörítést és még sok mást. Ez a program egy hatékony szerkesztő, amelyet számos szakember használ. Néhányan azonban nehézséget okoz a működtetés, mert néhány alkatrész műszaki jellegű. Másrészt a videó elforgatása az egyik legegyszerűbb szerkesztési folyamat. A probléma az, hogy a Premiere Pro-hoz hasonló szerkesztőeszközök használata kihívást jelenthet, különösen, ha műszaki vagy alapvető ismereteket igényelnek. Szerencsére vannak alternatívák.
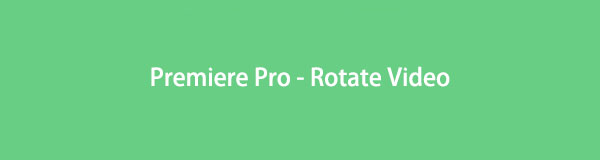
Ha szüksége van egy eszközre a videó elforgatásához, de csak alapvető szerkesztési ismeretekkel rendelkezik, akkor ez a cikk szól. Ahogy belemerülsz a bejegyzés minden részébe, elsajátítod majd forgó videók különböző módszerek segítségével. Ha maradni szeretne az Adobe Premiere Pro mellett, ne aggódjon. A videók elforgatásának lépései ebben a programban rendelkezésre állnak. Ezenkívül az alábbiakban különféle harmadik féltől származó, online és beépített programokat sorolunk fel, így kiválaszthatja az Önnek legkényelmesebb módszert. Mindegyik rész részletes lépésekkel segíti a videó forgatási folyamatát. Fedezd fel őket most az első résszel haladva.

Útmutató
1. rész: Videó elforgatása premierrel
Mint fentebb említettük, az Adobe Premiere egy tisztességes program nagyszerű szerkesztési funkciókkal. De a bonyolult interfészen kívül néhány előnye a magas RAM-használat és az erős számítógépes specifikációk. A program megfelelő működéséhez a számítógépnek erős rendszerre és elegendő RAM-ra van szüksége, hogy elkerülje az összeomlást.
Kövesse az alábbi egyszerű utasításokat, hogy megismerje a klip elforgatásával kapcsolatos ismereteket a Premiere programban:
1 lépésTöltse le a Premiere szoftverfájlját, hogy telepítse a számítógépére. Az indítás után kattintson a filé Lapot és válassza ki import a legördülő listából.
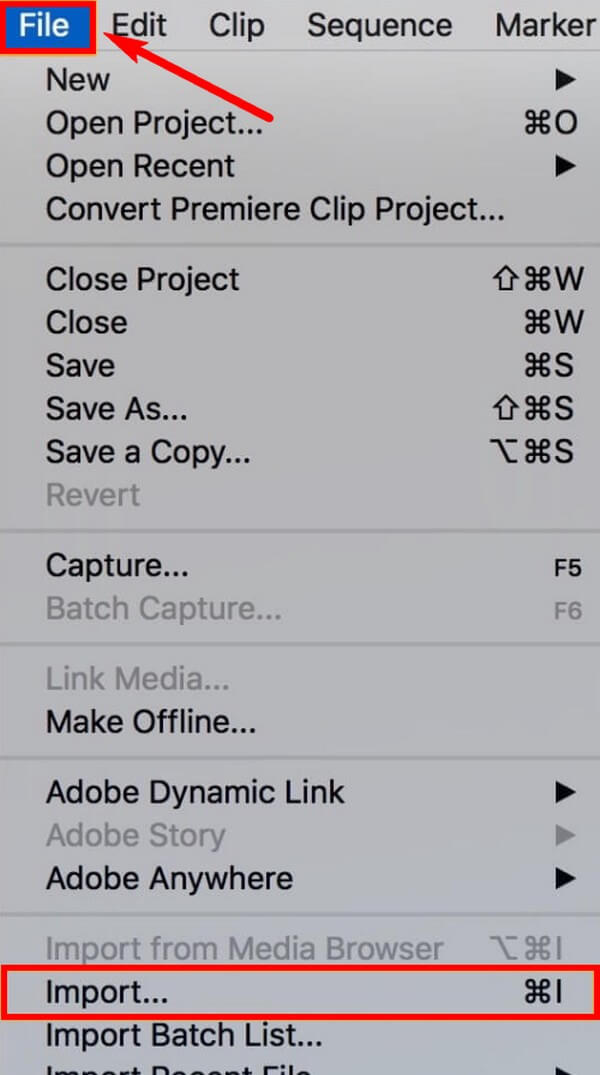
2 lépésVálassza ki a forgatni kívánt videót a fájlböngészőből, hogy importálja a programba NetPoulSafe projekt panel. Ezt követően húzza át, hogy bekerüljön a Network TwentyOne Global az interfész panelje.
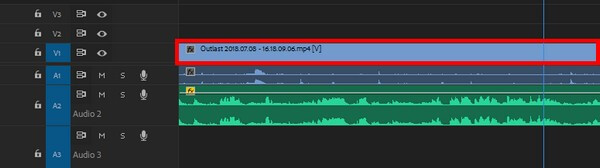
3 lépésKattints a videóra és kattints a gombra Hatásvezérlők lapon a videóbeállítások megtekintéséhez. Ezután kattintson Mozgás megjeleníteni a Forgás funkció. Állítsa be a hozzá igazított számot, hogy elforgathassa a videót a kívánt fokok alapján. Végül fejezze be a folyamatot, és mentse el az elforgatott videót a számítógépére.
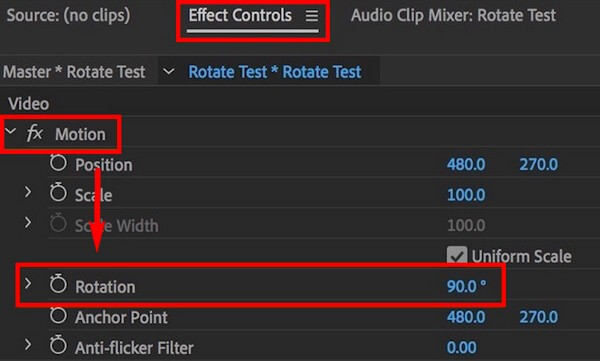
2. rész: Videó elforgatása a FoneLab Video Converter Ultimate segítségével
Ha egyszerűbb eljárásra van szüksége a videók elforgatásához, próbálja ki a FoneLab Video Converter Ultimate. Ez az eszköz érthető felülettel rendelkezik, amely megkönnyíti a videó forgatási folyamatának megértését. A technikai részletek miatt sem kell aggódnia, mivel funkciói csak alapvető olvasási és szerkesztési készségeket igényelnek. Ha észrevette, ez a program konverterként működik, de vegye figyelembe, hogy ez egy minden az egyben eszköz. Néhány perc alatt el tudja forgatni a videót. Ezenkívül használhatja egyéb szerkesztési funkcióit, beleértve a videó trimmer, irányváltó, sebességszabályozó stb., tovább javítsd a videódat. Elérhető Windows és Mac rendszeren, ezért telepítse most a további funkciók megtekintéséhez.
A Video Converter Ultimate a legjobb video- és audiókonvertáló szoftver, amely képes az MPG / MPEG MP4 formátumba konvertálni gyors és nagy teljesítményű kép / hang minőséggel.
- Konvertáljon bármilyen video- vagy audiofájlt, például MPG, MP4, MOV, AVI, FLV, MP3 stb.
- Támogatja a 1080p / 720p HD és 4K UHD videó konvertálást.
- Hatékony szerkesztési funkciók, mint a Vágás, Vágás, Forgatás, Effektusok, Javítás, 3D és így tovább.
Kövesse az alábbi egyszerű utasításokat a videó elforgatásához a Premiere Pro alternatíváján, FoneLab Video Converter Ultimate:
1 lépésNyomja meg a ingyenes letöltés lapon a FoneLab Video Converter Ultimate webhelyének felfedezésével. Miután letöltötte a program szoftverfájljának másolatát, megkezdheti a telepítést. Egy percig tart, amíg a Kapcsolat ablak jelenik meg. Ergo, nyomja meg a gombot a program futtatásához a számítógépen.
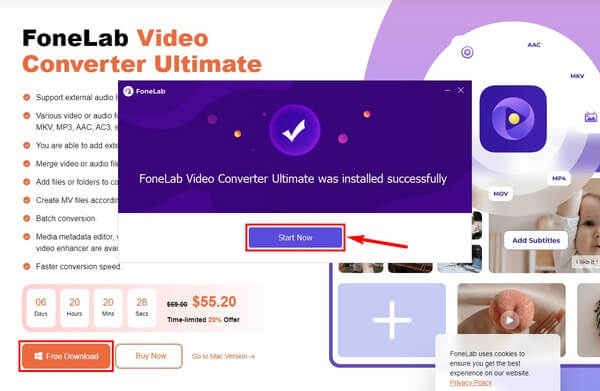
2 lépésAz elsődleges felület a Converter szakasz alapértelmezés szerint. Később is használhatja, de egyelőre kattintson a gombra Eszköztár a felső részben található menüben. Ez elvezeti Önt a program többi funkciójához, főként a szerkesztési funkciókhoz.
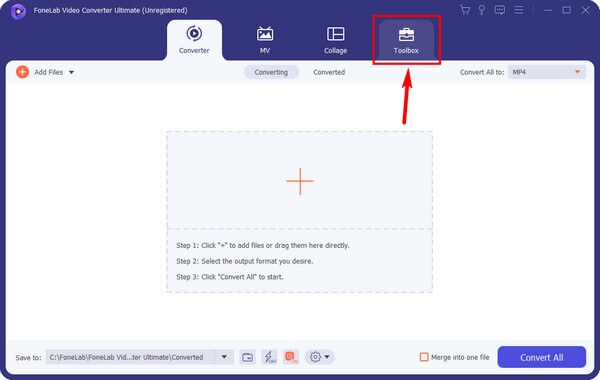
3 lépésEgyszer a Eszköztár szakaszban görgessen le az alján található funkciókhoz. Az egyikük a Video Rotator. Kattintson rá az alábbi felület megtekintéséhez. Középen kattintson a ikonra "+" szimbólum a dobozban. Ezután válassza ki a fájlmappából azt a fájlt, amelyet el szeretne forgatni, és importálja a programba.
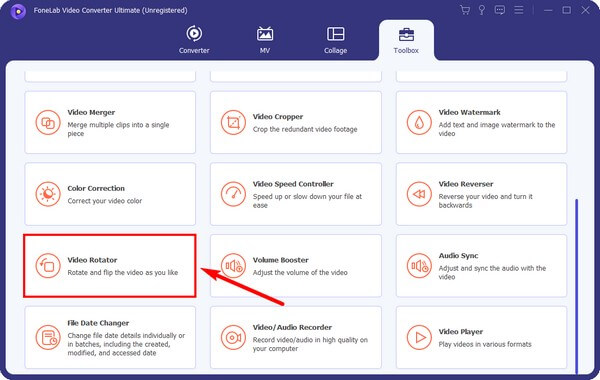
4 lépésKattintson a megfelelőre Forgás gombot a bal oldali előnézet alatt a videó kiegyenesítéséhez. Addig forgathatja vagy fordíthatja meg, amíg el nem éri a megfelelő képernyőtájolást. Ha kész, nyomja meg Export a módosítások alkalmazásához és a szerkesztett videó számítógépre mentéséhez.
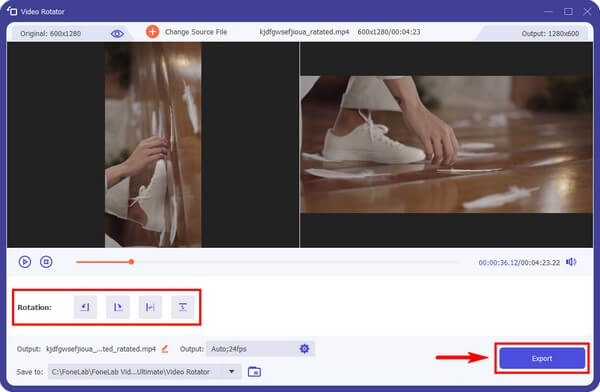
A Video Converter Ultimate a legjobb video- és audiókonvertáló szoftver, amely képes az MPG / MPEG MP4 formátumba konvertálni gyors és nagy teljesítményű kép / hang minőséggel.
- Konvertáljon bármilyen video- vagy audiofájlt, például MPG, MP4, MOV, AVI, FLV, MP3 stb.
- Támogatja a 1080p / 720p HD és 4K UHD videó konvertálást.
- Hatékony szerkesztési funkciók, mint a Vágás, Vágás, Forgatás, Effektusok, Javítás, 3D és így tovább.
3. rész: Videók online forgatása
Ha online videoforgatót keres, az Ezgif egyike azon programoknak, amelyek azonnal megjelennek. Ezzel az eszközzel 90, 180 és 270 fokkal elforgathatja a videókat. Vízszintesen és függőlegesen is megfordíthatja őket. És ami a legjobb benne, hogy ingyenes és könnyen kezelhető. Ez a módszer azonban az egész folyamathoz internetkapcsolatot igényel. Így a hálózatnak stabilnak kell lennie a zavarok elkerülése érdekében.
Kövesse az alábbi egyszerű utasításokat, és forgassa el a videót a Premiere online alternatívájáról, az Ezgifről:
1 lépésKeresse meg az Ezgif webhelyét, és nyissa meg a videóforgató oldalát. A Videófájl feltöltése jelölje be a ikont Válassz fájlt fület, és nyissa meg a videót a fájlböngészőből, hogy importálja az oldalra. Miután kiválasztotta, kattintson a Videó feltöltése gombra!
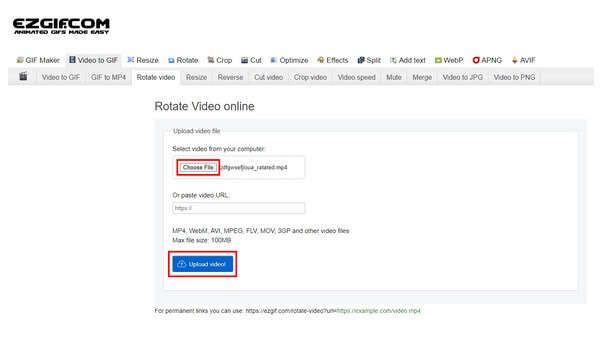
2 lépésHasználja az oldalon található lehetőségeket a videó megfelelő képernyőtájolásba forgatásához. Ha elkészült, végre mentheti a változtatásokat, és letöltheti az elforgatott fájlt a számítógépére.
4. rész: Videó elforgatása iMovie segítségével
Ha Mac-et vagy más Apple-eszközt használ, az iMovie az egyik legjobb választás a videóforgatáshoz. Ez egy előre telepített program Mac számítógépekre, így a videó szerkesztéséhez már nem kell letöltenie vagy telepítenie semmit. Ezenkívül felhasználóbarát felülete nem követeli meg, hogy műszakilag jártas legyen a forgási folyamat megértéséhez. De a többi programhoz hasonlóan az iMovie-nak is vannak hátrányai, amelyek nehézségeket okozhatnak. Ezek egyike a nagy termékeredmények. Amikor exportál egy alapvető videót az iMovie-ba, az általában 1 GB-os fájlt hoz létre, amely sok tárhelyet foglal el. Ez a hátrány önmagában lassú teljesítményt és késést okozhat a Mac számítógépen, ha elfogy a hely.
Kövesse az alábbi egyszerű utasításokat a videó elforgatásához az Adobe Premiere alternatíváján, az iMovie-n:
1 lépésFuttassa az iMovie programot Mac számítógépén. Töltse fel az elforgatni kívánt videót a fájlböngészőből az elsődleges felületen. Ha a programban van, húzza a fájlt a Network TwentyOne Global a szerkesztési folyamat megkezdéséhez.
2 lépésA kezelőfelület jobb oldalán található videó előnézetének tetején több lehetőség is megjelenik. Válaszd a Levágás ikonra a többi szerkesztési lehetőség megjelenítéséhez a kivágás alatt. Az előnézet jobb felső részén található a két forgatógomb. Kattintson rájuk, hogy a videót a megfelelő tájolásba fordítsa.
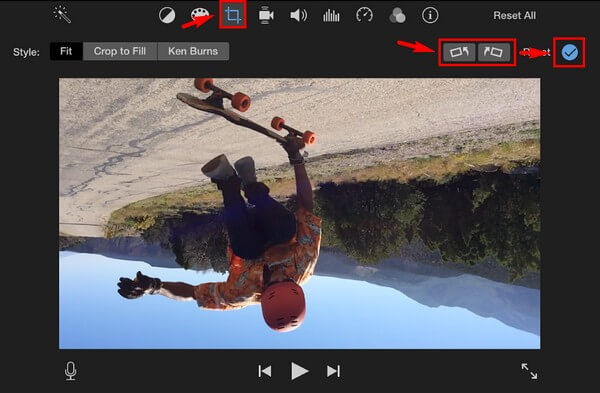
3 lépésEzután nyomja meg a pipa ikonra a gombok mellett a módosítások alkalmazásához. Kipróbálhatja a többi szerkesztési lehetőséget is, mielőtt elmenti a szerkesztett fájlt a számítógépére.
5. rész: Videó elforgatása VLC-n keresztül
Ha a VLC-ről beszélünk, az első dolog, ami eszébe jut az embereknek, hogy ez egy médialejátszó. Ezzel a programmal azonban elforgathatja a videofájlokat. Az Eszközök és Videoeffektusok funkciónak köszönhetően ez lehetséges. Egyesek azonban azt tapasztalhatják, hogy a folyamat elhúzódik, mivel több kattintás is szükséges ahhoz, hogy sikeresen elforgathassa a videót. Ezenkívül némi technikai tudásra van szükség az eljárás működésének megértéséhez. Ráadásul a VLC nem a legjobb program a videószerkesztéshez, így ez a módszer csak akkor javasolt, ha már kifogytál a választékból. Kipróbálhatja a cikkben szereplő többi eszközt is, ha egyszerű, de hatékony szerkesztőkre van szüksége.
Kövesse az alábbi egyszerű utasításokat, hogy megtudja, hogyan forgathatja el a videót az Adobe Premiere alternatíváján, a VLC Media Playeren:
1 lépésTelepítse a VLC Media Playert a számítógépére, ha még nem tette meg. Ha fut, nyissa meg a forgatni kívánt videót a lejátszón. A fenti menüben kattintson a Eszközök fülre, majd válassza a lehetőséget Hatások és szűrők.
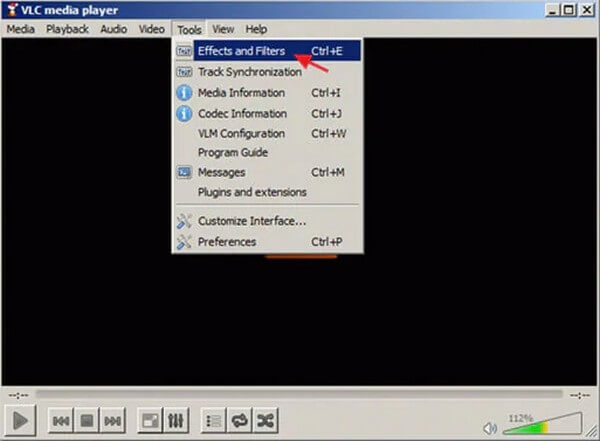
2 lépésEkkor megjelenik az Adjustments and Effects ablak. Kattints a Video Effects fület, és ezt követi geometria. Egyszer a geometria szakaszban jelölje be a Átalakítás jelölőnégyzetet, majd válassza ki Forgatás 90 fokkal vagy azt a fokot, amelyre a videónak szüksége van a megfelelő tájolás eléréséhez a legördülő sávon. Kattintson közel utána.
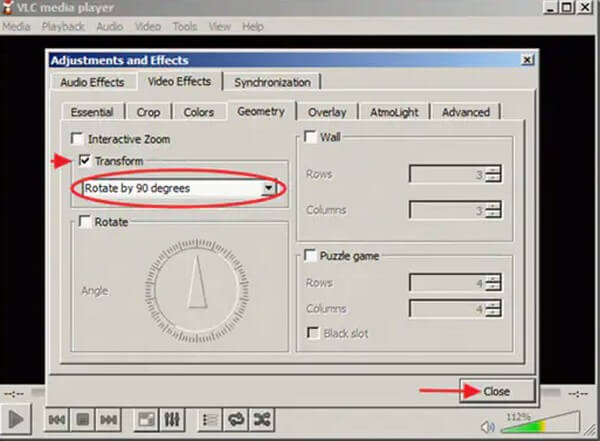
A Video Converter Ultimate a legjobb video- és audiókonvertáló szoftver, amely képes az MPG / MPEG MP4 formátumba konvertálni gyors és nagy teljesítményű kép / hang minőséggel.
- Konvertáljon bármilyen video- vagy audiofájlt, például MPG, MP4, MOV, AVI, FLV, MP3 stb.
- Támogatja a 1080p / 720p HD és 4K UHD videó konvertálást.
- Hatékony szerkesztési funkciók, mint a Vágás, Vágás, Forgatás, Effektusok, Javítás, 3D és így tovább.
6. rész. GYIK a videók forgatásáról premieren és alternatívákon
A Windows Movie Maker továbbra is elérhető a videók elforgatására?
Sajnos hivatalosan már nem kapható. A Windows Movie Maker mára megszűnt szerkesztőprogram, mivel a Microsoft nem érte el a várt sikert az eszközzel kapcsolatban. Előfordulhat, hogy talál néhány módot a számítógépre való telepítésére, de ajánlatos ne vesztegesse az idejét. Csak akkor fog gondot okozni, ha olyan aktív programokat telepíthet, mint pl FoneLab Video Converter Ultimate helyette. Különösen azért, mert ez a program ugyanazt a kényelmet kínálja, mint a Movie Maker.
A FoneLab Video Converter Ultimate tömöríti a videókat elforgatás után?
Nem tömöríti automatikusan, de a tömörítési funkciót bármikor használhatja. Az sem probléma, hogy a videó elforgatása előtt vagy után szeretné tömöríteni. Val vel FoneLab Video Converter Ultimate, akkor nem csak szerkesztheti a fájlt, hanem csökkentheti a méretét is.
Ingyenes az Adobe Premiere Pro a videók forgatásához?
Nem, nem ingyenes. Az Adobe Premiere Pro egy előfizetésen alapuló program, amely fizetést igényel. Igényeitől függően választhat havi vagy éves előfizetést. Ezért pénzkidobás lenne, ha csak egyszer kell használnia egy videó elforgatásához. Ehelyett kipróbálhat más alternatívákat, mint pl FoneLab Video Converter Ultimate. Ez a program többet kínál a szerkesztésnél. Használhatja videó konverterként, kompresszorként, videólejátszóként és még sok másként is, így érdemes lesz telepíteni.
Ez minden az Adobe Premiere-en és annak alternatíváin lévő videók forgatásához. Ha további szerkesztési funkciókra van szüksége, például vágásra, vágásra stb., használhatja a fenti eszközöket a videóihoz. Köszönjük, hogy elolvasta, és meglátogathatja a FoneLab Video Converter Ultimate webhelyet, ha további technikákra és segítségre van szüksége a médiafájlokhoz és az eszközzel kapcsolatos problémákhoz.
A Video Converter Ultimate a legjobb video- és audiókonvertáló szoftver, amely képes az MPG / MPEG MP4 formátumba konvertálni gyors és nagy teljesítményű kép / hang minőséggel.
- Konvertáljon bármilyen video- vagy audiofájlt, például MPG, MP4, MOV, AVI, FLV, MP3 stb.
- Támogatja a 1080p / 720p HD és 4K UHD videó konvertálást.
- Hatékony szerkesztési funkciók, mint a Vágás, Vágás, Forgatás, Effektusok, Javítás, 3D és így tovább.
