Adatok helyreállítása az iPhone készülékről a számítógépre egyszerűen.
Az iCloudból való visszaállítás legjobb módjai visszaállítással és anélkül [2023]
 Frissítve: Boey Wong / 17. november 2021. 09:40
Frissítve: Boey Wong / 17. november 2021. 09:40Új iPhone-ja van, vagy vissza kell állítania a biztonsági mentési adatokat, hogy el tudja menteni a jelenlegi iPhone-jára? Itt az ideje visszaállítani az iCloud adatait.
Az iCloud mindenekelőtt az Apple felhőalapú tárolási és számítástechnikai szolgáltatása, amelyet elsősorban iOS-adatok biztonsági mentésére használnak. Ennek eredményeként, amikor a fogyasztóknak vissza kell állítaniuk az adatok biztonsági másolatait, az iCloudhoz fordulnak. Folytassa az olvasást, ha meg szeretné érteni, hogyan lehet visszaállítani az iCloudból az iPhone visszaállításával vagy anélkül, mivel összeállítottunk egy listát az egyszerű megoldásokról.
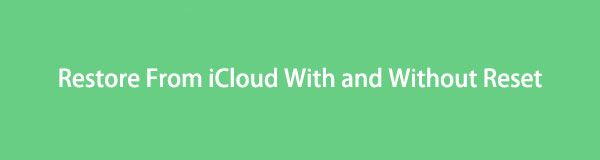

Útmutató
Mi történik, ha visszaállítja az iCloudból
Alapértelmezés szerint először alaphelyzetbe kell állítania az eszközt, mielőtt visszaállítaná az iCloudból az eszköz egyedül vagy számítógéppel történő használatával. Az iCloud-folyamat tényleges visszaállítása viszont lekéri az összes biztonsági mentési adatot és fájlt, és helyileg elmenti őket iPhone-jára. Egyszerűen fogalmazva, az iCloudból történő visszaállítás törli az összes meglévő adatot, és lecseréli azokat biztonsági másolati adataira.
Másrészt van egy módszer az iCloud biztonsági másolatból történő visszaállításra az iPhone alaphelyzetbe állítása nélkül. Így nem veszít semmit, amellett, hogy szelektíven és biztonságosan visszaállíthatja a biztonsági mentési adatokat a FoneLab for iOS segítségével.
Folytassa az olvasást, hogy megismerje az adatok iCloudból történő visszaállításának legelfogadhatóbb és leghatékonyabb módját.
Hogyan lehet visszaállítani az iCloudból a visszaállítás után
Mielőtt elkezdené az iPhone visszaállítását, tartsa szem előtt a következő pontokat:
- Győződjön meg arról, hogy az iOS legfrissebb vagy legfrissebb verziója fut az eszközön. Az iOS verziója az iPhone Beállítások alkalmazásának Általános részében található, a Szoftverfrissítés alatt.
- Győződjön meg róla, hogy nemrégiben készített biztonsági másolatot iPhone-járól, hogy garantáltan rendelkezzen a rajta elmentett dolgok másolatával. Ellenőrizheti, hogy a biztonsági másolatok frissültek-e, ha az iCloudSettingsapp Tárhelykezelés opciójában navigál a Biztonsági másolatok oldalra.
Az Apple iCloud szolgáltatásai iOS-eszközein, például iPhone-ján keresztül érhetők el és kezelhetők. Ebben a témában biztosan visszaállíthatja az iCloud biztonsági másolatait közvetlenül az iPhone-járól, még akkor is, ha nincs hozzáférése számítógéphez. Mielőtt azonban folytatná az iCloudból történő visszaállítást, először alaphelyzetbe kell állítania vagy törölnie kell az összes adatot iPhone-ján.
Hogyan lehet visszaállítani az iCloud biztonsági másolatból iPhone-on
1 lépésVálassza az Általános lehetőséget az iPhone Beállítások alkalmazásában.
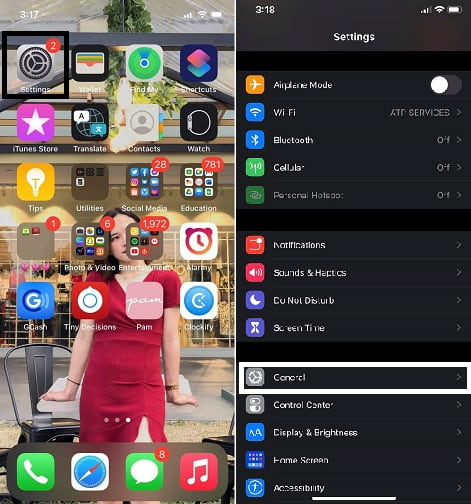
2 lépésA visszaállítást lefelé görgetve és a ikon megérintésével találhatja meg vissza gomb. A visszaállítási lehetőségek listájából válassza a lehetőséget Erase All Content and Settings. Ezt követően kapcsolja be iPhone-ját.
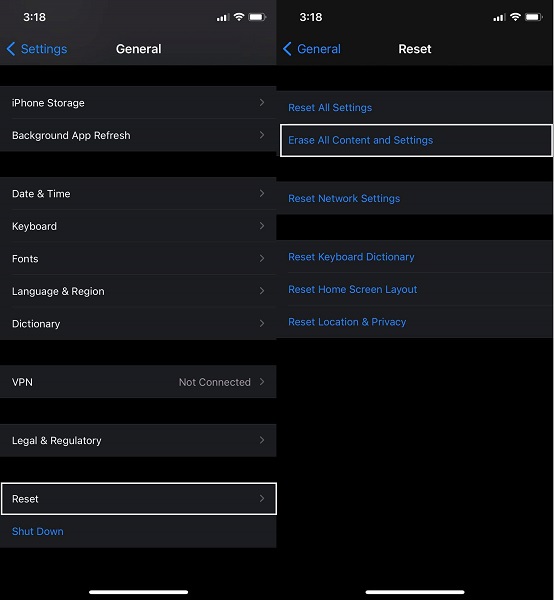
3 lépésEzután, amíg el nem éri a App adatok képernyőn, kövesse a képernyőn megjelenő utasításokat az okostelefon beállításához. Válassza ki Visszaállítás az iCloud Backup szolgáltatásból a legördülő menüből.
4 lépésÍrja be Apple ID-jét és jelszavát az iCloudba való bejelentkezéshez. Ezt követően az iPhone elkezdi visszaállítani az összes korábban mentett adatot, beleértve az alkalmazásokat, zenét, fényképeket és videókat, névjegyeket és egyebeket.
Megjegyzés: Várja meg, amíg a folyamatjelző sáv megjelenik és befejeződik, miközben csatlakozik a Wi-Fi-hez. A folyamatjelző sáv néhány perctől egy óráig is eltarthat, a mérettől és a hálózat sebességétől függően. A folyamat leáll, ha túl korán húzza ki a Wi-Fi-hálózatot.
Hogyan lehet visszaállítani az iCloud biztonsági másolatból a számítógépén
Az iPhone adatait a számítógépén az iCloud.com webhelyen is visszaállíthatja a böngészőből.
1. lépés Nyissa meg számítógépe webböngészőjét, és keresse meg a hivatalos iCloud webhelyet. Jelentkezzen be Apple ID-jével és jelszavával. sign-in-to-icloud.jpg
2 lépésEzután válassza ki a beállítások ikont a menüből. Kattintson Visszaad Fájlok az alul található Speciális menüből.
3 lépésMegjelenik az elérhető biztonsági mentési fájlok listája, válassza ki a visszaállítani kívánt adatokat, majd kattintson a gombra Visszaad gombot.
A biztonsági mentési adatokhoz való hozzáférés ezzel a módszerrel azonban rendkívül hibás. Nagyon valószínű, hogy bizonyos adatok, például a WhatsApp-mellékletek, SMS-ek, MMS-ek, iMessage-ek, hangjegyzetek és fényképek nem jelennek meg a biztonsági másolatok listáján.
Ezen túlmenően ideálisabb lesz az iCloud biztonsági másolatok szelektív visszaállítása anélkül, hogy visszaállítaná vagy törölné az összes adatot az iPhone-on, és szabadon visszaállíthatja a biztonsági másolatokat. Ily módon sokkal biztonságosabb és jobb, mert nem kockáztat semmilyen adatot. Gyorsabb lesz, mert visszaállítja a szükséges dolgokat, ami valóban innovatívabb módja az iCloudból való visszaállításnak.
Hogyan lehet visszaállítani az iCloud biztonsági másolatból alaphelyzetbe állítás nélkül a FoneLab iOS-hez
FoneLab iPhone adatmentés egy figyelemre méltó helyreállítási eszköz, mivel lehetővé teszi az adatok, fájlok és információk szelektív helyreállítását az iCloud biztonsági másolatból. Ezeket az adatokat az iOS-eszköz visszaállítása nélkül is helyreállíthatja. Néhány egyszerű lépéssel hozzáférhet az elérhető iCloud biztonsági másolatokhoz, és elolvashatja azok tartalmát. Ismerje meg, hogyan lehet hatékonyan és eredményesen visszaállítani az iCloud biztonsági másolatból alaphelyzetbe állítás nélkül.
1 lépésKezdésként töltse le és telepítse a FoneLab for iOS programot számítógépére. Az iOS-hez készült FoneLab Mac és Windows rendszerrel is kompatibilis.

Érintse meg a Trust elemet iPhone-ján, amint megjelenik egy értesítés a képernyőn.
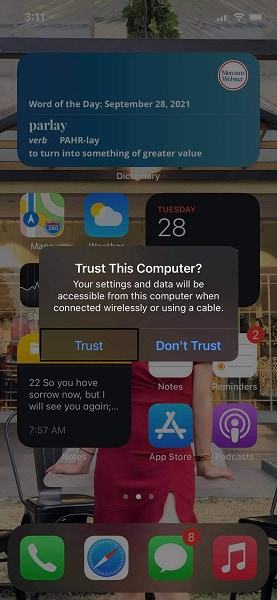
2 lépésMásodszor, a program fő felületén válassza ki a lehetőséget iPhone Data Recovery.

3 lépésVégül válassza ki Helyreállítás az iCloud biztonsági mentési fájlból a három helyreállítási lehetőség közül. Jelentkezzen be iCloud-fiókjába Apple ID azonosítójával és jelszavával onnan.
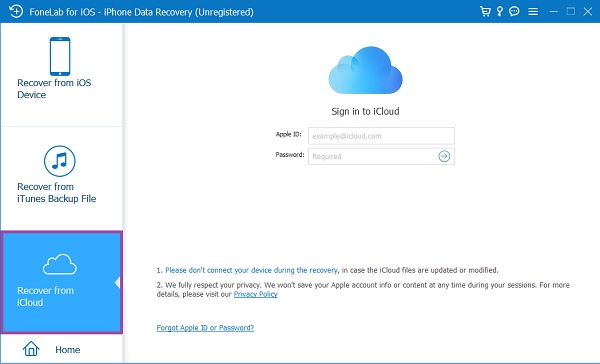
4 lépésVégül a FoneLab for iOS megmutatja az egyes kategóriákban elérhető összes iCloud biztonsági mentési fájlt. Válassza ki a visszaállítani kívánt biztonsági másolatot szelektíven és ennek megfelelően.
GYIK az iCloudból történő visszaállítással kapcsolatban
Az iOS FoneLab segítségével visszaállíthatja az elveszett / törölt iPhone-adatokat, ideértve a fényképeket, névjegyeket, videókat, fájlokat, a WhatsApp, a Kik, a Snapchat, a WeChat és más adatokat az iCloud vagy az iTunes biztonsági mentéséből vagy eszközéből.
- Fotók, videók, névjegyek, WhatsApp és további adatok helyreállítása egyszerűen.
- Az adatok előnézete a helyreállítás előtt.
- iPhone, iPad és iPod touch érhetők el.
Az iCloud használata az iPhone biztonsági másolatainak lekéréséhez Mac számítógépen
1 lépésNyissa meg a Mac számítógépen System Preferences az Apple ikon alatti menüből.
2 lépésA legördülő menüből válassza az iCloud lehetőséget. Ezek után válassz kezel.
3 lépésEzután menj ide A mentések hogy megtekinthesse az iCloud biztonsági másolatait az iPhone-hoz.
Hogyan láthatom, hogy mikor készült az utolsó iCloud biztonsági mentésem?
1 lépésNyisd ki beállítások iPhone-ján, és érintse meg az Apple ID-t, amely az Ön neve.
2 lépésEzt követően érintse meg a elemet iCloud biztonsági mentés majd válasszon iCloud. Megérkezett az utolsó biztonsági mentés dátuma az iCloudba.
Összefoglalva, a fentiekben felsoroljuk az egyes megoldások leegyszerűsített lépéseit, amelyek garantáltan hatékonyak. Egy módszer azonban minden módszer fölé emelkedik. FoneLab az iOS-hoz a leginkább ajánlott eszköz, mert lehetővé teszi az iCloud biztonsági másolatból történő visszaállítását alaphelyzetbe állítás nélkül, és csak azt, ami szükséges. Ezen a ponton azt mondhatjuk, hogy valóban ez a legjobb megoldás, amelyet megtehet, mert megkíméli Önt attól a folyamattól, hogy mindent töröljön, majd visszaállítsa az összes biztonsági másolatot, ami sokkal több időt vesz igénybe.
