Az elveszett / törölt adatok helyreállítása a számítógépről, a merevlemezről, a flash meghajtóról, a memóriakártyáról, a digitális fényképezőgépről és így tovább.
Hogyan lehet visszaállítani az adatokat a merevlemezről, amelyet nem észlel
 Frissítve: Lisa Ou / 15. június 2022. 09:15
Frissítve: Lisa Ou / 15. június 2022. 09:15A merevlemez egy széles körben használt eszköz nagyszámú adat tárolására. Valójában ezek sok felhasználónak segítettek tárhelyet takarítani számítógépükön. Sajnos azonban az egyik leggyakoribb probléma, amelyet a felhasználó merevlemez használata közben tapasztalhat, az az, amikor a számítógép több ok miatt nem tudja észlelni. Ennek eredményeként a felhasználók elkeseredtek, és aggódtak, hogy továbbra is használhatják-e, és hozzáférhetnek-e a rajta mentett fájlokhoz. De van egy jó hírünk, ami biztosan felvidít majd. Az Ön kényelme érdekében felsoroltuk az okokat és a különféle módszereket, amelyek segítségével visszaállíthatja az adatokat a nem észlelő merevlemezről, és mi a leghatékonyabb módja az adatok helyreállításának.
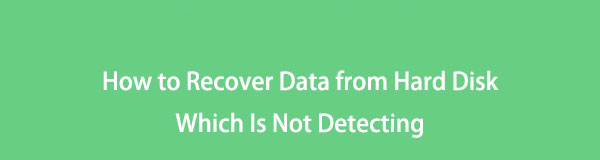

Útmutató
1. rész: Miért nem észleli a merevlemezt?
Határozottan, ha a merevlemezt használja a lényeges fájlok tárolására, akkor ezt az egyik legfontosabb dolognak tartja az Ön számára. És ha nem észlelik, az biztosan frusztráló. De vegye figyelembe, hogy vannak olyan okok, amelyek miatt a merevlemez nem észlelhető. Okok, például:
- Az USB-kábel portja vagy kábele hibás vagy törött
- A merevlemez partíciós problémái vannak
- A merevlemezeken nincs meghajtóbetűjel
- A merevlemez fájlrendszere nem kompatibilis az operációs rendszerrel
- Vírus és rosszindulatú programok fertőzése
Szeretné tudni, hogyan javíthatja meg a nem észlelő merevlemezt? Ugrás a bejegyzés következő részére.
2. rész: A nem észlelő merevlemez javítása
Az alábbiakban felsoroljuk azokat a megbízható javításokat, amelyeket a számítógépén nem észlelt merevlemez megjavításához végezhet. Kövesse őket, és válassza ki az igényeinek leginkább megfelelő választ.
1. út. Csatlakoztassa a merevlemezt egy másik USB-porthoz
Az első módszer, amellyel megpróbálhatja megjavítani azt a merevlemezt, amelyet a számítógép nem észlel, az az, hogy a merevlemezt egy másik USB-porthoz csatlakoztatja. Ha ezt megteszi, akkor merevlemeze megjelenik a számítógépén.
1 lépésMindenekelőtt válassza le a merevlemezt arról a portról, amelyhez jelenleg csatlakoztatva van.
2 lépésEzután módosítsa az USB-portot, és csatlakoztassa újra a merevlemezt a számítógéphez. Ez az!
Ha ez a módszer működött, akkor megállapította, hogy a probléma az USB-porton van; az hibás. A hiba a portban van, nem a merevlemezen.
FoneLab Data Retriever - helyreállítja az elveszett / törölt adatokat a számítógépről, merevlemezről, flash meghajtóról, memóriakártyáról, digitális fényképezőgépről és így tovább.
- Fotók, videók, dokumentumok és további adatok könnyedén helyreállíthatók.
- Az adatok előnézete a helyreállítás előtt.
2. út. Hozzon létre egy új kötetet a fel nem osztott partícióhoz
Ha azt veszi észre, hogy merevlemeze éppen nincs lefoglalva a Lemezkezelésben, ezért nem észlelhető. Létrehozhat egy új partíciót a meghajtóhoz. Ehhez kövesse az alábbi lépéseket:
1 lépésElőször kattintson a jobb gombbal a fel nem osztott lemezre, és válassza ki a Új egyszerű kötet opciót a listából.
2 lépésMost, a Új egyszerű kötet varázsló meg fog jelenni. Egyszerűen kövesse a varázslót a kötet méretének megadásához, és állítsa be az elérési utat vagy a meghajtó betűjelét.
3 lépésHa végzett, válassza le a merevlemezt, és csatlakoztassa újra a számítógéphez. Ez az!
Végül látni fogja, hogy a merevlemez megjelenik és észlelhető a Windows Fájlkezelőben.
3. út. Merevlemez meghajtóbetűjelének hozzárendelése vagy módosítása
Ha a fent említett összes módszer kipróbálása után egyik sem működött, próbálja meg megoldani a problémát a merevlemez meghajtó betűjelének megváltoztatásával. Lehetséges, hogy módosítania kell a meghajtó betűjelét, ha ütközés van a másik lemezzel. Természetesen a merevlemez nem jelenik meg, ha ilyen problémák merülnek fel. És ebben az esetben meg kell változtatnia vagy hozzá kell rendelnie egy meghajtóbetűjelet a merevlemezhez. Kövesse az alábbi útmutatót, hogy megtudja, hogyan kell csinálni.
1 lépésKezdje a Lemezkezelés megnyitásával. Kattintson jobb gombbal a Windows ikon és válassza ki Lemezkezelés a listából.
2 lépésEzután kattintson jobb gombbal a merevlemezre, és válassza ki a Change Drive Letter and Paths opciót a listából. Ezután válassza a Hozzáadás lehetőséget, ha a merevlemezen nincs meghajtóbetűjel. Válassza ki Változtat ha a meghajtóbetűjel már létezik, és meg szeretné változtatni.
3 lépésVégül válasszon betűt a merevlemezhez. És tessék!
A probléma megoldása után helyreállíthatja az adatokat a merevlemezről, hogy megelőzze az adatvesztést.
3. rész. A legjobb módja az adatok helyreállításának olyan merevlemezről, amelyet nem észlel a FoneLab Data Retriever
A törölt/elveszett adatok visszaállításához a számítógép merevlemezéről, flash drive, és külső merevlemez, ajánljuk a professzionális és leginkább ajánlott adathelyreállító programot, FoneLab Data Retriever. Ha véletlenül törölte vagy hirtelen elvesztette adatait, akkor is gond nélkül visszakeresheti őket a program segítségével. Miután kijavította a nem észlelő merevlemezt, állítsa helyre adatait ezzel az eszközzel. Íme a teljes oktatóanyag az Ön számára.
FoneLab Data Retriever - helyreállítja az elveszett / törölt adatokat a számítógépről, merevlemezről, flash meghajtóról, memóriakártyáról, digitális fényképezőgépről és így tovább.
- Fotók, videók, dokumentumok és további adatok könnyedén helyreállíthatók.
- Az adatok előnézete a helyreállítás előtt.
1 lépésKezdésként töltse le és futtassa a FoneLab Data Retriever A számítógépén.
2 lépésEzután csatlakoztassa a merevlemezt a számítógéphez, és ellenőrizze, hogy a megfelelő és működő porthoz csatlakoztassa.
3 lépésEzután válassza ki a lekérni kívánt adattípust, vagy választhatja azt is Ellenőrizze az összes fájltípust. Ezután válassza ki a merevlemez nevét a alatt Cserélhető meghajtók, és kattintson a Keresés gombot.
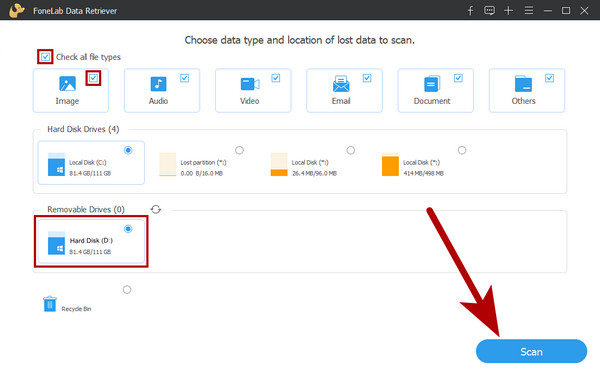
4 lépésA szkennelési folyamat befejezése után megtekintheti és kiválaszthatja a visszaállítani kívánt adatokat. Jelölje ki a fájlt úgy, hogy mindegyik fájlnévmezőt bejelöli.

5 lépésAz összes adat kiválasztása után kattintson a gombra Meggyógyul gombot, és azonnal megkezdődik a fájlok visszakeresése. Tessék, itt van!
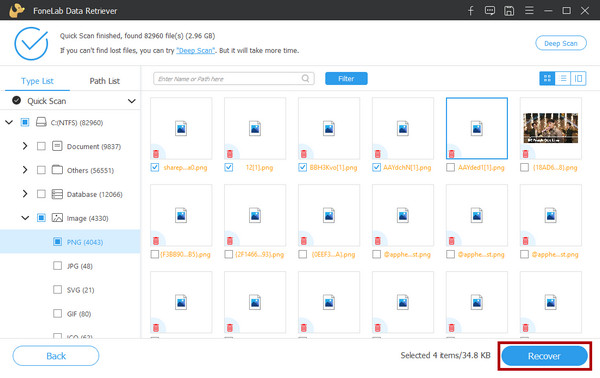
Ez olyan könnyű, igaz? Éppen ezért azt javasoljuk, hogy a jövőben is használja ezt a programot a helyreállítási szükségleteihez. Valóban ez a legkiválóbb eszköz, amit használhat.
FoneLab Data Retriever - helyreállítja az elveszett / törölt adatokat a számítógépről, merevlemezről, flash meghajtóról, memóriakártyáról, digitális fényképezőgépről és így tovább.
- Fotók, videók, dokumentumok és további adatok könnyedén helyreállíthatók.
- Az adatok előnézete a helyreállítás előtt.
4. rész: GYIK a nem észlelhető merevlemezről történő adatok helyreállításával kapcsolatban
1. Hogyan lehet megnyitni egy nem észlelő külső merevlemezt?
Húzza ki a merevlemezt, és csatlakoztassa egy másik USB-porthoz. Ezután ellenőrizze, hogy most észleli-e. Ha végre észleli, egyszerűen nyissa meg a Windows Fájlkezelőjéből.
2. Helyre lehet állítani egy fájlt a meghibásodott merevlemezről?
Igen, visszaállíthatja adatait a meghibásodott merevlemezről egy professzionális adat-helyreállító eszközzel, például FoneLab Data Retriever. De vegye figyelembe, hogy ez a helyreállítási eszköz nem tudja megmenteni vagy kijavítani a meghibásodott merevlemezt.
Összességében így lehet megjavítani a nem észlelt merevlemezt, és így lehet visszaállítani az adatokat az egyik professzionális és sokoldalú eszközzel – FoneLab Data Retriever. Ne aggódj. Ezek a módszerek nem hagynak cserben. Valóban segíthet.
Végezetül örömünkre szolgál hallani valamit Öntől. Csak írja le őket az alábbi megjegyzés szakaszban.
FoneLab Data Retriever - helyreállítja az elveszett / törölt adatokat a számítógépről, merevlemezről, flash meghajtóról, memóriakártyáról, digitális fényképezőgépről és így tovább.
- Fotók, videók, dokumentumok és további adatok könnyedén helyreállíthatók.
- Az adatok előnézete a helyreállítás előtt.
