- Képernyõrögzítõ
- Mac Video Recorder
- Windows videorögzítő
- Mac Audio Recorder
- Windows Audio Recorder
- Webkamera felvevő
- Játékfelvétel
- Találkozó-rögzítő
- Messenger Call Recorder
- Skype felvevő
- Természetesen felvevő
- Bemutató rögzítő
- Chrome-felvevő
- Firefox felvevő
- Képernyőkép a Windows rendszeren
- Képernyő Mac-en
3 megbízható módszer az iPhone képernyő rögzítésére a számítógépen
 általa megosztva Lisa Ou / 30. jan. 2023. 16:00
általa megosztva Lisa Ou / 30. jan. 2023. 16:00Felkapott oktatóanyagok vannak a közösségi média platformokon, például a YouTube-on és a Facebookon. Arról szólnak, hogyan javíthatók meg az olyan eszközök, mint az iPhone, Android, Mac vagy PC. Emiatt pénzt kereshetnek nézeteikért azzal, hogy másoknak segítenek problémáik vagy problémáik megoldásában. Például oktatóanyagokat készít az iPhone-ról. A probléma az, hogy nem tudod, hogyan mutasd meg a nézőidnek, hogyan kell ezt csinálni. Nem tudja, hogyan rögzítse az iPhone képernyőjét számítógépen. Ha képernyőrögzítő eszközt keres, a FoneLab Screen Recorder a megfelelő szoftver! Olvassa tovább ezt a cikket, hogy felfedezze lépéseit és a rögzítéshez beépített egyéb eszközöket.


Útmutató
1. rész: iPhone képernyő rögzítése a beépített funkció használatával
Mielőtt belemerülne a számítógépes programokba, használhatja iPhone készülékét és annak beépített funkcióját. Mindössze annyit kell tennie, hogy folyamatosan aktiválja az eszközén. Nem fog több időt tölteni a beállításával, amikor csak kell rögzítse az iPhone képernyőjét. Emiatt nem kell alkalmazásokat letöltenie a telefonjára. Ettől eltekintve, csak egyszerű lépéseket hajt végre senki segítsége nélkül. Ha szeretné használni az iPhone beépített képernyőrögzítő funkcióit, kövesse az alábbi lépéseket.
1 lépésLépjen a telefon Vezérlőközpontjába. Keresse meg a Képernyõrögzítõ ikonra, majd adja hozzá az aktív csempékhez.
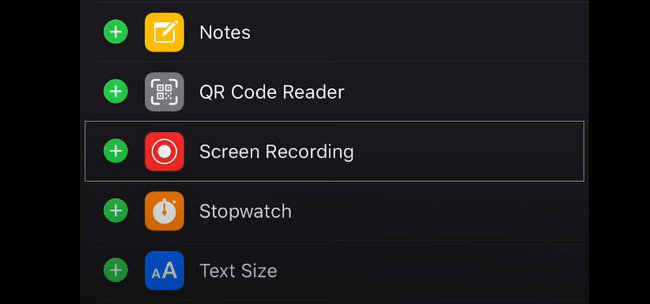
2 lépésKattintson az Rekord gombot a felvétel elindításához. A felvételi munkamenet befejezéséhez kattintson a gombra megáll ikonra.
2. rész: iPhone képernyő rögzítése számítógéppel FoneLab Screen Recorder segítségével
Ha iPhone-ját a számítógéphez csatlakoztatja, megtanulhatja, hogyan rögzítheti iPhone képernyőjét Windows vagy Mac rendszeren. Csak arról kell gondoskodnia, hogy az iPhone és a számítógép ugyanazon a WLAN- és IP-címen csatlakozzon. Ha elolvassa ezt a cikket, hamarosan megtudhatja, hogyan kell csatlakoztatni az eszközöket. Egy másik jó dolog ebben az eszközben, hogy szerkesztheti a videót, mielőtt elmenti az eszköz mappájába. Felvétel közben sem iPhone, sem számítógépen nem tapasztal késést. Ebben az esetben nem rontja a videó minőségét. Érdekli és hajlandó használni ezt az eszközt? Olvassa el az alábbi útmutatót, hogy a legjobb eredményeket érje el videójával.
A FoneLab Screen Recorder lehetővé teszi videó, audió, online oktatóanyagok stb. Rögzítését a Windows / Mac rendszeren, valamint a méret testreszabását, a videó vagy a hang szerkesztését és még sok más.
- Videofelvétel, audio, webkamera felvétele és képernyőképeket készíthet Windows / Mac rendszeren.
- Az adatok előnézete mentés előtt.
- Ez biztonságos és könnyen használható.
1 lépésKap FoneLab Screen Recorder a képernyő fő felületének bal oldalán található Ingyenes letöltés gombra kattintva. Ezt követően legalább néhány másodpercet kell várnia a letöltési folyamatra. Később kattintson a letöltött fájlra, majd állítsa be a szoftvert. Telepítse, indítsa el a számítógépen, és futtassa a képernyőrögzítő szoftver testreszabásának elindításához.
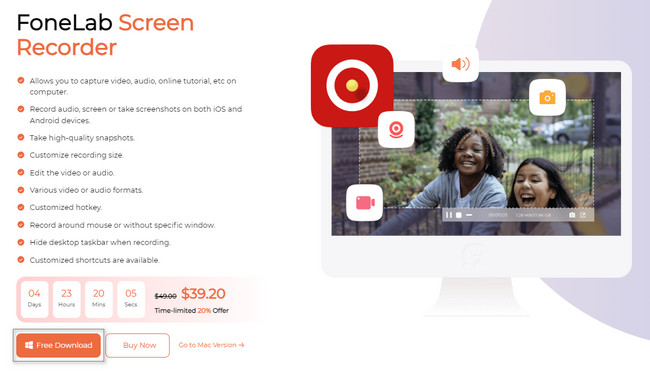
2 lépésA szoftver megmutatja a felvétel kiválasztását. Az lenne a legjobb, ha a Telefon ikont választaná, mert tükrözni fogja az iPhone-t a számítógépen. Ebben az esetben a képernyőrögzítő eszköz a kiválasztott felvételi módhoz kapcsolódó funkciókat kínál.
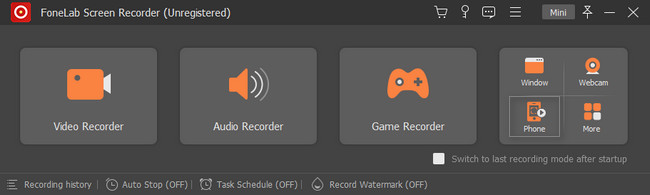
3 lépésVálassza ki a használni kívánt eszköztípust vagy operációs rendszert. Ebben az esetben a gombra kell kattintani iOS felvevő, majd a szoftver csatlakoztatja a számítógépet az iOS-hez. Ezt megelőzően be kell állítania az eszközt az eszközön.
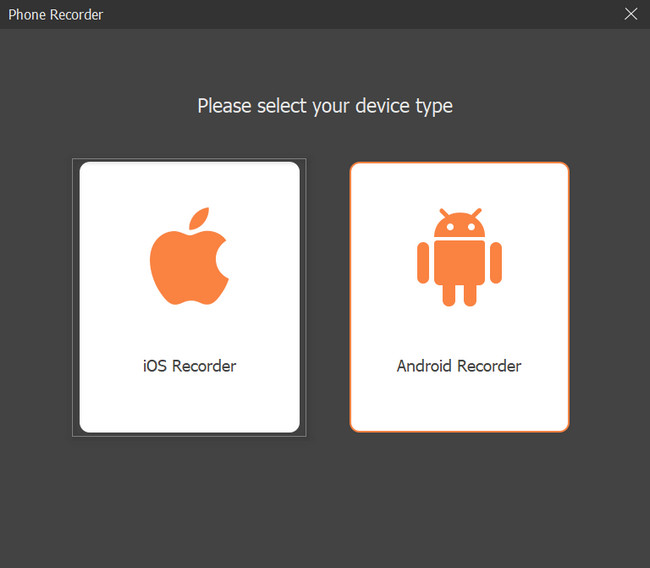
4 lépésA képernyőrögzítő eszköz megköveteli, hogy iPhone-ját a számítógép azonos WLAN- és IP-címéhez csatlakoztassa. Később válassza ki a képernyő tükrözés ikont a lehetőségek között. A szoftver végigvezeti Önt a telefon és a számítógép csatlakoztatásában a képernyő tükrözéséhez.
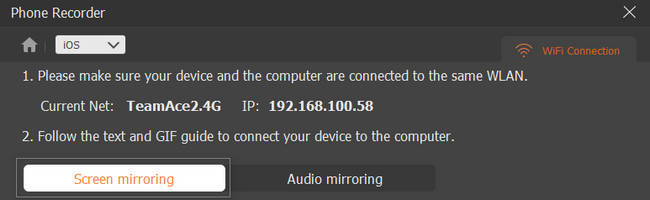
5 lépésA képernyőrögzítő eszköz megkereséséhez nyissa meg az iPhone beállításait. Ezek után keresse meg a Középre > A vezérlők testreszabása. Keresse meg a képernyő tükrözés szakaszt, majd válassza ki a FoneLab Screen Recorder lehetőséget a lehetőségek közül. Ebben az esetben az iPhone képernyője megjelenik a számítógépen.
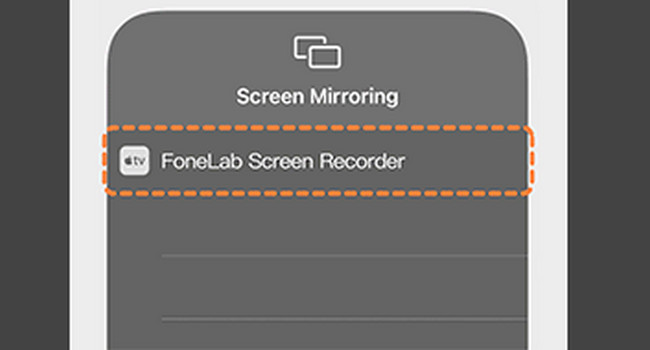
6 lépésA felvétel elindításához kattintson a gombra Rekord gombot a fő felületen. A felvételi munkamenet után kattintson a gombra Stop Mirroring gombot az iPhone képernyőjének rögzítésének befejezéséhez. Ebben az esetben a számítógép automatikusan elmenti a videót valamelyik mappájába.
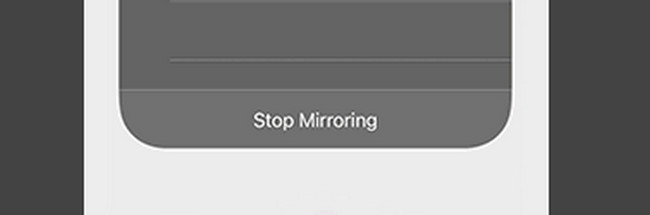
A FoneLab Screen Recorder kiváló eszköz iOS-képernyők rögzítésére PC-n vagy Mac-en. Ennek ellenére vannak beépített képernyőrögzítők és online eszközök, amelyeket alternatívaként használhat. Azonban ezek trükkösek, ha egyszer használod őket. Ha szeretné megismerni és felfedezni őket, lépjen tovább.
A FoneLab Screen Recorder lehetővé teszi videó, audió, online oktatóanyagok stb. Rögzítését a Windows / Mac rendszeren, valamint a méret testreszabását, a videó vagy a hang szerkesztését és még sok más.
- Videofelvétel, audio, webkamera felvétele és képernyőképeket készíthet Windows / Mac rendszeren.
- Az adatok előnézete mentés előtt.
- Ez biztonságos és könnyen használható.
3. rész: iPhone képernyő rögzítése QuickTime segítségével
Az iPhone-képernyő PC-vel történő rögzítése mellett meg kell tanulnia valamit a rögzítésről is Mac-en. QuickTime az egyik leghasznosabb beépített eszköz a Mac rendszeren. Ha azt tervezi, hogy ezzel az eszközzel rögzíti a képernyőt iPhone-ján, ez is gyorsan segíthet. Az a jó ebben az eszközben, hogy az iPhone képernyőjének rögzítése után szerkesztheti azt. Nem kell letöltenie semmilyen harmadik féltől származó szerkesztőeszközt. Ebben az esetben tárhelyet takarít meg a Mac számítógépen. Ha most használja, többet megtudhat erről az eszközről. Az alábbi lépésekkel rögzítheti iPhone képernyőjét.
1 lépésA Mac gép Finder segítségével írja be a QuickTime Player kifejezést a keresősávba. Ebben az esetben a készülék megjeleníti az eredményt a fő felületen. Válaszd a QuickTime Player, majd azonnal indítsa el.
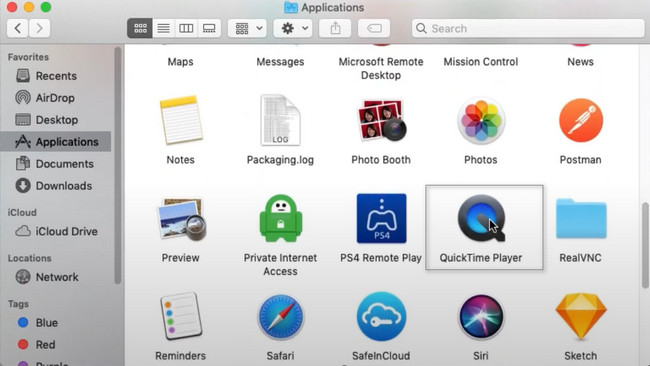
2 lépésHa egyszer megjelenik a QuickTime Player egy Apple ikonra, sikeresen elindítja az eszközt az iPhone képernyőjének rögzítéséhez. A szakasz jobb oldalán kattintson a filé gombot, majd a Új filmfelvétel legördülő gombján. Ezt követően egy kis ablak jelenik meg a képernyőn a Filmfelvételhez.
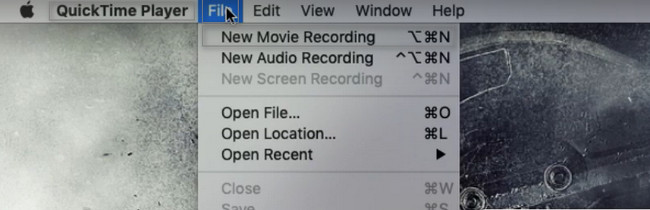
3 lépésAktiválja az iPhone tükröt, majd kattintson a Felvétel ikon az eszköz közepén. Ezt követően a felvétel automatikusan elindul. Az iPhone képernyőjének felvételének tetejére kattintson a ikonra megáll ikonra.
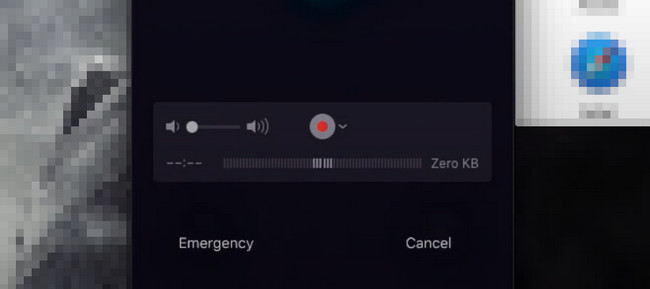
4. rész. GYIK az iPhone képernyő rögzítésével kapcsolatban
1. Hogyan jelenítheti meg az érintéses jelzéseket, miközben rögzíti iPhone-ján?
iPhone-ján keresse meg a Beállítások ikont a fő felületen. Ezután indítsa el az eszközt, majd válassza ki a megközelíthetőség szakasz. Keresse meg a Fizikai és motoros. Ezt követően érintse meg a érintés ikon. Ezen belül ki kell választani a Segítő érintés terület. Végül kapcsolja át a Segítő érintés bekapcsolt helyzetbe.
2. Hogyan rögzíthetem az iPhone képernyőmet és adatfolyamot?
Az iPhone használatával keresse meg a Fogaskerék ikonra az eszköz alkalmazásában. Benne beállítások részben keresse meg a Középre, Akkor A vezérlők testreszabása. Keresse meg a Képernyőfelvétel ikon. Érintse meg a Plusz aláírás gombot, és húzza az aktív csempékre. A felvétel elindításához csúsztassa lefelé a gombot értesítés Bar és érintse meg a gombot Rekord gombot.
A FoneLab Screen Recorder lehetővé teszi videó, audió, online oktatóanyagok stb. Rögzítését a Windows / Mac rendszeren, valamint a méret testreszabását, a videó vagy a hang szerkesztését és még sok más.
- Videofelvétel, audio, webkamera felvétele és képernyőképeket készíthet Windows / Mac rendszeren.
- Az adatok előnézete mentés előtt.
- Ez biztonságos és könnyen használható.
Íme a legfontosabb módszerek, amelyekkel megtudhatja, hogyan rögzíthet iPhone-képernyőt PC-n, Mac-en vagy magán iPhone-on. Tartalmazza az egyedülálló képernyőrögzítő szoftvert az összes kívánt funkcióval. FoneLab Screen Recorder a legjobb eredményt nyújtja az összes képernyőrögzítő közül, online vagy offline. Töltse le most!
