- Képernyõrögzítõ
- Mac Video Recorder
- Windows videorögzítő
- Mac Audio Recorder
- Windows Audio Recorder
- Webkamera felvevő
- Játékfelvétel
- Találkozó-rögzítő
- Messenger Call Recorder
- Skype felvevő
- Természetesen felvevő
- Bemutató rögzítő
- Chrome-felvevő
- Firefox felvevő
- Képernyőkép a Windows rendszeren
- Képernyő Mac-en
Hogyan rögzíthetünk online videoelőadásokat könnyedén
 általa megosztva Lisa Ou / 04. március 2021. 16:00
általa megosztva Lisa Ou / 04. március 2021. 16:00Amikor meg akar osztani néhány tanfolyamot és előadást, hogyan rögzíthet online videoelőadásokat az LMS-hez eredeti minőséggel? Néhány szakmai online tanfolyam megosztásához hozzá kell adnia a kommentárokat webkamerán és mikrofonon keresztül. A cikk 3 gyakran használt módszert oszt meg rögzítsen egy online tanfolyamot magas színvonalú közönsége számára. Csak tanuljon meg további részleteket, és ennek megfelelően válassza ki a kívánt.

Útmutató
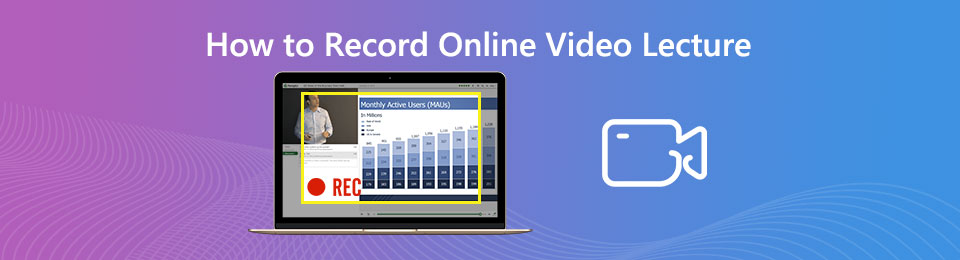
1. A legjobb módszer az online video-előadások eredeti minőségű felvételéhez
Függetlenül attól, hogy webkamerával és mikrofonnal kell rögzítenie az online videóelőadást, vagy rögzítse a videofelvételt kiváló minőségű audióval, FoneLab Screen Recorder a kívánt online előadó-felvevő, amellyel rögzíthetők a kívánt fájlok a tanuláskezelő rendszerrel. Ezen felül szerkesztheti a videókat, kommentárokat adhat hozzá, kezelheti a képernyőképeket és még sok más.
- Könnyen rögzítse az előadás videóját, mikrofonját, rendszerhangját és webkameráját.
- Csökkentse a képkocka sebességét, a videó minőségét, a média kodeket, a gyorsbillentyűket, az egérkattintást stb.
- Adjon hozzá kommentárokat, szövegeket, feliratokat, légkefeket, nyíl, vonal, ellipszis és mások.
- Szerkesztés, kivágás, lejátszás, átnevezés, mappa megnyitása, megosztása a közösségi médiában és fájlok törlése.
A FoneLab Screen Recorder lehetővé teszi videó, audió, online oktatóanyagok stb. Rögzítését a Windows / Mac rendszeren, valamint a méret testreszabását, a videó vagy a hang szerkesztését és még sok más.
- Videofelvétel, audio, webkamera felvétele és képernyőképeket készíthet Windows / Mac rendszeren.
- Az adatok előnézete mentés előtt.
- Ez biztonságos és könnyen használható.
1 lépésTöltse le és telepítse az online videó előadó felvevőt, elindíthatja a programot a számítógépén. Válaszd ki a Videó opció, amellyel könnyedén kiválaszthatja a videó kodeket, a képkockasebességet, a videó minőségét, az audioformátumot, a hangminőséget, a helyet és még sok más mást.

2 lépésVisszatérve a kezdő felületre, kiválaszthatja a kívánt felvételi területet, majd engedélyezheti mindkettőt Webkamera opció és a Mikrofon LMS online előadások rögzítésének lehetősége. Természetesen finomíthatja a hangerőt annak érdekében, hogy megragadjon egy kielégítő online tanfolyam videót.
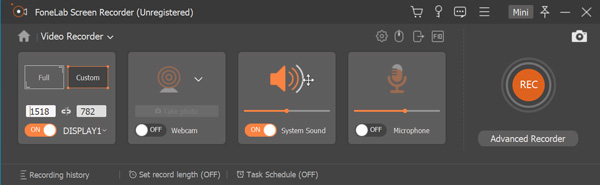
3 lépésEzután kattintson a gombra REC gombot, mielőtt megkezdené az online tanfolyamokat a számítógépen. A folyamat során a mikrofont és a facecam videót a mikrofonon keresztül is hozzáadhatja. Csak kattintson a megáll gombot az online video előadások felvétele után.

4 lépésKivághatja a rögzített online video-előadás fájlok kívánt részét, mielőtt elmenti őket a merevlemezre vagy a médiakönyvtárba. Most mehet a médiakönyvtárba, ahol lejátszhatja a videókat, átnevezheti a fájlokat, megoszthatja azokat a közösségi média webhelyein, vagy könnyedén törölheti a fájlt.
A FoneLab Screen Recorder lehetővé teszi videó, audió, online oktatóanyagok stb. Rögzítését a Windows / Mac rendszeren, valamint a méret testreszabását, a videó vagy a hang szerkesztését és még sok más.
- Videofelvétel, audio, webkamera felvétele és képernyőképeket készíthet Windows / Mac rendszeren.
- Az adatok előnézete mentés előtt.
- Ez biztonságos és könnyen használható.
2. Hogyan lehet online edzések rögzítése a Screencast-O-Matic segítségével
Mit kell tennie, ha online edzéseket szeretne rögzíteni extra szoftver nélkül? A képernyőn megjelenő tevékenységek rögzítéséhez a Screen-O-Matic az egyik legjobb online képzési videofelvevő. De korlátozása van egy videó rögzítésére 15 percen belül.
1 lépésNyissa meg az online oktató videofelvevőt és kattintson a Indítsa el a felvételt ingyen gomb. Miután elindította az online képernyő-felvevőt, kattintson a gombra Fogaskerék ikon az online edzésfelvétel kezeléséhez.
2 lépésEzután kiválaszthatja a kívánt videóméretet, engedélyezheti a webkamera videóját, valamint a számítógépes hangot, és módosíthatja az audio / video beállításokat a Előny menü az Ön igényei szerint.
3 lépésKattintson az Rec gomb online edzések online rögzítéséhez. Ez lehetővé teszi a felvételi fájl szerkesztését, megosztását a közösségi média webhelyén vagy közvetlenül a merevlemezre történő mentését.

3. Hogyan lehet online osztályt rögzíteni a PowerPoint Presentation segítségével
A PowerPoint prezentáció az online osztály rögzítésének egyik leggyakrabban használt módszere. Ez lehetővé teszi egy elbeszélés rögzítését a kívánt diavetítés segítségével, vagy egyszerűen létrehozhat egy bemutatót webkamera bemenettel és elbeszéléssel. Csak tudjon meg többet a folyamatról felvételi képernyő a PPT-n keresztül az alábbi.
A FoneLab Screen Recorder lehetővé teszi videó, audió, online oktatóanyagok stb. Rögzítését a Windows / Mac rendszeren, valamint a méret testreszabását, a videó vagy a hang szerkesztését és még sok más.
- Videofelvétel, audio, webkamera felvétele és képernyőképeket készíthet Windows / Mac rendszeren.
- Az adatok előnézete mentés előtt.
- Ez biztonságos és könnyen használható.
1 lépésLépjen a PowerPoint kívánt diavetítésére a slide Show fület. Az elbeszélés elindításához kattintson a Diavetítés választási lehetőség. Ezután dönthet úgy, hogy a felvételt az elején kezdi.
2 lépésAz online osztályok rögzítése előtt engedélyezheti a Dia- és animációs időzítések opció és a Narrációk és lézermutató lehetőséget, mielőtt rögzítené a prezentáció diavetítését.
3 lépésFelvétel módban navigálhat a diák között és rögzítheti a beszédeket. A felvétel befejezéséhez kattintson a jobb gombbal a diavetítésre, és válassza a lehetőséget Vége a műsornak opciót.
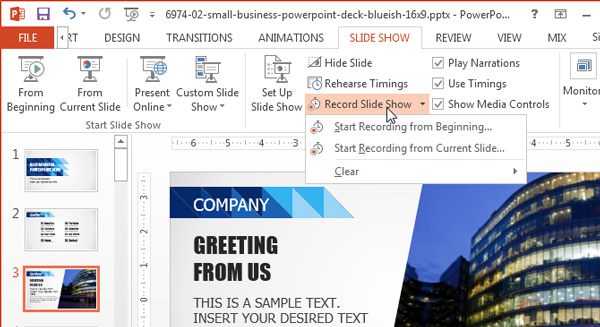
4. GYIK az online video-előadás rögzítéséről
1. Mi fontos az online video-előadások rögzítéséhez az LMS számára?
Ha SCORM-et vagy xAPI-t akar használni az LMS-hez, akkor még többet kell megtudnia a követelményekről az online video-előadás felvétele előtt. Természetesen a videókat magas minõséggel kell felvennie, hogy minél több közönséget vonzzon a tanulási csatornához.
2. Hogyan lehet optimalizálni a videó minőségét az online video-előadásokhoz?
Az online videóelőadások kiváló minőségű rögzítéséhez jobb felvételi környezetet kell biztosítani. Csak jó háttérvilágítással rendelkezik, például üljön az ablak előtt, és kerülje a zajokat a háttérben. Természetesen csendes, jól megvilágított szobát vagy irodát kell választania.
3. Hogyan lehet megosztani a PowerPoint prezentációs videókat a SCORM-kel?
Miután felvételt készített egy online osztályba a PowerPoint segítségével, léphet a filé menüt, és válassza a videó választási lehetőség. A támogatott szolgáltatások lehetővé teszik online osztályok exportálását és kezelését, vagy MP4 fájlként. A támogatott exportálási lehetőségek a SCORM-ot is támogatják.
Következtetés
Ha online videoelőadásokat szeretne rögzíteni, a cikkben többet megtudhat 3 gyakran használt módszerről. 15 percen belül felvehet néhány online edzést online képernyőrögzítőn keresztül, vagy akár könnyedén rögzíthet egy PowerPoint előadást. FoneLab Screen Recorder egy sokoldalú képernyő-felvevő, amellyel a képernyőn megjelenő tevékenységeket rögzítheti, ideértve az online videó előadásokat az eredeti minőségben.
A FoneLab Screen Recorder lehetővé teszi videó, audió, online oktatóanyagok stb. Rögzítését a Windows / Mac rendszeren, valamint a méret testreszabását, a videó vagy a hang szerkesztését és még sok más.
- Videofelvétel, audio, webkamera felvétele és képernyőképeket készíthet Windows / Mac rendszeren.
- Az adatok előnézete mentés előtt.
- Ez biztonságos és könnyen használható.
