- Képernyõrögzítõ
- Mac Video Recorder
- Windows videorögzítő
- Mac Audio Recorder
- Windows Audio Recorder
- Webkamera felvevő
- Játékfelvétel
- Találkozó-rögzítő
- Messenger Call Recorder
- Skype felvevő
- Természetesen felvevő
- Bemutató rögzítő
- Chrome-felvevő
- Firefox felvevő
- Képernyőkép a Windows rendszeren
- Képernyő Mac-en
Hogyan lehet rögzíteni a számítógépen mikrofonnal 2023-ban Windows / Mac
 általa megosztva Lisa Ou / 24. december 2020. 16:00
általa megosztva Lisa Ou / 24. december 2020. 16:00A technológia sokkal egyszerűbbé teszi az életet. Az emberek hangot rögzíthetnek saját számítógépükön, és nem professzionális stúdióba léphetnek. Kényelmes rögzíteni a számítógépen mikrofonnal azok számára, akik szeretnék felvételi képernyő hanggal online tanfolyamra, vagy bizonyos célokra szeretné rögzíteni a hangjukat.
Ez a bejegyzés azonban 5 ajánlást mutat be a mikrofon rögzítésére a számítógépen.

Útmutató
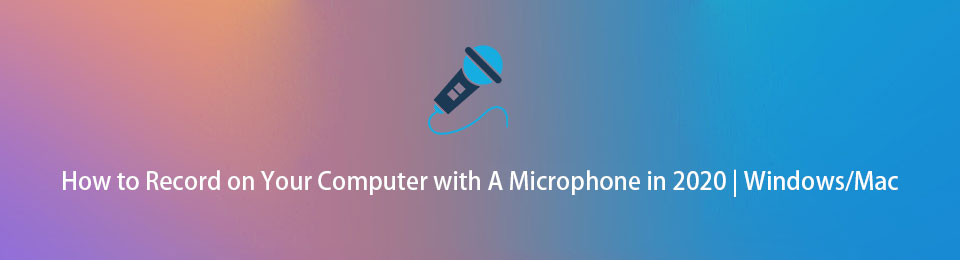
1. Számítógépes mikrofon rögzítő szoftver - FoneLab képernyő felvevő
A listánk első lehetősége a FoneLab Screen Recorder, amely egy hatékony eszköz, amellyel egyszerű kattintással professzionális hangokat rögzíthet. Ahogy a neve is sugallja, ez is jön képernyőfelvétel funkció, így könnyen rögzítheti az asztali tevékenységeket, videókat és mások.
Más programokkal összehasonlítva olyan funkciókkal rendelkezik, mint az ütemezett feladat, a kurzor rögzítése, a rekordok kizárása ablakok stb.
Ez egy intuitív és nagy teljesítményű hangrögzítő, amely elég egyszerű ahhoz, hogy egy kezdő használhassa azt Windows vagy Mac rendszeren.
A FoneLab Screen Recorder lehetővé teszi videó, audió, online oktatóanyagok stb. Rögzítését a Windows / Mac rendszeren, valamint a méret testreszabását, a videó vagy a hang szerkesztését és még sok más.
- Videofelvétel, audio, webkamera felvétele és képernyőképeket készíthet Windows / Mac rendszeren.
- Az adatok előnézete mentés előtt.
- Ez biztonságos és könnyen használható.
Az alábbiakban bemutatjuk, hogyan kell használni FoneLab Screen Recorder.
1 lépésLátogat FoneLab Screen Recorder Hivatalos webhely, töltse le és telepítse a szoftvert. Ezután nyissa meg a számítógépen.

2 lépésválaszt Hangrögzítő a felületen, majd engedélyezze mikrofon. Bekapcsol A rendszer hangja ha rögzítened kell azt is.
3 lépésKattints REC gombot a felvétel elindításához.
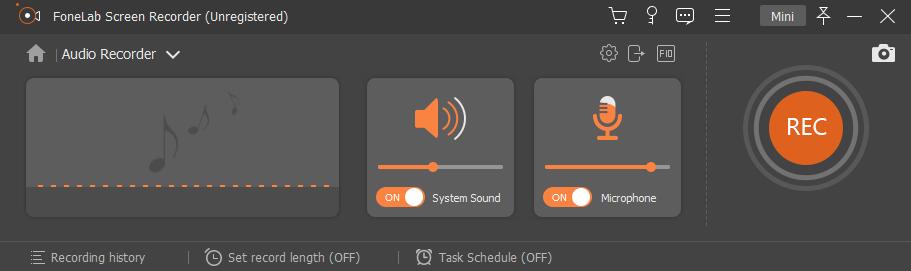
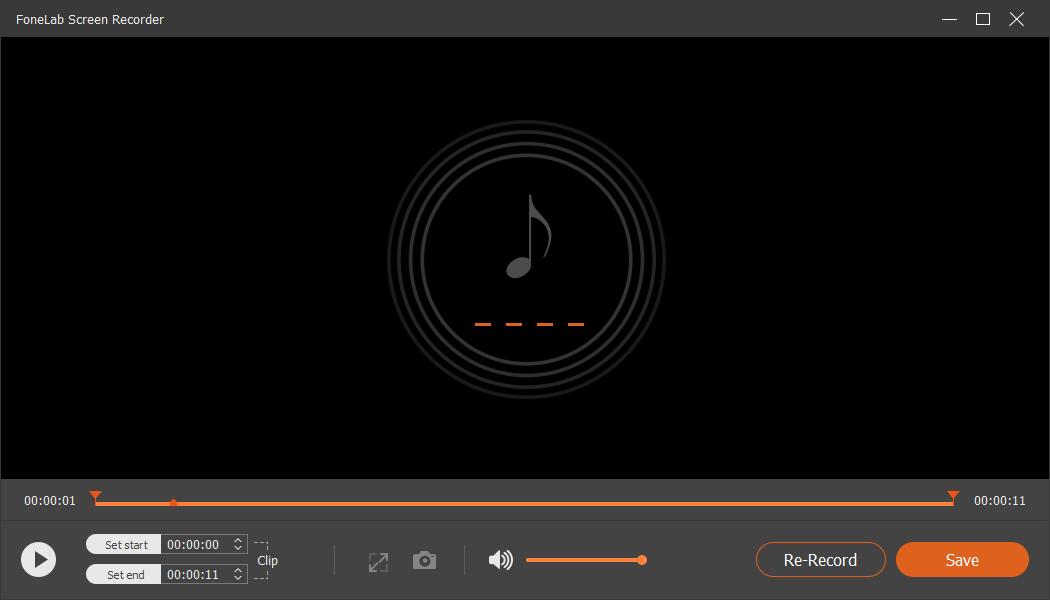
4 lépésHa kész, kattintson a tálcán található Stop gombra.
A FoneLab Screen Recorder lehetővé teszi videó, audió, online oktatóanyagok stb. Rögzítését a Windows / Mac rendszeren, valamint a méret testreszabását, a videó vagy a hang szerkesztését és még sok más.
- Videofelvétel, audio, webkamera felvétele és képernyőképeket készíthet Windows / Mac rendszeren.
- Az adatok előnézete mentés előtt.
- Ez biztonságos és könnyen használható.
2. Hangrögzítő PC-hez
A Windows 10 egy a Windows hangrögzítő, amelyet mikrofonnal rögzíthet számítógépére. Lehetőség van lejátszani, kivágni, átnevezni, törölni és megosztani a rögzített fájlokat, ha akarod.
Bár ha nincs, telepítheti a Microsoft Store-ból. Ezután kövesse az alábbi utasításokat, hogy mikrofonnal rögzítse a hangot a számítógépre.
1 lépésKattintson a keresés ikonra a Windows Start gomb mellett, és írja be hangrögzítő, válassza ki az eredmények közül és futtassa.
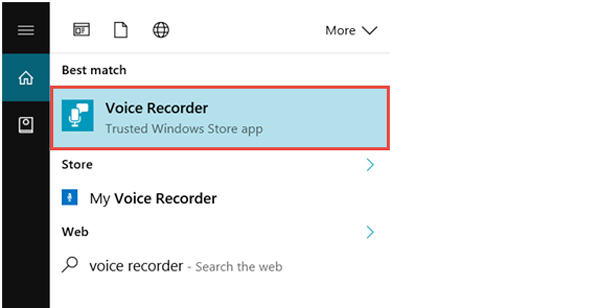
2 lépésKattintson a felvétel gombra a felvétel megkezdéséhez, amikor készen áll. És rákattinthat újra, ha szüneteltetni szeretné a felvételt.
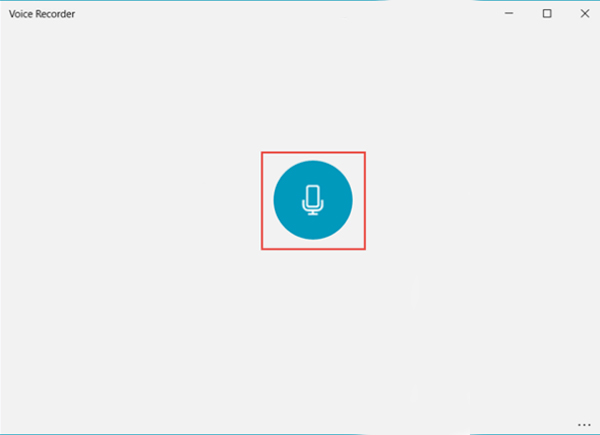
3 lépésKattints megáll gomb. Ezután az audio fájlokat ennek megfelelően szerkesztheti.
3. Mac Voice Recorder - Garázs sáv
A Garageband számítógépes hangfelvételi és -szerkesztő eszközöket kínál Önnek rögzítse a Mac hangot, hangfájl szerkesztése és még sokan mások. Ennél is fontosabb, hogy elkészítheti a dobdarabjait, és úgy hangzik, mint egy igazi zenei dob-előadás.
1 lépésIndítsa el a Garageband alkalmazást Mac számítógépen, majd válassza a rögzíteni kívánt hang fejlécét.
2 lépésKattintson az rekord gombot a felvétel elindításához.
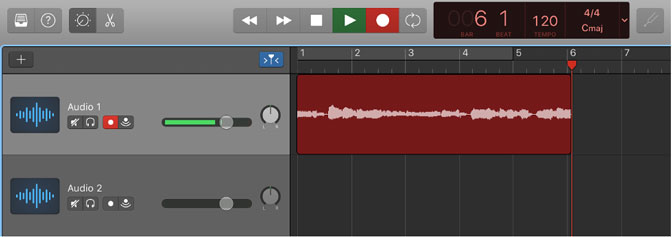
3 lépéskattintson a megáll gombot a vezérlősávon, ha meg akarja állítani.
Mint láthatja, az alapértelmezett módszernek Windows vagy Mac esetén saját platformkorlátozásai vannak, a számítógépen nem szabad a program rossz verzióját futtatni. Ezért megmutatjuk, hogy 2 ingyenes program érhető el Windows, Mac és Linux rendszereken.
A FoneLab Screen Recorder lehetővé teszi videó, audió, online oktatóanyagok stb. Rögzítését a Windows / Mac rendszeren, valamint a méret testreszabását, a videó vagy a hang szerkesztését és még sok más.
- Videofelvétel, audio, webkamera felvétele és képernyőképeket készíthet Windows / Mac rendszeren.
- Az adatok előnézete mentés előtt.
- Ez biztonságos és könnyen használható.
4. Rögzítse a mikrofont a számítógépre az Audacity segítségével
Az Audacity az egyik legjobb eszköz, amellyel problémamentesen rögzíthet és szerkeszthet hangot a számítógépen, így a funkciók széles skáláját kínálja az előre beállított beállítások, hangmagasság, késleltetés, zengetés, kompresszor, zajcsillapítóstb., egyszerű műveleteken belül. Ezt követően egyetlen kattintással megoszthatja fájljait különböző platformokkal.
A következő bemutató megmutatja, hogyan kell használni az Audactiy-t hangfelvétel rögzítése a számítógépen.
1 lépésTöltse le és telepítse az Audacity alkalmazást Windows vagy Mac rendszerre, majd indítsa el számítógépen.
2 lépésVálassza ki a mikrofont a legördülő menüből, majd kattintson a piros rögzítés gombra a kezdéshez.
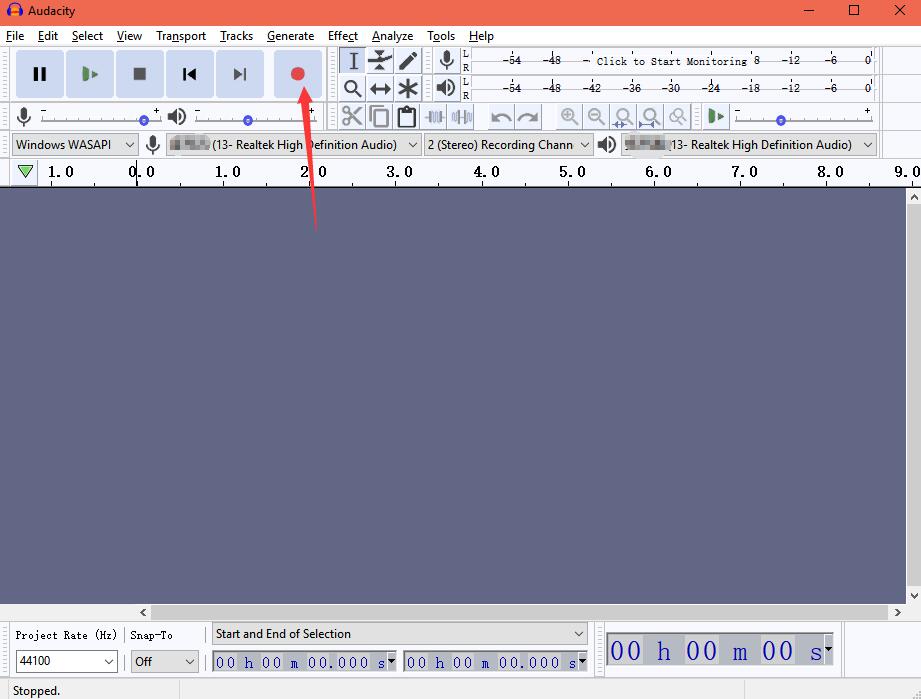
3 lépésKattintson a Stop gombra, amikor kész.
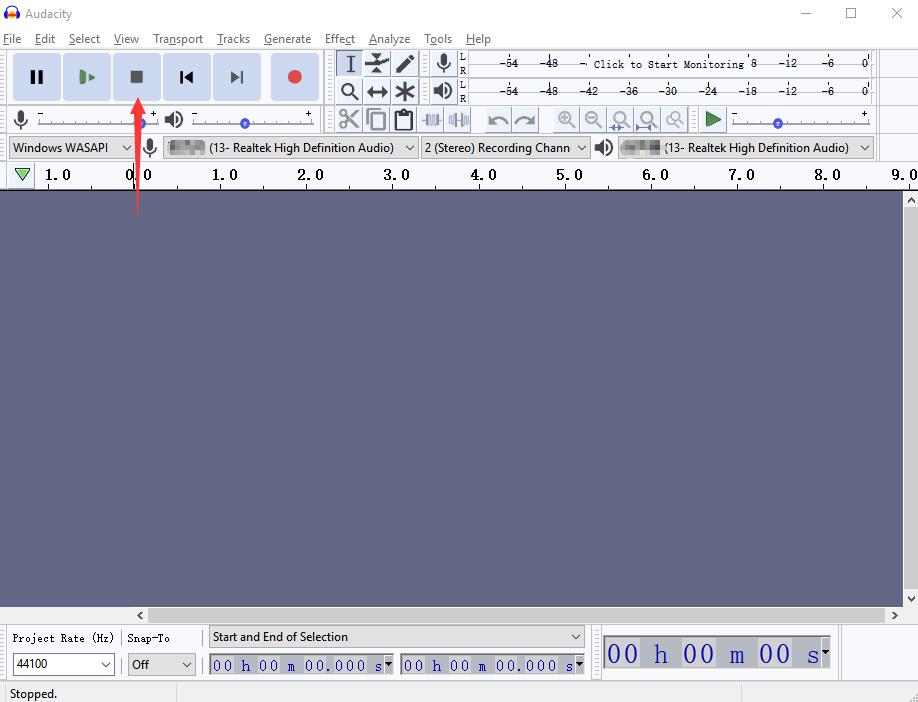
5. Hogyan rögzíthetünk hangot PC-n mikrofonnal a WavePad segítségével
A Wavepad egy platformon átívelő hangfelvételi és -szerkesztő program, szinte minden audio formátumot támogat. A felvétel után felhasználhatja annak szerkesztő eszközeit, audio- és zenehatásait, audio-visszaállítását és egyéb fejlett eszközöket.
Ezen felül támogatja a Windows, a Mac, az iOS és az Android igényeit is. Az alábbiakban ellenőrizheti a Windows operációs rendszerrel kapcsolatos utasításokat.
1 lépésTöltse le és telepítse a WavePad szoftvert a hivatalos webhelyről, majd nyissa meg.
2 lépésKattints Rekord > Felvétel opció.
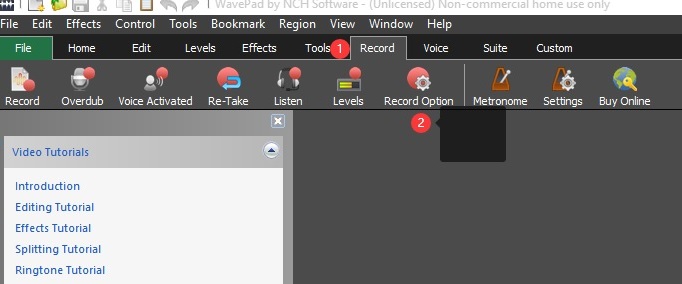
3 lépésÁllítsa be a rögzítési beállításokat, majd kattintson a gombra OK gombot.
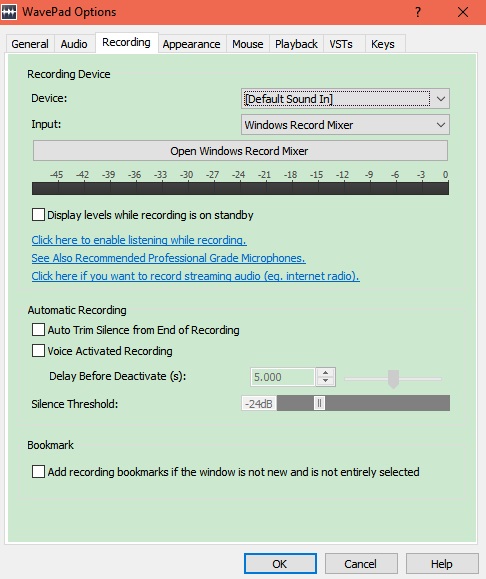
4 lépésKattints Rekord gombot a bal felső sarokban a felvétel megkezdéséhez.
A fent említett 5 lehetőséghez képest FoneLab Screen Recorder a legjobb választás az Ön számára. Ez egy egyszerű, mégis hatékony eszköz, amellyel rögzítheti a mikrofont a számítógépre anélkül, hogy a rögzítés előtt módosította volna a mikrofont. Miért ne töltse le és próbálja ki most!
