- Képernyõrögzítõ
- Mac Video Recorder
- Windows videorögzítő
- Mac Audio Recorder
- Windows Audio Recorder
- Webkamera felvevő
- Játékfelvétel
- Találkozó-rögzítő
- Messenger Call Recorder
- Skype felvevő
- Természetesen felvevő
- Bemutató rögzítő
- Chrome-felvevő
- Firefox felvevő
- Képernyőkép a Windows rendszeren
- Képernyő Mac-en
Játékmenet rögzítése a Steamen problémamentes módszerekkel
 általa megosztva Lisa Ou / 09. február 2023. 16:00
általa megosztva Lisa Ou / 09. február 2023. 16:00A Steam a Valve által fejlesztett digitális játékterjesztési platform. Ide jönnek az emberek játszani, megbeszélni és játékokat létrehozni úgy, hogy bejelentkeznek Steam-fiókjukba. A programot ingyenesen letöltheti, és mivel ez egy kirakat, így bármikor vásárolhat számítógépes játékokat. Ennek az az előnye, hogy miután megvásárolt egy játékot, bármelyik kompatibilis eszközre telepítheti Steam-fiókjával. Ezért ez a program lehetővé teszi, hogy különböző játékokat vásároljon és játszhasson. Sok játékos használja ezt a platformot játékmenet rögzítésére, és vlogként használja a YouTube-on és más streaming platformokon. Érdekel a Steam játékmenet rögzítése is?

Szerencsére a Steam videórögzítés mára több játékos szokásos hobbijává válik. Így már az évek során felfedeztek kiváló videorögzítőket. Emiatt többé nem okoz nehézséget nagyszerű módszerek keresése a képernyőrögzítésben. De a helyzet az, hogy a videomagnók manapság nem azért versenyeznek, hogy egyedül hasznosak legyenek. Ha fokozni szeretné a játékát, olyan felvevőt kell találnia, amely nem csak hasznos. Felvételei sokkal különlegesebbek lennének, ha megtalálná a legjobb játékrögzítőt hihetetlen funkciókkal és minőséggel. És ez a cikk pontosan ezt fogja megadni. Folytassa az olvasást, hogy felfedezze a legjobbakat.

Útmutató
1. rész. Steam videófelvétel FoneLab Screen Recorder segítségével
Ha a legjobb videó- vagy játékrögzítőről beszélünk, FoneLab Screen Recorder sok játékosnak automatikusan eszébe jut. Azt mondják, ha egyszer kipróbálod ezt az eszközt, soha nem találsz jobbat játékok rögzítése számítógépen. Kiváló funkciókkal rendelkezik, amelyek bármilyen típusú felvételre specializálódtak. Mint a játékrögzítő, amely lehetővé teszi a játék egyedüli rögzítését, még akkor is, ha sok program fut a háttérben. Így elkerülheti, hogy megszakítsa a játékmenet rögzítését annak ellenére, hogy közben más ablakokat néz meg a számítógépén. Nem csak az. Látnia kell a program által kínált nagy felbontást és egyéb funkcióit is.
A FoneLab Screen Recorder lehetővé teszi videó, audió, online oktatóanyagok stb. Rögzítését a Windows / Mac rendszeren, valamint a méret testreszabását, a videó vagy a hang szerkesztését és még sok más.
- Videofelvétel, audio, webkamera felvétele és képernyőképeket készíthet Windows / Mac rendszeren.
- Az adatok előnézete mentés előtt.
- Ez biztonságos és könnyen használható.
Ügyeljen az alábbi problémamentes utasításokra a Steam videórögzítéshez FoneLab Screen Recorder segítségével:
1 lépésVégezze el a FoneLab Screen Recorder fájl letöltési folyamatát a hivatalos webhelyről. Ha elkészült, engedélyezze a programot, hogy változtatásokat hajtson végre az eszközön. Nyomja meg a Telepítés gombot, amikor megjelenik egy ablak a telepítési folyamat megkezdéséhez. Ezután kezdje el futtatni a programot a számítógépén.
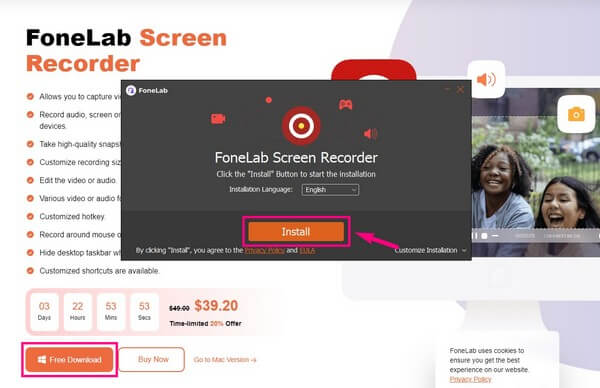
2 lépésA FoneLab Screen Recorder fő felülete megmutatja a legfontosabb jellemzőit. Ezek közül válassza ki a Játékfelvétel funkció. Ez a funkció rendszergazdai jogosultságokat igényel, ezért ügyeljen arra, hogy a programot rendszergazdaként futtassa.
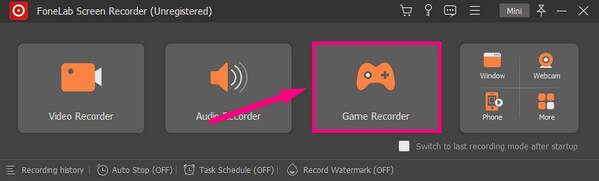
3 lépésAmikor először lép be ebbe a funkcióba, örömmel fogadja Önt Játékfelvételi tippek megjegyezheti a sikeres folyamatot. Ezt követően módosítsa a beállításokat saját igényei szerint. Ez magában foglalja a hangerő-csúszkákat, a webkamerát stb.
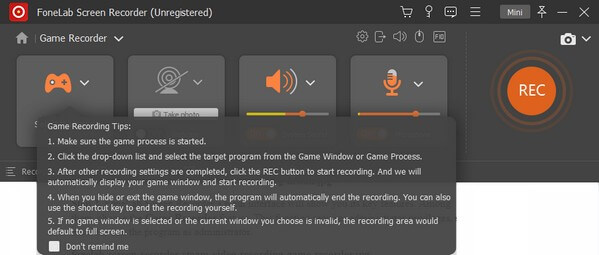
4 lépésIndítsa el a rögzíteni kívánt játékot, és kattintson a játékvezérlő ikonjára a programon. Ekkor megjelennek az aktív játékok és ablakok. Válaszd a Stream játék, majd nyomja meg a REC gombot a jobb oldalon a játék rögzítéséhez.
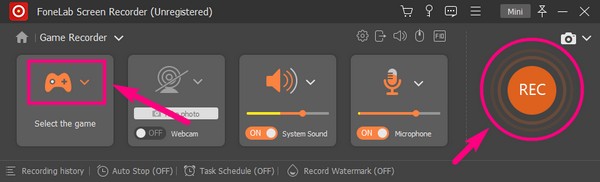
5 lépésA játék rögzítését bármikor leállíthatja, és elmentheti a videofájlt a számítógépére.
A FoneLab Screen Recorder lehetővé teszi videó, audió, online oktatóanyagok stb. Rögzítését a Windows / Mac rendszeren, valamint a méret testreszabását, a videó vagy a hang szerkesztését és még sok más.
- Videofelvétel, audio, webkamera felvétele és képernyőképeket készíthet Windows / Mac rendszeren.
- Az adatok előnézete mentés előtt.
- Ez biztonságos és könnyen használható.
2. rész. Steam videófelvétel a Game Bar segítségével
A Game Bar egy beépített funkció a Windows 10 és újabb verziókban. Célja, hogy játékklipeket és egyéb tevékenységeket rögzítsen a számítógépén. Előfordulhat azonban, hogy ez nem a megfelelő eszköz, ha teljes hosszúságú játékmenetet szeretne rögzíteni. Ennek az az oka, hogy csak korlátozott ideig tud rögzíteni.
Vegye figyelembe az alábbi utasításokat a Steam játékmenet rögzítéséhez Windows 10-en és más verziókon a Game Bar segítségével:
1 lépésAktiválja a játéksávot beállítások hogy használhassa a számítógépén. Ezt úgy teheti meg, hogy beírja: "xbox” a keresősávon. Amikor az alábbi javaslatok megjelennek, kattintson a gombra Az Xbox játék sáv engedélyezése.
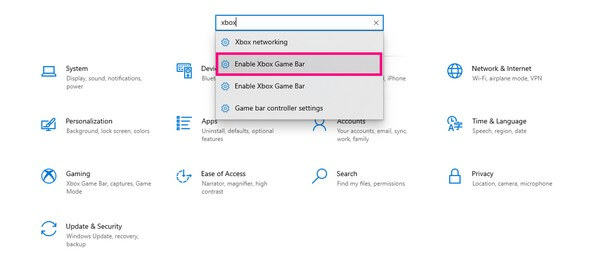
2 lépésMiután engedélyezte, nyomja meg a gombot Windows logó + G billentyűk a funkció megjelenítéséhez. Kattints a fogaskerék ikont a sáv végén a beállításához Játék sáv beállításai.
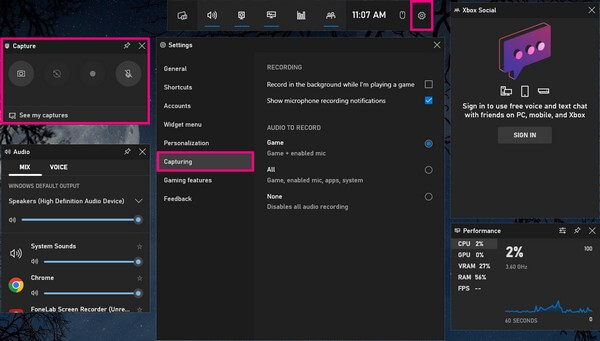
3 lépésKapcsolódás a Rögzítése szakaszt a bal oszlopban, majd engedélyezze a rögzítéshez szükséges beállításokat. Ezt követően elindíthatja a játék rögzítését a gombra kattintva rekord gombot.
3. rész. Steam videófelvétel Bandicam használatával
Egy másik harmadik féltől származó eszköz a Steam videók rögzítésére a Bandicam. Az egyik fő funkciója a játékrögzítés. Lehetővé teszi, hogy belépjen a Játék módba, amely lehetővé teszi a közvetlen felvétel elindítását a Steamen. De vegye figyelembe, hogy ennek a programnak az ingyenes verziója csak legfeljebb 10 percet rögzít minden felvétel alkalmával.
Ügyeljen az alábbi utasításokra a Steam-videók Bandicam használatával történő rögzítéséhez:
1 lépésTelepítse a Bandicam Game Recordert a számítógépére. Mielőtt elkezdené, állítsa be a hangot és a webkamerát preferenciái szerint a webkamera, a hangerő és a mikrofon ikonra kattintva.
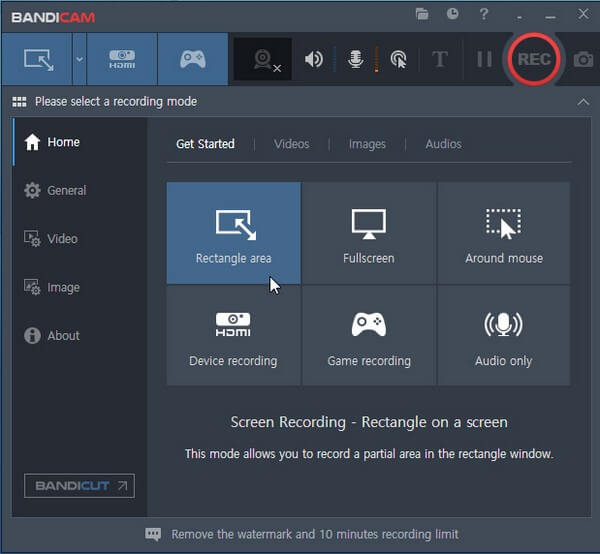
2 lépésKattintson az játékvezérlő ikonra a felső rögzítési módok közül. Ezután futtassa a Steam játékot, hogy a program megcélozza a játékot. Ha minden be van állítva, nyomja meg a gombot REC gombot a jobb felső sarokban a felvétel elindításához.
A FoneLab Screen Recorder lehetővé teszi videó, audió, online oktatóanyagok stb. Rögzítését a Windows / Mac rendszeren, valamint a méret testreszabását, a videó vagy a hang szerkesztését és még sok más.
- Videofelvétel, audio, webkamera felvétele és képernyőképeket készíthet Windows / Mac rendszeren.
- Az adatok előnézete mentés előtt.
- Ez biztonságos és könnyen használható.
4. rész: Steam videófelvétel közzététele
Ha végzett a játékmenet rögzítésével a fenti módszerek bármelyikével, ideje feltölteni a Steamre. Sajnos a platform nem teszi lehetővé a felhasználók számára, hogy videókat közvetlenül a Steamen töltsenek fel. Ezért azt teheted, hogy a YouTube-ot használod közzétételi módként.
Vegye figyelembe az alábbi utasításokat a Steam videó feltöltéséhez:
1 lépésTöltsd fel rögzített játékmenetedet a YouTube Studio webhelyére fiókod használatával. Ügyeljen arra, hogy kövesse a YouTube felhasználói irányelveit az anomáliák elkerülése érdekében.
2 lépésJelentkezzen be fiókjába a Steamen, és válassza ki a Videók lehetőséget a profilodon. Ezt követően kapcsold össze a Youtube-fiókodat.
3 lépésKattints Hozzáférés YouTube-videóihoz, majd kövesse az alábbi utasításokat a rögzített játék Steamre való feltöltéséhez.
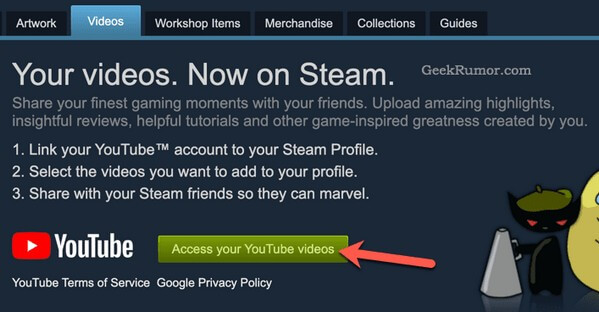
5. rész. GYIK a Steam videorögzítőkkel kapcsolatban
A Bandicam elérhető Mac-en?
Nem, ez nem. Sajnos a Bandicam csak Windowson működik. De ne aggódj, mert van más lehetőséged is, FoneLab Screen Recorder. Ez az eszköz Mac, Windows, Android és iOS eszközökkel kompatibilis, így szinte bármit rögzíthet.
Egy másik módszer ajánlott azok számára, akik jobb minőségű Steam képernyőképet szeretnének. Csak meg kell nyitnia a FoneLab Screen Recorder alkalmazást, és használni kell a gyorsbillentyűt Ctrl + Alt + C a Steam képernyő képernyőképének elkészítéséhez.
Bevehetem magam a Steam videófelvételbe?
Igen tudsz. Ezt a felvételi funkciót azonban csak néhány program kínálja. De ha a megfelelő felvevőt választja, akkor a játékkal felveheti magát. Ennek eléréséhez erősen ajánlott program FoneLab Screen Recorder. Ehhez csak a webkamerát és a rendszerhang funkciót kell engedélyeznie.
A FoneLab Screen Recorder rögzíti a belső hangot?
Dehogynem. FoneLab Screen Recorder rögzítheti a rendszer hangját, és ha akarja, még módosíthatja is. Eközben letilthatja a mikrofont, ha nem akar bosszantó háttérzajt a felvételen. De ha szüksége van rá, a zajszűrés funkció elérhető a szükségtelen hangok kiküszöbölésére.
Ez minden a Steamen lévő játék rögzítésének képernyőre. Ha több tevékenységet szeretne rögzíteni számítógépén, mindig számíthat rá FoneLab Screen Recorder hogy kielégítse felvételi igényeit.
A FoneLab Screen Recorder lehetővé teszi videó, audió, online oktatóanyagok stb. Rögzítését a Windows / Mac rendszeren, valamint a méret testreszabását, a videó vagy a hang szerkesztését és még sok más.
- Videofelvétel, audio, webkamera felvétele és képernyőképeket készíthet Windows / Mac rendszeren.
- Az adatok előnézete mentés előtt.
- Ez biztonságos és könnyen használható.
