- Képernyõrögzítõ
- Mac Video Recorder
- Windows videorögzítő
- Mac Audio Recorder
- Windows Audio Recorder
- Webkamera felvevő
- Játékfelvétel
- Találkozó-rögzítő
- Messenger Call Recorder
- Skype felvevő
- Természetesen felvevő
- Bemutató rögzítő
- Chrome-felvevő
- Firefox felvevő
- Képernyőkép a Windows rendszeren
- Képernyő Mac-en
3 megbízható módszer az Overwatch csúcspontjainak gyors rögzítésére PC-n és PS4-en
 általa megosztva Lisa Ou / 16. jan. 2023. 16:00
általa megosztva Lisa Ou / 16. jan. 2023. 16:00Az Overwatch-ot játszani nagyon izgalmas, mert ez egy többjátékos játék. Játszhat barátaival vagy családjával. Ezen kívül néhány játékos rögzíti a játék csúcspontjait, és feltölti azokat a közösségi média platformokra, például a Facebookra, a YouTube-ra és egyebekre. Ha te is közéjük tartozol, nem nehéz megörökíteni a játékmenet csúcspontjait. Csak azokat a helyeket kell megkeresnie, ahol az overwatch fénypontjait menti.
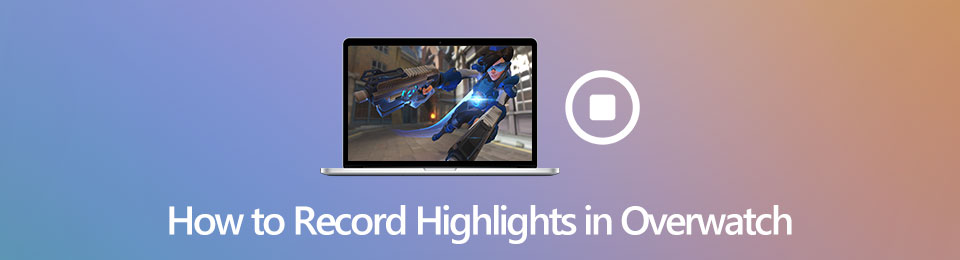
Sőt, ez a cikk bemutatja Önnek minden idők vezető képernyőrögzítőit! A FoneLab Screen Recorder az a szoftver. Ezen az eszközön kívül más technikákat és eszközöket is használhat az Overwatch csúcspontjainak rögzítésére.

Útmutató
1. rész: Az Overwatch csúcspontjainak rögzítése PC-n
Az Overwatch rögzítésekor szükséged van egy olyan eszközre, amellyel a képernyő minősége romlása nélkül rögzíthető. Ha feltölti a közösségi média platformokra, a nézők nem fogják szeretni a videót, ha elmosódott. Annak elkerülése érdekében, hogy a videó elveszítsen jó minőséget, szüksége lesz a FoneLab Screen Recorderre. Támogatja a kiváló minőségű videókat vagy képeket. Másrészt használhatja a számítógépe beépített eszközét is. Segítene, ha először csak azt találná meg, ahol az Overwatch képernyőképei vannak. A két képernyőrögzítő lépéseinek megismeréséhez kövesse az alábbiakat.
1. módszer. FoneLab Screen Recorder
FoneLab Screen Recorder a vezető szoftver az Overwatch játékmenet vagy a legfontosabb események rögzítésére. Nem fogja megbánni, ha felhasználja és letölti, mert ez a legjobb eredményt nyújtja a videó számára. Nem rontja a videó minőségét, ha elkezdi rögzíteni a játék legfontosabb eseményeit. Egy másik jó dolog ebben az eszközben, hogy internet-hozzáférés nélkül is használhatja. Az eszköz használata előtt meg kell találnia, hogy hol tárolja az overwatch csúcspontjait a zökkenőmentes rögzítési folyamat érdekében. Ha ezzel végzett, folytassa a szoftver egyszerű lépéseivel.
A FoneLab Screen Recorder lehetővé teszi videó, audió, online oktatóanyagok stb. Rögzítését a Windows / Mac rendszeren, valamint a méret testreszabását, a videó vagy a hang szerkesztését és még sok más.
- Videofelvétel, audio, webkamera felvétele és képernyőképeket készíthet Windows / Mac rendszeren.
- Az adatok előnézete mentés előtt.
- Ez biztonságos és könnyen használható.
1 lépésA legjobb Overwatch képernyőrögzítő beszerzéséhez kattintson a ingyenes letöltés gombot a bal oldalon. Ki kell választania a Windows verzióját, mert jelenleg számítógépet használ. Ezt követően a szoftver megkéri Önt, hogy beállítsa az eszközén, majd telepítse, elindítsa és később futtassa.
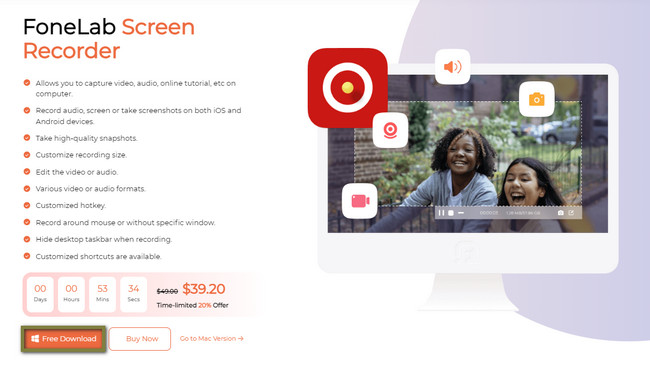
2 lépésAz eszköz felületén láthatja a használható rögzítési módot. Az Overwatch csúcspontjainak rögzítéséhez ki kell választania a Játékfelvétel gombot a jobb élmény érdekében.
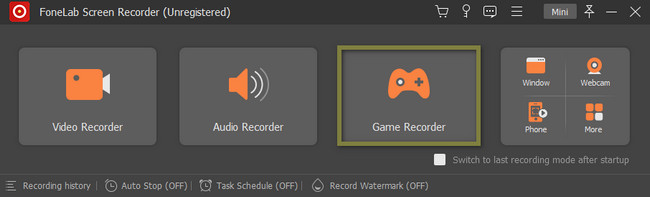
3 lépésIndítsa el és keresse meg azokat az Overwatch kiemeléseket, amelyeket rögzíteni szeretne az eszközén. Ezt követően kattintson a Válassza ki a Játékot gombot, majd válassza a lehetőséget Ablak > Overwatch játék. Ebben az esetben a szoftver választja ki a játékot, és Ön használhatja a képernyőrögzítő egyéb funkcióit. Felvétel közben hozzáadhatja hangját a videóhoz, a rendszerhanghoz és a webkamerához.
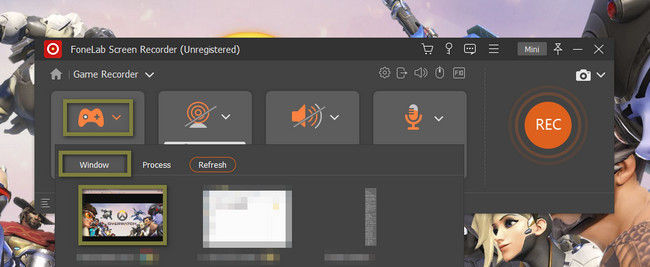
4 lépésAz Overwatch csúcspontjainak rögzítéséhez kattintson a gombra REC gombot a szerszám jobb oldalán. Ezt követően a szoftver néhány másodpercig visszaszámol, hogy legyen ideje előkészíteni az eszköz képernyőjét. Később, miután végzett az Overwatch csúcspontjainak rögzítésével, kattintson a Red Box gombot a felvételi munkamenet befejezéséhez.
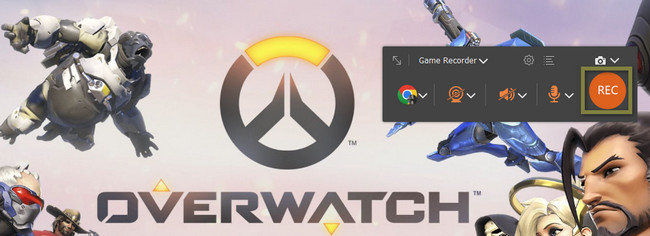
5 lépésAz Overwatch legfontosabb eseményeit bemutató videó megjelenik a szoftverrel. A rögzített videó számítógépre mentéséhez kattintson a gombra csinált gomb. Csak a kívánt eszközmappát kell kiválasztania.
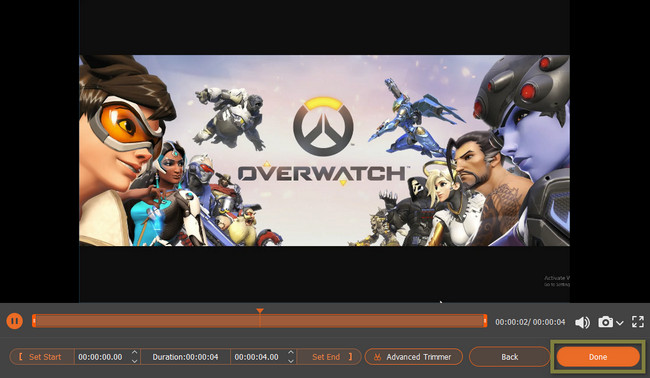
Ez a fenti szoftver a legjobb játék rögzítésére is, ha az Overwatch beállításai nem mentik a videót. A szoftveren kívül más technikákat vagy rögzítési eszközöket is használhat. Használatuk azonban bonyolult. Ha továbbra is meg akarja ismerni őket, folytassa a megismerésükkel.
A FoneLab Screen Recorder lehetővé teszi videó, audió, online oktatóanyagok stb. Rögzítését a Windows / Mac rendszeren, valamint a méret testreszabását, a videó vagy a hang szerkesztését és még sok más.
- Videofelvétel, audio, webkamera felvétele és képernyőképeket készíthet Windows / Mac rendszeren.
- Az adatok előnézete mentés előtt.
- Ez biztonságos és könnyen használható.
2. módszer. Játéksáv
A Game Bar az egyik vezető beépített eszköz a számítógépen, amellyel bármit rögzíthet a képernyőn. Nem nehéz használni, de egy kicsit kockázatos. Ezt az eszközt a billentyűparancsok használatával indíthatja el. Ebben az esetben előfordulhat, hogy rossz billentyűket fog végrehajtani. Emiatt, ha nem elég körültekintő, az fájljai elvesztéséhez vagy más adatok megsemmisüléséhez vezethet a számítógépen. Ezt elkerülheti, ha követi az alábbi lépéseket, miután rögzítette a játékmenetet, és megkeresi, hová menti az overwatch csúcspontjait.
1 lépésNyissa meg számítógépe Windows keresősávját. Ezután keresse meg a Game Bar-t, majd indítsa el. Ha azonban nem látja, aktiválnia kell az eszközt a számítógépén. Ehhez lépjen a Játék mód beállításai, majd kapcsolja be a gombot. A gombot is megnyomhatja Windows + G gombot az eszköz gyorsabb elindításához, ha aktiválja azt.
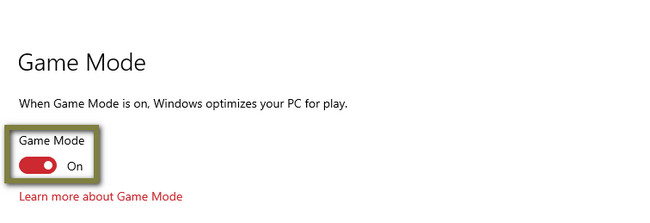
2 lépésAz eszköz felugró funkcióit, beleértve a számítógép teljesítményét is. Ebben az esetben meglátod, hogy sima játékod lesz. Az Overwatch rögzítésének megkezdéséhez indítsa el a játékot, majd kattintson a Pont gombot az eszköz tetején. Később, ha le akarja fejezni a felvételt, csak kattintson a gombra Red Box gomb. A számítógép automatikusan elmenti a videót valamelyik mappájába.

A fenti módszerek a leggyorsabb módok az Overwatch csúcspontjainak PC-n történő rögzítésére. Ha azonban PS4-et használ, ez a cikk előkészíti azokat a lépéseket is, amelyek segítségével megörökítheti a legfontosabb eseményeket. Lépj tovább.
A FoneLab Screen Recorder lehetővé teszi videó, audió, online oktatóanyagok stb. Rögzítését a Windows / Mac rendszeren, valamint a méret testreszabását, a videó vagy a hang szerkesztését és még sok más.
- Videofelvétel, audio, webkamera felvétele és képernyőképeket készíthet Windows / Mac rendszeren.
- Az adatok előnézete mentés előtt.
- Ez biztonságos és könnyen használható.
2. rész: Az Overwatch csúcspontjainak rögzítése Share gombbal PS4-en
A PS4 egy játékkonzol, amellyel az Overwatch-ot játszhatod. Ez nem csak segít játszani ezt a játékot. Segíthet abban is, hogy megtanulja, hogyan mentse el a kiemelést az Overwatchban. Ha ismeri ezt a játékkonzolt, akkor a lépéseket könnyen végrehajthatja. Ha azonban kezdő vagy az Overwatch-szal, akkor lehet, hogy nem ismered a felületét. Ne aggódj amiatt. A cikknek ez a része neked szól! A lépések megadásával megmutatja, hogyan rögzítheti az Overwatch csúcspontjait. A legjobb videóeredmény elérése érdekében tekintse meg a PS4-re vonatkozó alábbi módszereket.
1 lépésA felvétel aktiválásához a Megosztás gombbal lépjen a beállítások az Overwatchodról. Ezt követően keresse meg a Megosztás és sugárzás gombot.
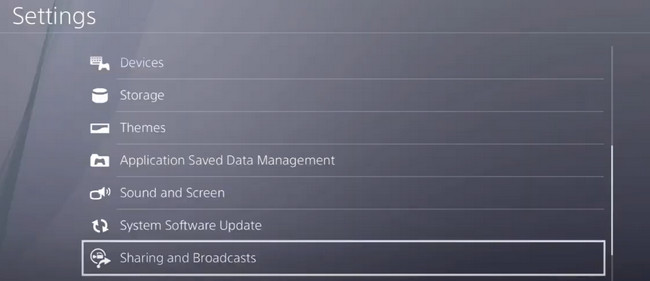
2 lépésAz elérhető szakaszokon válassza ki a Megosztás gomb vezérlő típusa szakasz. Látni fogja a parancsikonokat az Ön számára Megosztás gombot ezután. A felvétel elindításához lépjen az Overwatch csúcspontjaihoz. Ezt követően nyomja meg kétszer a gombot Megosztás gomb. Másrészt a felvétel leállításához nyomja meg kétszer a gombot is Megosztás gomb. Később a készülék automatikusan elmenti a videót.
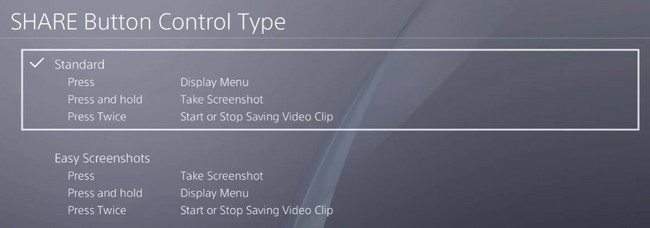
A FoneLab Screen Recorder lehetővé teszi videó, audió, online oktatóanyagok stb. Rögzítését a Windows / Mac rendszeren, valamint a méret testreszabását, a videó vagy a hang szerkesztését és még sok más.
- Videofelvétel, audio, webkamera felvétele és képernyőképeket készíthet Windows / Mac rendszeren.
- Az adatok előnézete mentés előtt.
- Ez biztonságos és könnyen használható.
3. rész: GYIK az Overwatch Highlights-ról
Hogyan szerezhetem meg és rögzítheti az Overwatch csúcspontjait az Nvidia ShadowPlay-n?
Indítsa el a ShadowPlay alkalmazást a számítógépén, majd keresse meg beállítások. Keresse meg a NVIDIA ShadowPlay Fénypontok > Kiemeli az automatikus rögzítést > Igen gomb. Ezt követően a felvétel automatikusan elindul, majd a munkamenet befejezése után a készülék elmenti a felvételt valamelyik mappájába.
Hogyan mentheti el az Overwatch játékmenetét Xbox One-on?
Nyomja meg az Xbox gombot, majd lépjen a útmutató menü. Ezután nyomja meg a gombot X gombbal mentheti a kiemelést rövid videoklipként. A klipet a gomb megnyomásával tekintheti meg Xbox gombot, és válassza ki a Adás és rögzítés > Legutóbbi felvételek gombok.
Számos módja van az Overwatch csúcspontjainak rögzítésére. Használhatja a PS4-et és más beépített eszközöket a számítógépén. Végül, de nem utolsósorban, használhatod FoneLab Screen Recorder. Ez a legjobb és vezető képernyőrögzítő szoftver. Töltse le most!
A FoneLab Screen Recorder lehetővé teszi videó, audió, online oktatóanyagok stb. Rögzítését a Windows / Mac rendszeren, valamint a méret testreszabását, a videó vagy a hang szerkesztését és még sok más.
- Videofelvétel, audio, webkamera felvétele és képernyőképeket készíthet Windows / Mac rendszeren.
- Az adatok előnézete mentés előtt.
- Ez biztonságos és könnyen használható.
