- 1. rész: Hogyan készítsünk lassított videót az iPhone Camera App alkalmazásban
- 2. rész: Videó lassítása iPhone-on harmadik féltől származó alkalmazások segítségével
- 3. rész: Hogyan készítsünk lassított videót iPhone-on a FoneLab Video Converter Ultimate segítségével
- 4. rész. GYIK a videó lassításáról iPhone-on
konvertálja az MPG / MPEG fájlokat MP4 formátumba gyors sebességgel és magas kimeneti kép / hangminőséggel.
- Konvertálja az AVCHD MP4-re
- Konvertálja az MP4 fájlt WAV-ként
- Konvertálja az MP4 WebM-re
- MPG konvertálása MP4-re
- Az SWF átalakítása MP4-re
- MP4 átalakítása OGG-re
- VOB konvertálása MP4-ba
- Az M3U8 átalakítása MP4-re
- MP4 átalakítása MPEG-re
- Feliratok beágyazása az MP4-be
- MP4 osztók
- Távolítsa el az audio eszközt az MP4-ből
- Konvertálja a 3GP videókat MP4-re
- MP4 fájlok szerkesztése
- AVI konvertálása MP4-ba
- A MOD átalakítása MP4-ba
- MP4 átalakítása MKV-ra
- A WMA konvertálása MP4 formátumra
- MP4 konvertálása WMV-re
Hogyan készítsünk lassított videót iPhone-on: 3 különböző technika
 Frissítve: Lisa Ou / 15. május 2023. 16:30
Frissítve: Lisa Ou / 15. május 2023. 16:30A filmekben elnyújtott felvételek láthatók a jeleneteikben. Drámai zenei aláfestés lesz, a videó sebessége pedig a megszokottnál kisebb lesz. Az alkalmazott hatást lassításnak nevezzük. Miért nem próbálja ki ezt az iskolai munkához és egyéb cuccokhoz készült videóin, hogy esztétikus legyen?
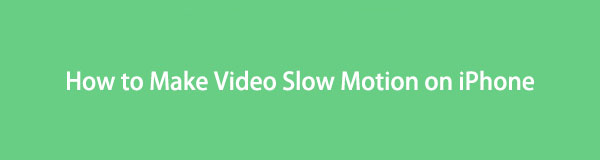
Ha iPhone-t használsz, ez a bejegyzés neked szól! Megmutatjuk, hogyan teheti meg a videó lassítását az iPhone készüléken. Görgessen tovább, és látni fogja, milyen módszereket készít ez a bejegyzés az Ön számára.
A Video Converter Ultimate a legjobb video- és audiókonvertáló szoftver, amely képes az MPG / MPEG MP4 formátumba konvertálni gyors és nagy teljesítményű kép / hang minőséggel.
- Konvertáljon bármilyen video- vagy audiofájlt, például MPG, MP4, MOV, AVI, FLV, MP3 stb.
- Támogatja a 1080p / 720p HD és 4K UHD videó konvertálást.
- Hatékony szerkesztési funkciók, mint a Vágás, Vágás, Forgatás, Effektusok, Javítás, 3D és így tovább.

Útmutató
- 1. rész: Hogyan készítsünk lassított videót az iPhone Camera App alkalmazásban
- 2. rész: Videó lassítása iPhone-on harmadik féltől származó alkalmazások segítségével
- 3. rész: Hogyan készítsünk lassított videót iPhone-on a FoneLab Video Converter Ultimate segítségével
- 4. rész. GYIK a videó lassításáról iPhone-on
1. rész: Hogyan készítsünk lassított videót az iPhone Camera App alkalmazásban
Ha egy jelenet rögzítésére készül, és lassított effektust szeretne alkalmazni, egy iPhone fényképezőgép meg tudja csinálni. Beépített funkcióval rendelkezik a lassított videók készítéséhez. Ha nem tudsz erről semmit, itt a lehetőség, hogy felfedezd!
Ha már készített videót, és csak lassított effektust szeretne hozzáadni, hagyja ki ezt a részt. Az alábbiakban harmadik féltől származó alkalmazásokat és eszközöket láthat. Kérjük, indítsa el.
1 lépésMenj a Háló alkalmazást az iPhone-ján. Később válassza ki, hogy az elülső vagy a hátsó kamerán kíván-e rögzíteni. Ehhez érintse meg a Kamera Flip ikonra a képernyő jobb alsó sarkában.
2 lépésA rögzítési lehetőségeket a Felvétel ikon tetején láthatja. Kérjük, érintse meg a SLO-MO gomb. A rögzítés sebességét a gomb megérintésével választhatja ki 1x or 2x ikon. A képernyő rögzítéséhez érintse meg a gombot Vörös kör ikon. Ezután érintse meg ismét a felvétel leállításához, és a telefon elmenti a videót a videoalbumába.
A Video Converter Ultimate a legjobb video- és audiókonvertáló szoftver, amely képes az MPG / MPEG MP4 formátumba konvertálni gyors és nagy teljesítményű kép / hang minőséggel.
- Konvertáljon bármilyen video- vagy audiofájlt, például MPG, MP4, MOV, AVI, FLV, MP3 stb.
- Támogatja a 1080p / 720p HD és 4K UHD videó konvertálást.
- Hatékony szerkesztési funkciók, mint a Vágás, Vágás, Forgatás, Effektusok, Javítás, 3D és így tovább.
2. rész: Videó lassítása iPhone-on harmadik féltől származó alkalmazások segítségével
Nehéz olyan alkalmazást találni, amely csak a lassított esztétikai hatások alkalmazására összpontosít a videóidon. De ez a bejegyzés talált egyet, amely néhány érintéssel segíthet, és megosztjuk veled! A SloMo Video Editor Slow Motion az alkalmazás. Ez az alkalmazás lehetővé teszi, hogy zenét és hangot adjon a videóihoz. Ez az alkalmazás azonban sok olyan hibát tartalmaz, amelyek tönkretehetik a videó szerkesztési élményét. Néha az alkalmazás a semmiből összeomlik. Ezenkívül bizonyos lassított effektusok nem kerülnek hozzáadásra a videóidhoz. A felvételek csak lefagynak a képernyőn.
Hogyan lelassítja a videókat iPhone-on használja ezt az alkalmazást? Alább található az oktatóanyag.
1 lépésLetöltés SloMo videószerkesztő lassított felvétel az iPhone Apple Store-jában. Az alkalmazás engedélyt kér a telefonján a fájlok eléréséhez. Ezt követően látni fogja a videóit az alkalmazás fő felületén. Válassza ki a kívánt videót lassított effektus hozzáadásához. Ezt követően érintse meg a Következő gombot.
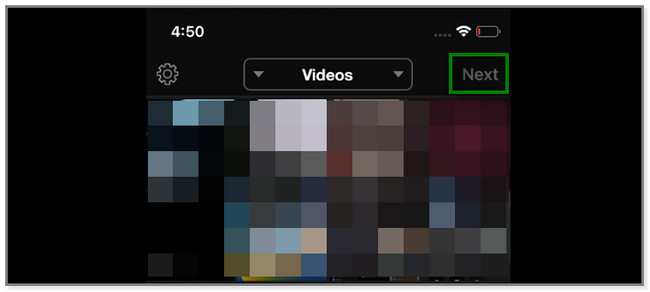
2 lépésA képernyő alján látni fogja az alkalmazás szerkesztő eszközeit. A bal oldalon érintse meg a Beállítani gombot.
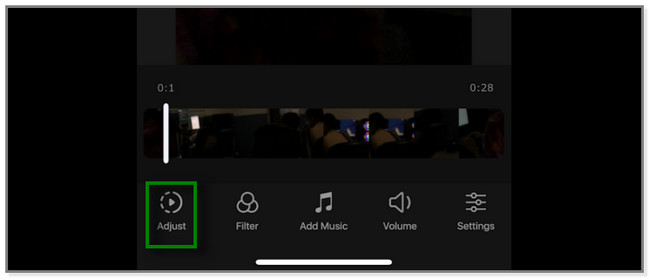
3 lépésEgy másik szerkesztőeszköz-készletet fog látni az alkalmazásban. Ezúttal arról van szó, hogy lassított effektust alkalmazz a videódon. Látni fogja a vonal ikonra a videó alatt. Húzza le, hogy lassított effektust hozzon létre. Ezt követően kiválaszthatja a videó sebességét is az ikonjának megérintésével. Érintse meg a Jelölje be ikonra, ha elégedett a lassított effektussal. Később mentse el iPhone-jára.
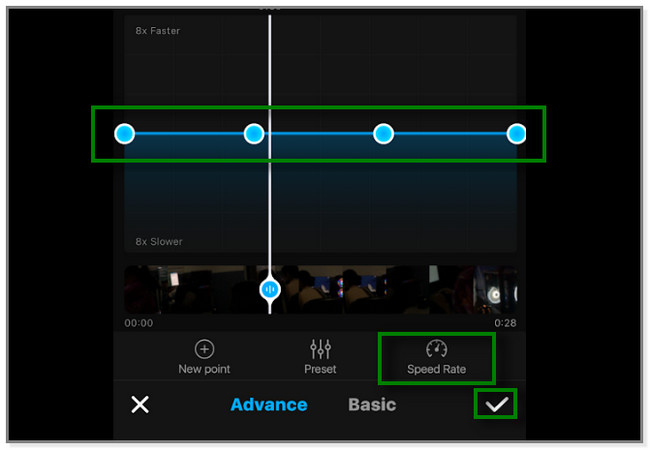
Mi a teendő, ha lassított effektust szeretne alkalmazni az iPhone-videóira számítógépen? Lehetséges! Csak azt kell vigye át iPhone-videóit USB-kábellel a számítógéphez csatlakoztatva. Ezután folytassa a videók szerkesztéséhez használt szoftverrel kapcsolatos további részletekért.
3. rész: Hogyan készítsünk lassított videót iPhone-on a FoneLab Video Converter Ultimate segítségével
FoneLab Video Converter Ultimate egy olyan eszköz, amely esztétikusan lassított effektusokat adhat videóihoz. Számtalan videóformátumot támogat, például MPG, MP4, DPG, WMV és MTV. Eszköztár funkcióval is rendelkezik, amelyben további eszközöket kereshet. Ezt a funkciót alább találja meg az oktatóprogram során.
A Video Converter Ultimate a legjobb video- és audiókonvertáló szoftver, amely képes az MPG / MPEG MP4 formátumba konvertálni gyors és nagy teljesítményű kép / hang minőséggel.
- Konvertáljon bármilyen video- vagy audiofájlt, például MPG, MP4, MOV, AVI, FLV, MP3 stb.
- Támogatja a 1080p / 720p HD és 4K UHD videó konvertálást.
- Hatékony szerkesztési funkciók, mint a Vágás, Vágás, Forgatás, Effektusok, Javítás, 3D és így tovább.
Ezenkívül ez a szoftver képes konvertálni a videókat. Az is támogatja kötegelt átalakítás. Egy folyamatban több videót is konvertálhat.
Hogyan lehet videót szerkeszteni lassításra iPhone-on ezzel a szoftverrel az átvitel után? Alább található a részletes oktatóanyag.
1 lépésLátogassa meg a FoneLab Video Converter Ultimate hivatalos webhelyét. Ezt követően keresse meg a ingyenes letöltés gombra, és kattintson rá a program letöltéséhez. Várjon, amíg a letöltött fájl megjelenik a számítógépén. Később állítsa be és indítsa el.
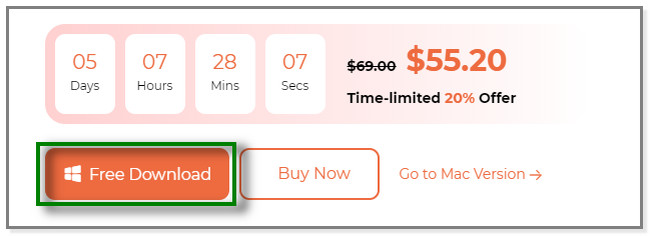
2 lépésLátni fogja a szoftver fő felületét és funkcióit. Tartalmazza a Converter, MV, Collage és Toolbox eszközöket. Kattints a Eszköztár ikonra, és keresse meg a keresősávot. Kattintson rá, és írja be Videó sebesség vezérlő. Az eredmény megjelenik alatta. Kattintson rá a folytatáshoz.
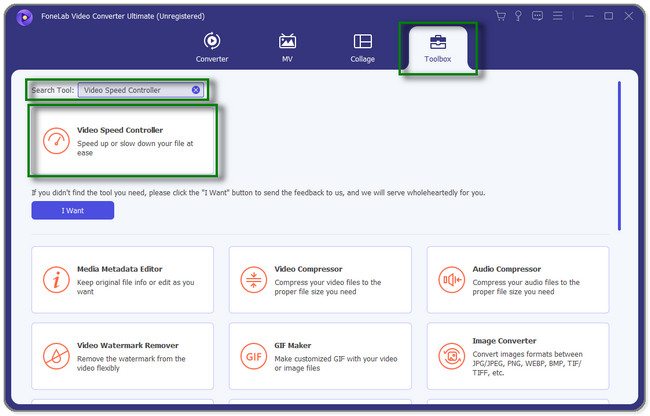
3 lépésA szoftver egy új ablakba irányítja. Kattints a Plusz jel ikon az eszköz közepén. Ezután válassza ki a szerkeszteni kívánt videót a számítógépéről. A gyors folyamat érdekében áthúzhat egy videót a számítógépről a szoftverbe. Később, az importálás után látni fogja a videót a képernyőn.
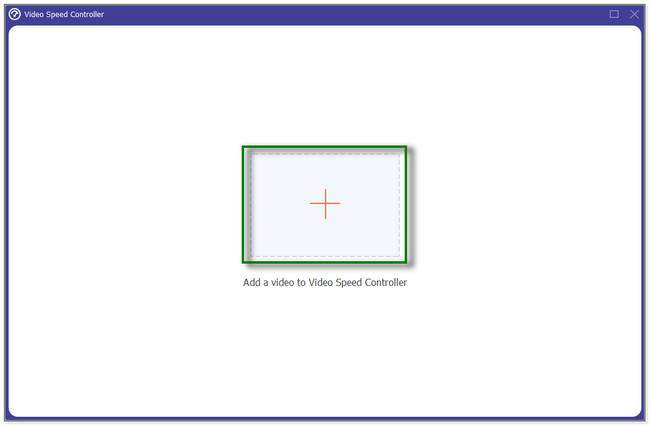
4 lépésA videó alatt észre fogod venni, hogy milyen sebességgel tudod alkalmazni. Választhat 0.25x, 0.5x, 0.75x stb. Kipróbálhatja ezeket a sebességeket, és kiválaszthatja azt, amelyik jobban tetszik a videóhoz. Ha végzett a videó szerkesztésével, kattintson a gombra Export gomb. Ezután mentse a videót a számítógépre.
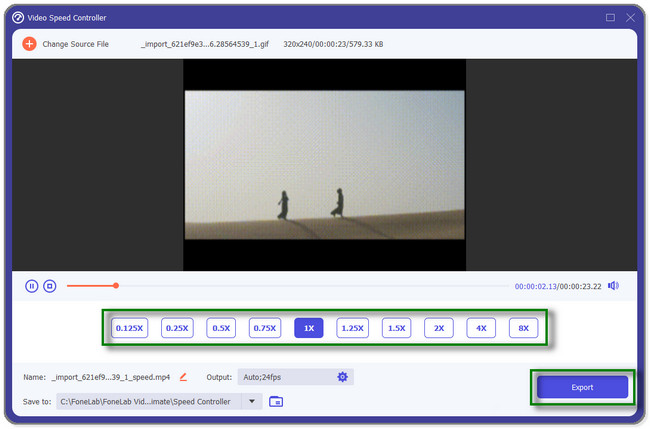
A Video Converter Ultimate a legjobb video- és audiókonvertáló szoftver, amely képes az MPG / MPEG MP4 formátumba konvertálni gyors és nagy teljesítményű kép / hang minőséggel.
- Konvertáljon bármilyen video- vagy audiofájlt, például MPG, MP4, MOV, AVI, FLV, MP3 stb.
- Támogatja a 1080p / 720p HD és 4K UHD videó konvertálást.
- Hatékony szerkesztési funkciók, mint a Vágás, Vágás, Forgatás, Effektusok, Javítás, 3D és így tovább.
4. rész. GYIK a videó lassításáról iPhone-on
1. Tudod a videókat lassított felvételekké alakítani az Instagramon?
Igen. Kövesse az alábbi lépéseket:
- Nyissa meg a Instagram alkalmazást vagy ikont iPhone vagy Android készülékén.
- Érintse meg a Történet gombot a tetején, és válassza ki a lehetőséget Orsók szakasz.
- Érintse meg a Time ikonra a bal oldalon.
Az alkalmazás csak legalább 90 másodpercet tesz lehetővé. A rögzítés előtt állítsa be a sebességet a lassított effektus alkalmazásához. Koppintson a Sebesség gombra, és válassza ki a videóhoz előnyben részesített sebességet. Később érintse meg a Rekord ikonra a felvétel elindításához.
2. Hogyan készíthetsz lassított felvételt a TikTokon?
Indítsa el a TikTok alkalmazást iPhone vagy Android készülékén. Ezt követően érintse meg a Plusz jel ikont az alkalmazás alsó részén, közepén. Válassza ki azt a videót, amelyhez lassított effektust szeretne hozzáadni. Érintse meg a Album ikont alul, és válasszon egyet. Érintse meg a Következő gombot a folytatáshoz. A bal alsó sarokban érintse meg a Hatás gomb. Ezt követően kérjük, válassza ki a Time szakasz. Válaszd a Lassú mozgás ikonra az effektus alkalmazásához és a módosítások mentéséhez.
Ez a bejegyzés különböző módszereket mutat be, amelyekkel megtanulhatja, hogyan helyezhet el lassított felvételt az iPhone készüléken. FoneLab Video Converter Ultimate a leghatékonyabb. Ezzel a szoftverrel lassított effektusokat adhat hozzá, videókat, kollázsképeket és sok mást konvertálhat. Tudjon meg többet róla az eszköz letöltésével.
A Video Converter Ultimate a legjobb video- és audiókonvertáló szoftver, amely képes az MPG / MPEG MP4 formátumba konvertálni gyors és nagy teljesítményű kép / hang minőséggel.
- Konvertáljon bármilyen video- vagy audiofájlt, például MPG, MP4, MOV, AVI, FLV, MP3 stb.
- Támogatja a 1080p / 720p HD és 4K UHD videó konvertálást.
- Hatékony szerkesztési funkciók, mint a Vágás, Vágás, Forgatás, Effektusok, Javítás, 3D és így tovább.
