- 1. rész: Hogyan tegyük világosabbá a videót a FoneLab Video Converter Ultimate segítségével
- 2. rész: Hogyan tegyünk világosabbá egy videót online
- 3. rész: Hogyan tegyünk világosabbá egy videót a Movavi segítségével
- 4. rész: Hogyan tegyük világosabbá a videót az iMovie segítségével
- 5. rész: Videók világosabbá tétele VLC segítségével
- 6. rész: Videók világosabbá tétele a Windows Media Player segítségével
- 7. rész: Videók fényesebbé tétele az Adobe Premiere Pro segítségével
- 8. rész. GYIK a videó fényerő-szerkesztővel kapcsolatban
konvertálja az MPG / MPEG fájlokat MP4 formátumba gyors sebességgel és magas kimeneti kép / hangminőséggel.
- Konvertálja az AVCHD MP4-re
- Konvertálja az MP4 fájlt WAV-ként
- Konvertálja az MP4 WebM-re
- MPG konvertálása MP4-re
- Az SWF átalakítása MP4-re
- MP4 átalakítása OGG-re
- VOB konvertálása MP4-ba
- Az M3U8 átalakítása MP4-re
- MP4 átalakítása MPEG-re
- Feliratok beágyazása az MP4-be
- MP4 osztók
- Távolítsa el az audio eszközt az MP4-ből
- Konvertálja a 3GP videókat MP4-re
- MP4 fájlok szerkesztése
- AVI konvertálása MP4-ba
- A MOD átalakítása MP4-ba
- MP4 átalakítása MKV-ra
- A WMA konvertálása MP4 formátumra
- MP4 konvertálása WMV-re
Hatékony módszerek a videók könnyű fényesebbé tételére
 általa megosztva Lisa Ou / 22. február 2023. 16:00
általa megosztva Lisa Ou / 22. február 2023. 16:00Szerkessze a videó fényerejét, hogy tisztábban nézhesse meg a világ legfunkcionálisabb videószerkesztőivel. Vannak esetek, amikor az emberek sötét videókkal találkoznak klipek, vlogok, zenei videók, filmek, sorozatepizódok és egyebek letöltése közben offline megtekintés céljából. Ez különösen horrorfilmek nézésekor történik. Néha a képernyő annyira sötét, hogy alig látni, mi történik a videón. Ugyanez vonatkozik az éjszakai videók rögzítésére is, és a nézet a sötét környezet miatt nem jelentkezik jól a fényképezőgépben. De ne aggódj; ez könnyen megoldható a képernyő fényesebbé tételével befolyásos videószerkesztők segítségével.
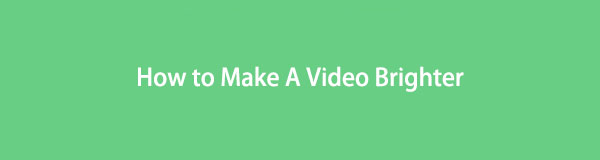
Ezt a gondolatot szem előtt tartva kerestünk online videószerkesztőket, hogy megtudjuk, mennyire hatékonyak. Ahogy az várható volt, nem könnyű kiválasztani, hogy melyik felel meg a szerkesztőket gyakran használó emberek szabványainak. De ahogy mindegyiket kipróbáltuk, végül összegyűjtöttük a vezető eszközöket és módszereket a videó fényerejének szerkesztéséhez. Ennek eredményeként ez a cikk feltérképezi a különböző szerkesztőprogramokat, kezdve a legjobbal. Ennek a bejegyzésnek a segítségével fényesebbé teheted videódat a még élvezetesebb megtekintési élmény érdekében. Ha készen áll, hogy többet megtudjon, kezdje el az alábbi olvasást, és szerezzen ismereteket a videó fényerejének szerkesztéséről.

Útmutató
- 1. rész: Hogyan tegyük világosabbá a videót a FoneLab Video Converter Ultimate segítségével
- 2. rész: Hogyan tegyünk világosabbá egy videót online
- 3. rész: Hogyan tegyünk világosabbá egy videót a Movavi segítségével
- 4. rész: Hogyan tegyük világosabbá a videót az iMovie segítségével
- 5. rész: Videók világosabbá tétele VLC segítségével
- 6. rész: Videók világosabbá tétele a Windows Media Player segítségével
- 7. rész: Videók fényesebbé tétele az Adobe Premiere Pro segítségével
- 8. rész. GYIK a videó fényerő-szerkesztővel kapcsolatban
1. rész: Hogyan tegyük világosabbá a videót a FoneLab Video Converter Ultimate segítségével
FoneLab Video Converter Ultimate azonnal belép a vitába, amikor a legjobb videószerkesztőket tárgyalja. Ez az eszköz többet tesz az átalakításnál; a sötét videóidat is világosabbá teheti. Felhasználóbarát felületének köszönhetően a folyamat csak néhány lépést igényel. Nem okoz nehézséget a programban való eligazodás, és percek alatt fényesebbé teheti a videót. Magas sikeraránya miatt a FoneLab Video Converter Ultimate az egyik legkeresettebb program lett. videó szerkesztés. A képernyő fényerejének szerkesztésén kívül ez a program képes vágd be a videókat, forgatás, visszafordítás, összevonás, sebesség szabályozás stb. Mind a Mac, mind a Windows verziója szinte azonos lépésekkel rendelkezik. Tekintse meg további funkcióit a program telepítése után.
A Video Converter Ultimate a legjobb video- és audiókonvertáló szoftver, amely képes az MPG / MPEG MP4 formátumba konvertálni gyors és nagy teljesítményű kép / hang minőséggel.
- Konvertáljon bármilyen video- vagy audiofájlt, például MPG, MP4, MOV, AVI, FLV, MP3 stb.
- Támogatja a 1080p / 720p HD és 4K UHD videó konvertálást.
- Hatékony szerkesztési funkciók, mint a Vágás, Vágás, Forgatás, Effektusok, Javítás, 3D és így tovább.
Hajtsa végre az alábbi egyszerű lépéseket, hogy világosabbá tegye a videót FoneLab Video Converter Ultimate:
1 lépésSzerezze be a FoneLab Video Converter Ultimate telepítőfájl másolatát. megnyomni a ingyenes letöltés gombra a fájl mentéséhez, majd kattintson rá. Ezután megkérdezik, hogy engedélyezi-e a programnak, hogy változtatásokat hajtson végre az eszközén. Választ Igen és kezdje el telepíteni az eszközt a számítógépére. Ha a folyamat befejeződött, megkezdheti a program futtatását.
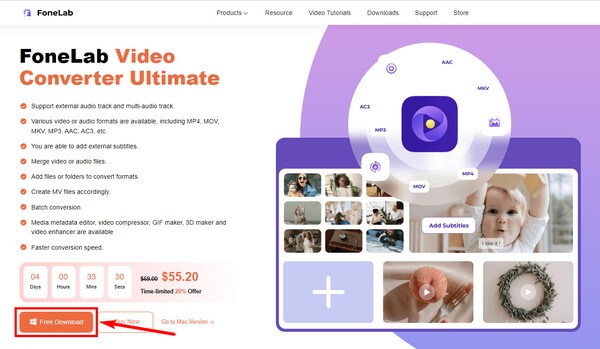
2 lépésTöltse fel a sötét videót a programba a gomb megnyomásával "+" szimbólum az interfész közepén. Válassza ki és kattintson Nyisd ki miután megtalálta a videót a fájlmappában.
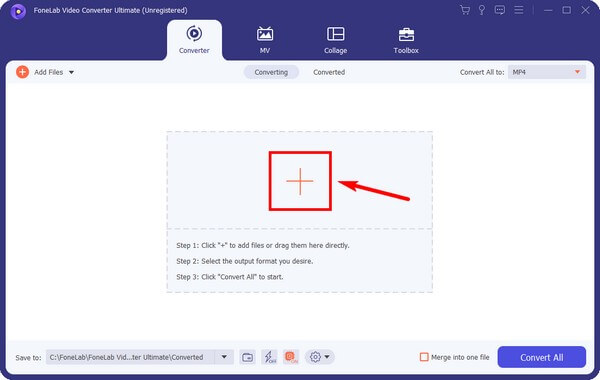
3 lépésA fájl importálása után kattintson az olló melletti paletta szimbólumra a fájl megnyitásához Video Enhancer. Jelölje meg a A fényerő optimalizálása és a Kontraszt mezőbe, hogy alkalmazza a funkciót a videóra. Ezt követően kattintson a Megtakarítás gombra a jobb alsó sarokban a változtatások alkalmazásához.
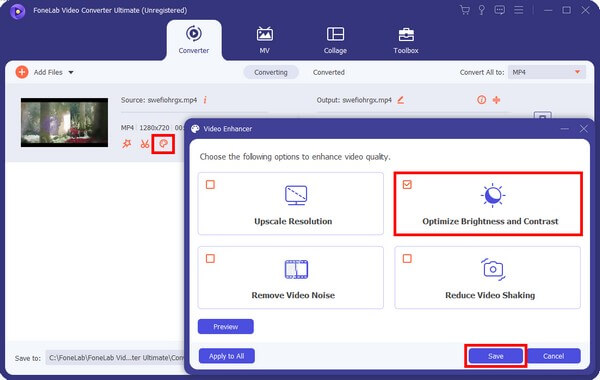
4 lépésÜgyeljen arra, hogy ugyanazt a videó formátumot és felbontást válassza, mint a forrás forrása Mindet átalakítani: legördülő sáv. Végül kattintson a Összes konvertálása fülre, és mentse az újonnan kivilágosított videót a számítógépére.
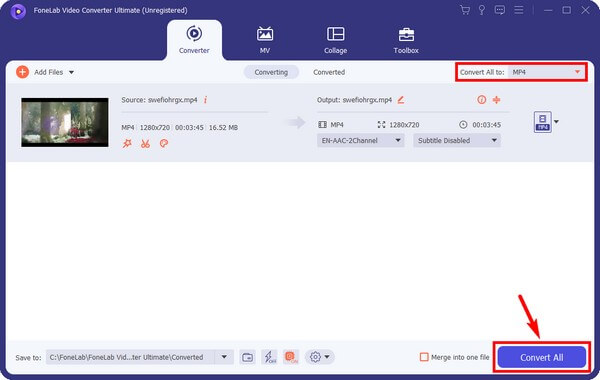
A Video Converter Ultimate a legjobb video- és audiókonvertáló szoftver, amely képes az MPG / MPEG MP4 formátumba konvertálni gyors és nagy teljesítményű kép / hang minőséggel.
- Konvertáljon bármilyen video- vagy audiofájlt, például MPG, MP4, MOV, AVI, FLV, MP3 stb.
- Támogatja a 1080p / 720p HD és 4K UHD videó konvertálást.
- Hatékony szerkesztési funkciók, mint a Vágás, Vágás, Forgatás, Effektusok, Javítás, 3D és így tovább.
2. rész: Hogyan tegyünk világosabbá egy videót online
Az online videószerkesztők közül a Clideo az egyik leghatékonyabb, amelyre támaszkodhat. Ez az online platform lehetővé teszi a videó fényerejének, kontrasztjának és telítettségének beállítását. Így ezzel az eszközzel világosabbá teheti a sötét videót. Arra azonban számíthat, hogy Clideo megteszi adj hozzá vízjelet a videódhoz kimenet akár tetszik, akár nem.
Kövesse az alábbi egyszerű lépéseket a Clideo videó fényerő-szerkesztő online használatához:
1 lépésMenjen a Clideo webhelyére, és írja be Állítsa be a videót oldalon. Ezután a képernyő közepén válassza ki a Válassz fájlt lapon. Válassza ki azt a videót, amelyet élénkíteni szeretne, hogy feltöltse az oldalra.
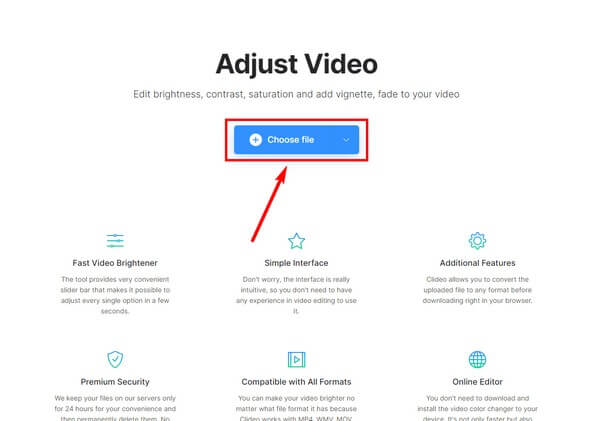
2 lépésÁllítsa be a Fényesség csúszkát az oldal jobb oldalán. A többi beállítást is módosíthatja, amíg elégedett nem lesz a videokimenettel. Ha végzett, kattintson a Export fület a jobb alsó sarokban a változtatások mentéséhez.
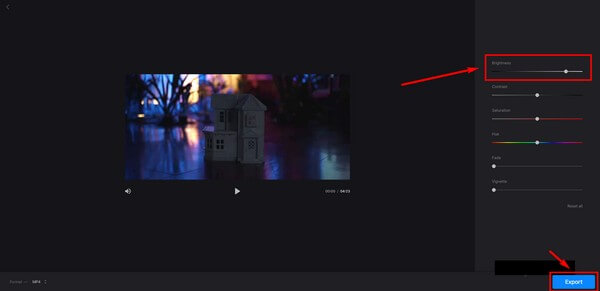
3 lépésTöltse le a szerkesztett fájlt, hogy elmentse a számítógépére.
A Video Converter Ultimate a legjobb video- és audiókonvertáló szoftver, amely képes az MPG / MPEG MP4 formátumba konvertálni gyors és nagy teljesítményű kép / hang minőséggel.
- Konvertáljon bármilyen video- vagy audiofájlt, például MPG, MP4, MOV, AVI, FLV, MP3 stb.
- Támogatja a 1080p / 720p HD és 4K UHD videó konvertálást.
- Hatékony szerkesztési funkciók, mint a Vágás, Vágás, Forgatás, Effektusok, Javítás, 3D és így tovább.
3. rész: Hogyan tegyünk világosabbá egy videót a Movavi segítségével
A Movavi egy harmadik féltől származó eszköz, amely képes beállítani a sötét videó fényerejét. Videószerkesztő funkciója lehetővé teszi az alapvető szerkesztési ismeretek fejlesztését. De vegye figyelembe, hogy ennek is vannak árnyoldalai. Azon kívül, hogy ingyenes verziója néhány szerkesztési funkcióra korlátozódik, nagy videokimeneteket is produkál. Emiatt nehézségekbe ütközhet a videó feltöltése különböző webhelyekre.
Kövesse az alábbi egyszerű lépéseket, hogy a Movavi segítségével világosabbá tegye a videókat:
1 lépésTelepítse és futtassa a Movavi Video Editor alkalmazást a számítógépén. Ha látja az elsődleges felületet, kattintson a Fájlok hozzáadása fület a videofájl programba való importálásához.
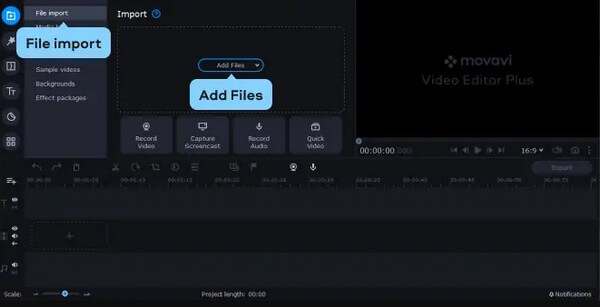
2 lépésA fájl importálása után a szerkesztés megkezdéséhez húzza az alján lévő idővonalra. Kattints a Színbeállítások ikonra, majd válassza a lehetőséget Magic Enhance hogy növelje a videó fényerejét.
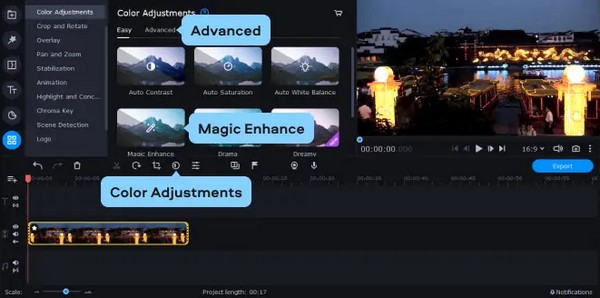
3 lépésEzután nyomja meg a Export gomb. Állítsa be a videó beállításait és részleteit, mielőtt a gombra kattintana Rajt fülre, hogy világosabbá tegye és mentse a videót a számítógépére.
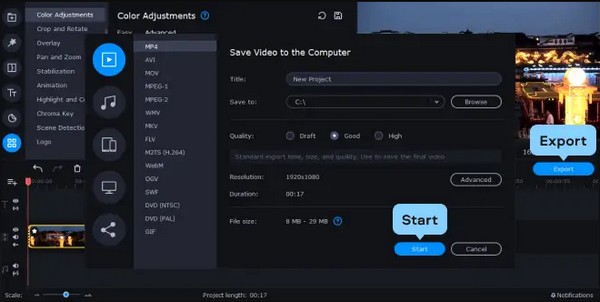
4. rész: Hogyan tegyük világosabbá a videót az iMovie segítségével
Egy másik módszer a sötét videó világosabbá tételére az iMovie használata. Ezt a szerkesztőprogramot az Apple fejlesztette iOS-eszközökre, Mac-re, iPhone-ra és iPad-re. Ez egy ingyenes és kényelmes szerkesztő az Apple felhasználók számára. Az egyetlen probléma az, hogy az ezzel az eszközzel szerkesztett videók nagy videofájlokként jelennek meg. Ez helyet foglal az eszközön, ami lassabb teljesítményt eredményezhet.
Kövesse az alábbi egyszerű lépéseket a videó világosabbá tételéhez az iMovie segítségével:
1 lépésIndítsa el az iMovie-t a Mac gép Alkalmazások mappájából. Importálja a sötét videót a program felületére, és húzza az idővonalra a szerkesztéshez.
2 lépésAz előnézeti szakasz felett kattintson a palettán ikonra, hogy megtekinthesse a Színkorrekció lehetőségek. Állítsa be a bal oldali első sávot a videó fényerejének megfelelően. Csúsztassa jobbra a videó világosításához.
3 lépésHa elérte a kívánt fényerőt, nyomja meg a gombot Megosztás ikonra a szerkesztett videofájl mentéséhez a Mac számítógépére.
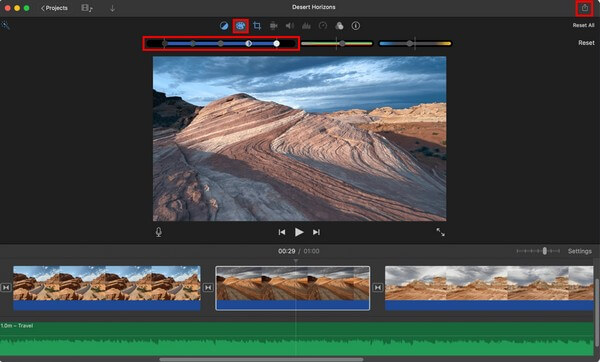
5. rész: Videók világosabbá tétele VLC segítségével
A VLC egy kedvelt médialejátszó, amely szinte bármilyen videóformátumot képes lejátszani. De sokan nincsenek tisztában azzal, hogy a videó fényerejét vagy hatásait is beállíthatja. Ez a módszer azonban csak akkor működik, ha a videót VLC-n nézi meg. A fényerő a mentés után a többi videóra is érvényes lesz. Ennek az az oka, hogy a beállított effektusok VLC-n lesznek alkalmazva, nem magán a videón.
Kövesse az alábbi egyszerű lépéseket, hogy megtanulja, hogyan teheti világosabbá a videókat a VLC Media Player segítségével:
1 lépésNyissa meg a felvilágosítani kívánt videót VLC-n. Kattints a Eszközök lap tetején, és válassza a lehetőséget hatások és a Szűrők a legördülő menüből.
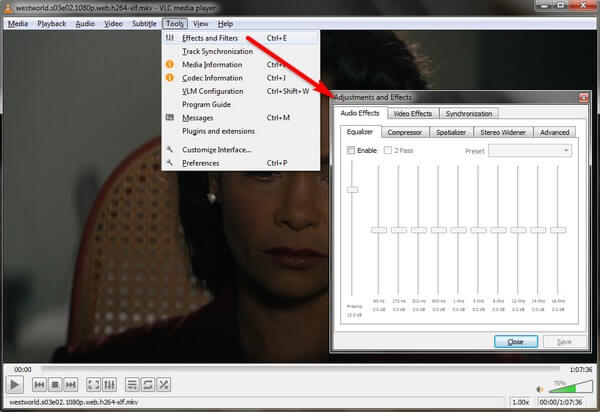
2 lépésAmikor a Kiigazítások és hatások párbeszédablak jelenik meg, lépjen a Videóeffektusok részre. Valami alatt Alapvető fülön jelölje be a ikont Kép módosítsa a jelölőnégyzetet, hogy módosítsa a képernyő fényerejét és egyéb beállításokat.
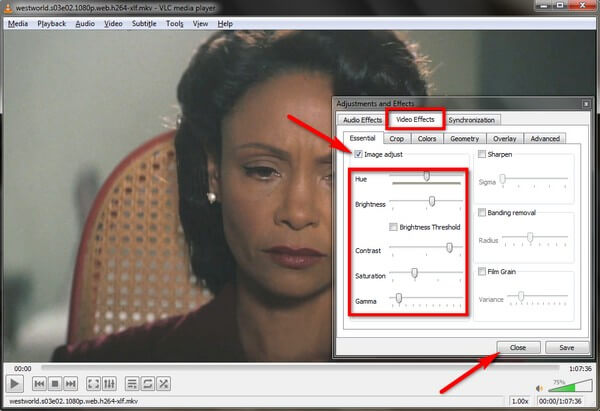
3 lépésHa elkészült, kattintson a gombra közel gombot a módosítások alkalmazásához az aktuális sötét videóra. A lejátszó újraindítása után az effektusok eltűnnek. Eközben, ha véglegesen el szeretné menteni a változtatásokat, kattintson a gombra Megtakarítás gombot, de vegye figyelembe, hogy a hatás minden videóra érvényes lesz.
A Video Converter Ultimate a legjobb video- és audiókonvertáló szoftver, amely képes az MPG / MPEG MP4 formátumba konvertálni gyors és nagy teljesítményű kép / hang minőséggel.
- Konvertáljon bármilyen video- vagy audiofájlt, például MPG, MP4, MOV, AVI, FLV, MP3 stb.
- Támogatja a 1080p / 720p HD és 4K UHD videó konvertálást.
- Hatékony szerkesztési funkciók, mint a Vágás, Vágás, Forgatás, Effektusok, Javítás, 3D és így tovább.
6. rész: Videók világosabbá tétele a Windows Media Player segítségével
A Windows Media Player hasonló a VLC-hez a videó fényerejének beállítását illetően. Ez a program nem szerkeszti pontosan a sötét videókat. Csak a Windows Media Player alkalmazásban lejátszott összes videó megjelenését módosítja. Ennélfogva még ha ki is tudja világítani a videót ezen a lejátszón, az sötét marad, ha más médialejátszókon játssza le.
Kövesse az alábbi egyszerű lépéseket, hogy megtanulja, hogyan teheti világosabbá a videót a Windows Media Player segítségével:
1 lépésJátssza le a sötét videót a Windows Media Player alkalmazásban. Kattintson a jobb gombbal a képernyőre, majd válassza a lehetőséget Fejlesztések a lehetőségek közül. Amikor megjelenik egy másik menü, kattintson a gombra video Settings.
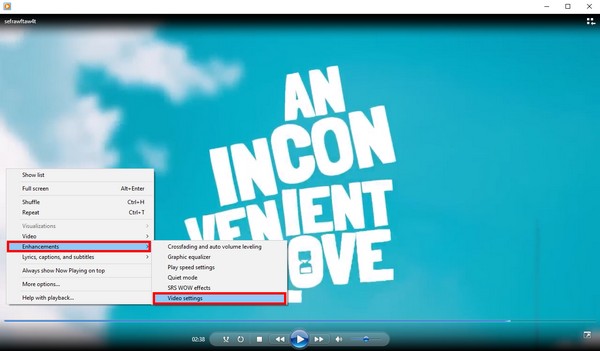
2 lépésÁllítsa be a Fényesség csúszkát ízlése szerint. Ezután zárja be a videóbeállításokat, és nézze meg a videót egy világosabb képernyőn.
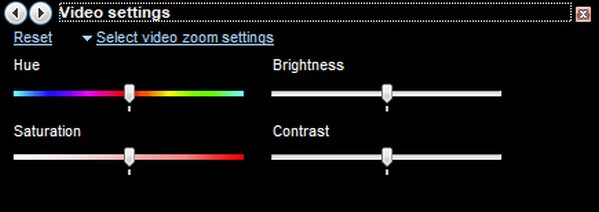
7. rész: Videók fényesebbé tétele az Adobe Premiere Pro segítségével
Az Adobe Premiere Pro egy másik, harmadik féltől származó eszköz a videó fényerejének beállításához. Ez egy professzionális videószerkesztő program, amelyet az Adobe Inc. fejlesztett ki. Mivel azonban professzionális eszközről van szó, havi előfizetésre van szükség ahhoz, hogy élvezhesse a funkcióit. Ezenkívül néhány felhasználó számára kihívást jelenthet a használata, különösen a kezdők számára összetett felülete miatt.
Kövesse az alábbi egyszerű lépéseket, hogy fényesebbé tegye a videót az Adobe Premiere Pro segítségével:
1 lépésFuttassa az Adobe Premiere Pro programot a számítógépén, és importálja a fényesíteni kívánt videót a felületére. Ezt követően írja be a „fényesség” a bal oldali keresősávban.
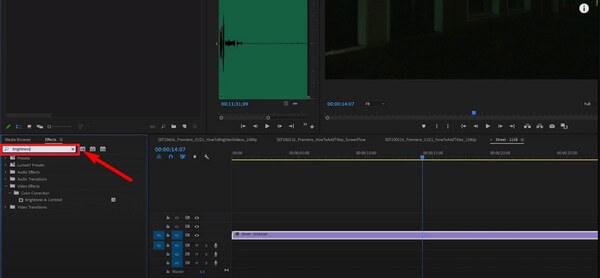
2 lépésAmikor megjelenik az effektus panel, húzza a fényerő és kontraszt beállítást a sötét videó alá. Ezt követően állítsa be a fényerőt, és mentse el a szerkesztett videofájlt a számítógépére.
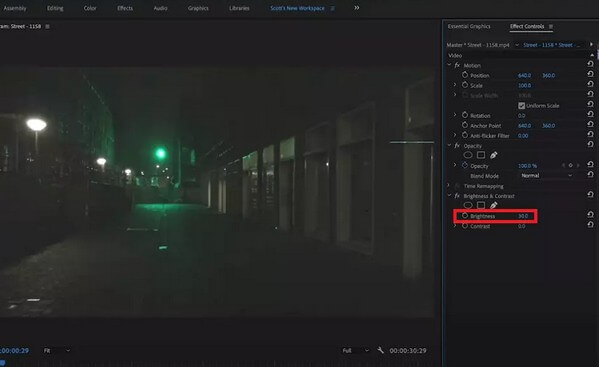
A Video Converter Ultimate a legjobb video- és audiókonvertáló szoftver, amely képes az MPG / MPEG MP4 formátumba konvertálni gyors és nagy teljesítményű kép / hang minőséggel.
- Konvertáljon bármilyen video- vagy audiofájlt, például MPG, MP4, MOV, AVI, FLV, MP3 stb.
- Támogatja a 1080p / 720p HD és 4K UHD videó konvertálást.
- Hatékony szerkesztési funkciók, mint a Vágás, Vágás, Forgatás, Effektusok, Javítás, 3D és így tovább.
8. rész. GYIK a videó fényerő-szerkesztővel kapcsolatban
El tudja távolítani a vízjelet a Clideo-n a videó fényerejének beállítása után?
Igen tudsz. Az ingyenes verzióban azonban nem. Ha el szeretné távolítani a Clideo vízjelét, frissítenie kell a pro verzióra, amely havi fizetést igényel. Más szóval, nem tudja eltávolítani az eszköz vízjelét, ha nem fizet előfizetésért.
Hogyan szerkesztheti a videó fényerejét iPhone-on?
A videót átviheti iPhone-járól a számítógépére. Ezután használja a FoneLab Video Converter Ultimate a videó fényerejének szerkesztéséhez. Ha kész, vigye át a szerkesztett videót iPhone-jára egy villámkábellel.
A FoneLab Video Converter Ultimate előkelő felbontású?
Dehogynem. A videó fényerejének és kontrasztjának optimalizálása mellett, FoneLab Video Converter Ultimate növeli és csökkenti a videó felbontását is. Még azt is megteheted távolítsa el a videozajt és csökkentse a videó remegését, ha akarja. Csak meg kell jelölnie a funkciókat, hogy alkalmazza őket a videóra.
Alapos kutatás után bízhat abban, hogy a fenti programok a vezető módszerek a sötét videók fényesebbé tételére. Ha további segítségre van szüksége a videofájljaival kapcsolatban, nyissa meg a FoneLab Video Converter Ultimate weboldal.
A Video Converter Ultimate a legjobb video- és audiókonvertáló szoftver, amely képes az MPG / MPEG MP4 formátumba konvertálni gyors és nagy teljesítményű kép / hang minőséggel.
- Konvertáljon bármilyen video- vagy audiofájlt, például MPG, MP4, MOV, AVI, FLV, MP3 stb.
- Támogatja a 1080p / 720p HD és 4K UHD videó konvertálást.
- Hatékony szerkesztési funkciók, mint a Vágás, Vágás, Forgatás, Effektusok, Javítás, 3D és így tovább.
