Fényképek törlése Macről, de nem iCloudról: 3 bevált megközelítés
 általa megosztva Lisa Ou / 14. április 2022. 09:00
általa megosztva Lisa Ou / 14. április 2022. 09:00 Kifogy a Mac tárhelye, ezért törölni szeretné fotóit, de meg szeretné tartani őket az iCloudban? A Machez hasonló számítógépeknek is megvannak a maguk korlátai a hely tekintetében. És az egyik olyan adat, amely valóban felemészti a felhasználó Mac tárhelyét, az az eszközein tárolt fotók. Ezért szükséges ezeket a fényképeket csak a Mac gépen törölni, az iCloudon nem, hogy tárhelyet szabadítson fel. Ez lehetséges? Természetesen igen. Szerencsére eljutott ehhez a bejegyzéshez. Fedezze fel a három legjobban bevált módszert arról, hogyan törölheti fényképeit Mac rendszeren anélkül, hogy törölné őket az iCloudból.
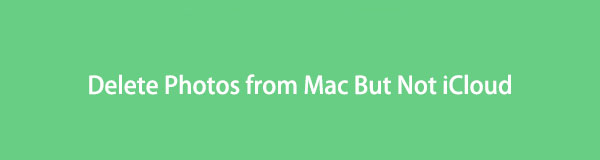

Útmutató
1. rész: Fotók törlése Macről, de nem iCloudról
Ha a Mac tele van tárhellyel, és fotók miatt aktiválódott, egyszerűen törölheti őket a Macről, de az iCloudról nem, és továbbra is elmentheti őket a felhőszolgáltatásba. Kétféleképpen törölheti a képeket a Mac számítógépen; az első a fotók szinkronizálási funkciójának letiltása, a másik pedig az iCloud-fiók használatának leállítása.
1. lehetőség: Kapcsolja ki a Fényképek iCloud szinkronizálási funkcióját
Az iCloud Photos valóban hasznos biztonsági mentési funkció az Apple-eszközök képeiről. Még ha elveszíti is eszközét, akkor sem veszíti el fényképeit a felhőszolgáltatásban. Ha a Mac gépén megtelt tárhely, és törölni szeretne néhány fényképét, hogy tárhelyet szabadítson fel, kikapcsolhatja az iCloud Photos szinkronizálási funkciót. És itt van, hogyan kell csinálni.
A fényképek törlésének lépései a Mac rendszerből, de nem az iCloudból az iCloud Photos kikapcsolásával:
1 lépésElőször kattintson a gombra képek alkalmazást a Mac-en.
2 lépésEzután kattintson a képek a menü lapról, és válassza ki preferenciák a legördülő listából.
3 lépésEzután a megjelenő ablakban válassza ki a lehetőséget iCloud. És törölje a pipát a iCloud fotók opciót.
4 lépésEzt követően elkezdheti törölni azokat a képeket, amelyekre már nincs szüksége, vagy amelyeket már mentett az iCloudba a Mac számítógépéről. képek kb. És ez az!
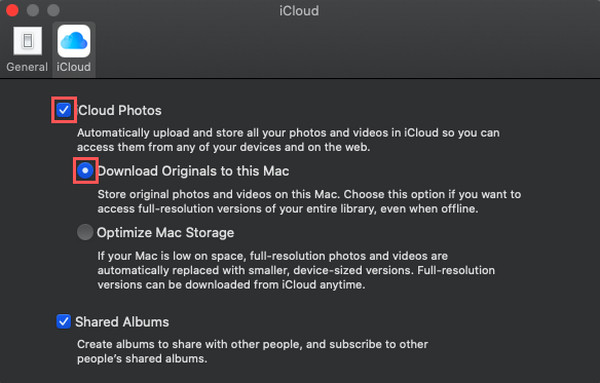
Ez a módszer valóban segíthet a képek törlésében a Mac számítógépről, de nem az iCloudról. De meg kell győződnie arról, hogy a fényképek szinkronizálva lettek, vagy hogy engedélyezve van-e a Mac iCloud Photos szinkronizálási funkciója. Tehát letilthatja a képek törlésének megkezdéséhez.

Törölje a felesleges rendszerfotókat, letöltött fájlokat és egyebeket.
- Könnyedén megmutatja a Mac részletes állapotát.
- Törölje a rendszer-, e-mail-, fénykép- és iTunes-szemét fájlokat, hogy helyet szabadítson fel Mac számítógépen.
- Kezelje a hasonló fényképeket és a duplikált fájlokat.
- Ürítse ki a kukát, hogy több tárhelyet kapjon.
2. lehetőség. Hagyja abba az iCloud-fiók használatát
Egy másik módja annak, hogy törölje fotóit Mac számítógépéről, és segítsen abban, hogy abbahagyja iCloud-fiókja használatát. Ha kijelentkezik iCloud-fiókjából Mac számítógépén, törölheti a Mac gépen lévő fotóit, de az iCloudon tároltakat nem. Ez az egyik bevált megközelítés, amelyre számíthat. Az alábbi útmutatóból megtudhatja, hogyan kell ezt a módszert végrehajtani.
Lépések az iCloud-fiók használatának leállításához a fényképek Macről való törléséhez:
1 lépésElőször menj a Apple Menü és kattintson System Preferences.
2 lépésEzt követően kattintson Apple ID. Ezután kattints a gombra Kijelentkezés, és iCloud-fiókját eltávolítjuk a Mac számítógépről.
3 lépésMost kezdje el törölni a képeket a képek alkalmazást a Mac gépen. És megvan!
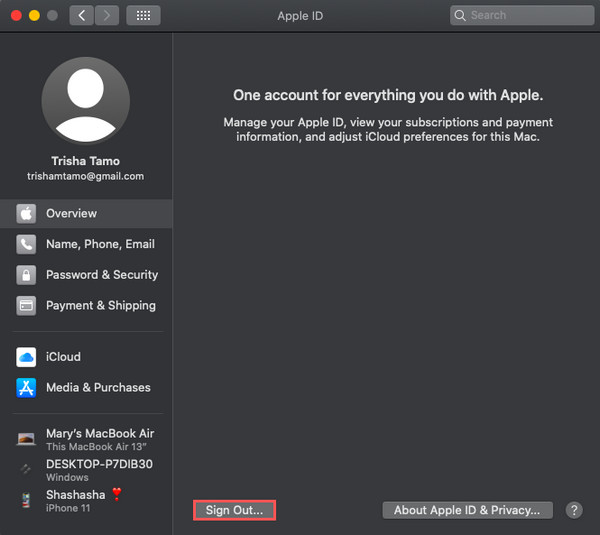
Amikor abbahagyja iCloud-fiókja használatát, az iCloudból származó adatok törlődnek az eszközről. Ugyanez vonatkozik a fotóira is, ezért számíthat erre a módszerre is.
2. rész: Az összes fénykép törlése Macről, de az iCloudból nem a FoneLab Mac Sweep segítségével
A fent említett műveletek után a FoneLab Mac Sweep segítségével az összes fényképet törölheti a Mac rendszerből, de az iCloudból nem. Valójában ezt az eszközt a rendszer e-mailjei és a levélszemét fájlok tisztítására használják, így több hely marad a Mac-en. Használatával kiürítheti a kukát, és kezelheti a hasonló fájlokat vagy másolatokat a fényképek törléséhez. Egy másik dolog, megteheti szelektíven. Ez egy könnyen használható, átfogó és sokoldalú eszköz, amely biztosan megfelel az Ön igényeinek. Most itt van a teljes útmutató a képek Macről való törléséhez a FoneLab Mac Sweep program.

Törölje a felesleges rendszerfotókat, letöltött fájlokat és egyebeket.
- Könnyedén megmutatja a Mac részletes állapotát.
- Törölje a rendszer-, e-mail-, fénykép- és iTunes-szemét fájlokat, hogy helyet szabadítson fel Mac számítógépen.
- Kezelje a hasonló fényképeket és a duplikált fájlokat.
- Ürítse ki a kukát, hogy több tárhelyet kapjon.
Az összes fénykép törlésének lépései a Mac rendszerből, de az iCloudból nem FoneLab Mac Sweep:
1 lépésKezdésként töltse le és futtassa a FoneLab Mac Sweep alkalmazást Mac számítógépén.
2 lépésA fő felületen válassza ki és kattintson a gombra tisztító választási lehetőség. Lehetősége van arra is, hogy mit szeretne tisztítani: a iPhoto Junk vagy hasonló fénykép.
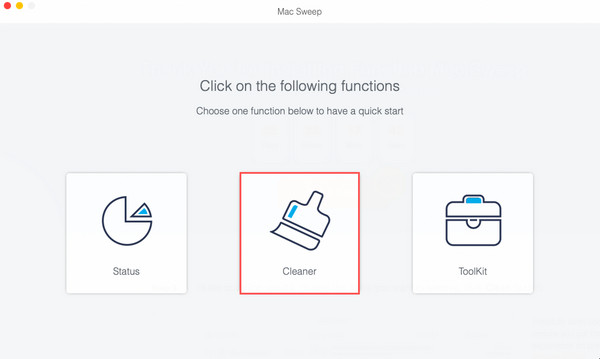
3 lépésEzután kattintson a Keresés gombot, hogy alaposan átkutasson Mac számítógépén.
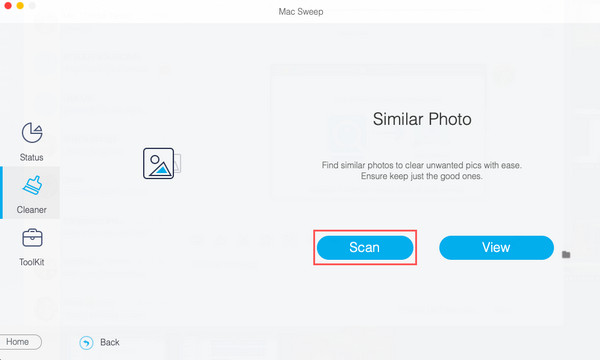
4 lépésA szkennelési folyamat után kattintson a Megnézem gombot, akkor láthatja fotóit, beleértve a sokszorosított képeket is.
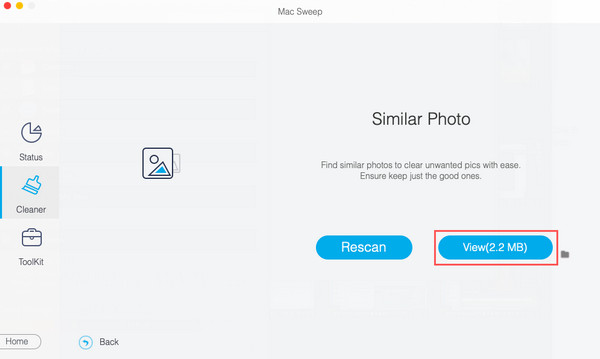
5 lépésMost elkezdheti kiválasztani az eltávolítani kívánt fényképeket. És végül kattintson a Tiszta gomb. És törölte a képeket a Mac-ről.
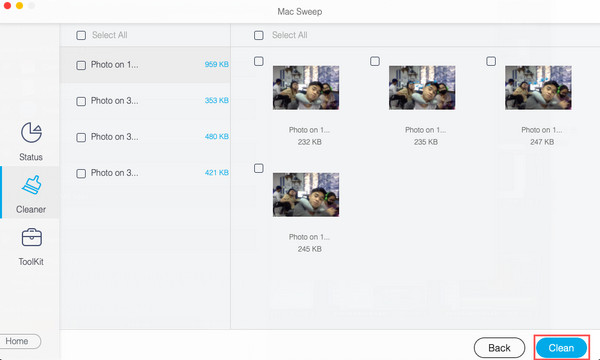
FoneLab Mac Sweep a legjobb és erősen ajánlott eszköz nagyszerű teljesítménye és képességei miatt. Töltsd le ingyen, hogy élvezhesd kiváló szolgáltatásait.

Törölje a felesleges rendszerfotókat, letöltött fájlokat és egyebeket.
- Könnyedén megmutatja a Mac részletes állapotát.
- Törölje a rendszer-, e-mail-, fénykép- és iTunes-szemét fájlokat, hogy helyet szabadítson fel Mac számítógépen.
- Kezelje a hasonló fényképeket és a duplikált fájlokat.
- Ürítse ki a kukát, hogy több tárhelyet kapjon.
3. rész. GYIK arról, hogyan törölhet fényképeket Macről, de nem az iCloudról
1. Törölhetek fényképeket az iPhone készülékről, és megtarthatom az iCloudon?
Határozottan igen! Ha az iPhone-eszközön elfogy a tárhely, és vannak olyan fényképek, amelyekre már nincs szüksége, egyszerűen törölheti őket iPhone-járól, és megőrizheti őket az iCloudon. Számos hatékony módszer létezik, például kikapcsolja az iCloud Photos alkalmazást a Beállításokban, majd eltávolítja őket a Fotók alkalmazásból, vagy kipróbálhatja a FoneErasert iOS-hez, a legjobb és tökéletes alternatív eszközt a törléshez/törléshez. igények.
2. Hogyan tárolhatok fotókat csak az iCloudból a Mac gépemen?
Először nyissa meg a Fotókat, és kattintson a gombra képek a menü lapon. Akkor válassz preferenciák a listából, majd kattintsunk rá iCloud. Ezután kattintson a melletti jelölőnégyzetre iCloud fotók. Végül válassza ki Eredetik letöltése erre a Mac-re a megadott lehetőségek közül. És ez az!
3. Visszaállíthatom a törölt fényképeket ugyanolyan minőségben?
Természetesen igen! Az Apple eszközökön van egy mappa, melynek neve Nemrég törölve, ahol helyreállíthatja fényképeit, és ez nem befolyásolja a fényképek minőségét. Ehhez lépjen a következőre: képek > Nemrég törölve, válassza ki a visszahozni kívánt képeket, majd kattintson Meggyógyul.
4. Hogyan lehet fotókat törölni a Macbookról?
Ha fényképeket szeretne törölni a MacBookról, kövesse néhány egyszerű lépést. Először nyissa meg a „Photos” alkalmazást a MacBookon. Ezután kattintson rájuk a törölni kívánt fényképet vagy fényképeket. Több fényképet is kiválaszthat, ha kattintás közben lenyomva tartja a Command billentyűt. A fényképek kiválasztása után nyomja meg a "Törlés" gombot a billentyűzeten, vagy kattintson a jobb gombbal, és válassza a "Törlés" lehetőséget a helyi menüből. Megjelenik egy megerősítő kérdés, amely megkérdezi, hogy szeretné-e törölni a kiválasztott fényképeket. Kattintson a "Törlés" gombra a művelet megerősítéséhez. A fotók átkerülnek a „Nemrég törölt” albumba, ahol 30 napig megmaradnak, mielőtt véglegesen törölnék őket. Ha azonnal el szeretné távolítani őket, lépjen a "Recently Deleted" albumba, és kattintson az "Összes törlése" gombra, hogy véglegesen eltávolítsa a képeket a MacBookról.
5. Hogyan törölhetek fényképeket a Mac gépemről anélkül, hogy törölném őket?
Ha végleges törlés nélkül szeretne fényképeket törölni a Mac számítógépéről, áthelyezheti őket a számítógép másik helyére vagy egy külső tárolóeszközre. Először jelölje ki az eltávolítani kívánt fényképeket úgy, hogy rájuk kattint, és a kurzort rájuk húzza, vagy a Command billentyűvel több fájlt is kijelöl. Miután kiválasztotta, kattintson a jobb gombbal a fényképekre, és válassza a "Kivágás" vagy a "Másolás" lehetőséget. Ezután navigáljon a kívánt helyre, például egy másik mappára vagy egy külső tárolóeszközre, és kattintson a jobb gombbal arra a helyre. Végül válassza a "Beillesztés" lehetőséget, hogy áthelyezze a fényképeket az asztalról az új helyre. Így a fotók többé nem lesznek az asztalon, de továbbra is elérhetők lesznek máshol.
Ha elfogy a hely a Mac-en, és a fotók okozzák ezt, lépjen erre a bejegyzésre, és törölje ezeket a képeket az említett bevált módszerekkel. Ha eltávolítja a fényképeket a Mac rendszerből, de az iCloudból nem, akkor eltávolíthatja a fényképeket az eszközökről, de megtarthatja őket az iCloudban. Mégis, a leginkább ajánlott módszer az FoneLab Mac Sweep, ahol törölheti az összes vagy szelektív fényképét, hogy tárhelyet szabadítson fel. De mégis, ez a te döntésed. Továbbá, ha bármilyen javaslata vagy üzenete van velünk kapcsolatban, egyszerűen írja le a megjegyzés rovatba.

Törölje a felesleges rendszerfotókat, letöltött fájlokat és egyebeket.
- Könnyedén megmutatja a Mac részletes állapotát.
- Törölje a rendszer-, e-mail-, fénykép- és iTunes-szemét fájlokat, hogy helyet szabadítson fel Mac számítógépen.
- Kezelje a hasonló fényképeket és a duplikált fájlokat.
- Ürítse ki a kukát, hogy több tárhelyet kapjon.
