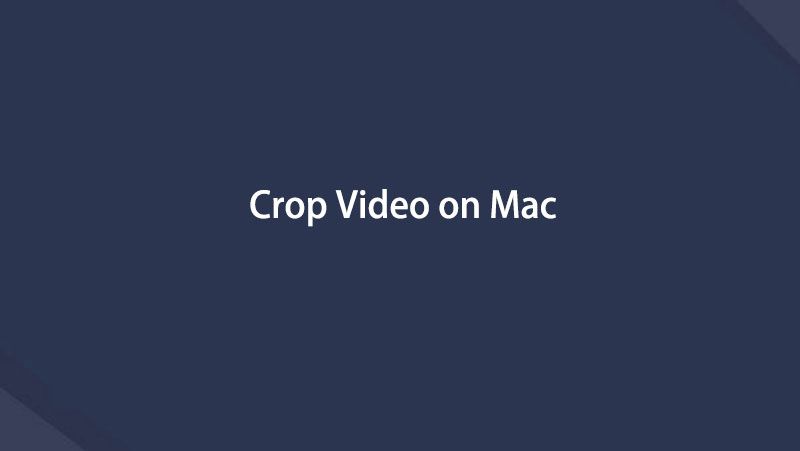- 1. rész: Videók körbevágása Mac rendszeren az iMovie segítségével
- 2. rész: Videó körbevágása Mac számítógépen a Photos alkalmazással
- 3. rész: Videó körbevágása Mac rendszeren a Mac FoneLab Video Converter Ultimate segítségével
- 4. rész: Videók vágása online Mac rendszeren
- 5. rész. GYIK a videó kivágásával kapcsolatban Mac rendszeren
konvertálja az MPG / MPEG fájlokat MP4 formátumba gyors sebességgel és magas kimeneti kép / hangminőséggel.
- Konvertálja az AVCHD MP4-re
- Konvertálja az MP4 fájlt WAV-ként
- Konvertálja az MP4 WebM-re
- MPG konvertálása MP4-re
- Az SWF átalakítása MP4-re
- MP4 átalakítása OGG-re
- VOB konvertálása MP4-ba
- Az M3U8 átalakítása MP4-re
- MP4 átalakítása MPEG-re
- Feliratok beágyazása az MP4-be
- MP4 osztók
- Távolítsa el az audio eszközt az MP4-ből
- Konvertálja a 3GP videókat MP4-re
- MP4 fájlok szerkesztése
- AVI konvertálása MP4-ba
- A MOD átalakítása MP4-ba
- MP4 átalakítása MKV-ra
- A WMA konvertálása MP4 formátumra
- MP4 konvertálása WMV-re
Videók körbevágása Mac számítógépen a 4 vezető technikával
 Frissítve: Lisa Ou / 01. november 2023. 16:30
Frissítve: Lisa Ou / 01. november 2023. 16:30Videóvágó alkalmazást keresett Mac rendszeren? Nos, jó hír! Most lépett be a cikkbe, amely az ezzel kapcsolatos hasznos információkat tartalmazza. Ha különféle szerkesztőprogramokat próbált már használni, tudnia kell, hogy a videóvágás funkció nem olyan gyakori, mint a többi videószerkesztő funkció. Így nehézségekbe ütközhet olyan eszköz megtalálása, amely ezt a funkciót biztosítja. Ezt szem előtt tartva el kell gondolkodnia azon, hogyan vághatja le a videót Mac számítógépen. Szerencsére ez a bejegyzés hasznos részletekkel szolgál a videóvágásról.
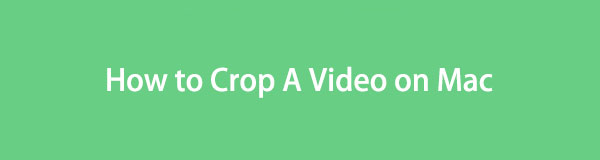

Útmutató
- 1. rész: Videók körbevágása Mac rendszeren az iMovie segítségével
- 2. rész: Videó körbevágása Mac számítógépen a Photos alkalmazással
- 3. rész: Videó körbevágása Mac rendszeren a Mac FoneLab Video Converter Ultimate segítségével
- 4. rész: Videók vágása online Mac rendszeren
- 5. rész. GYIK a videó kivágásával kapcsolatban Mac rendszeren
1. rész: Videók körbevágása Mac rendszeren az iMovie segítségével
Az iMovie a hivatalos videószerkesztő alkalmazás az Apple eszközökön. Macre, iPhone-ra és iPadre fejlesztették ki, így a felhasználók szerkesztve szórakozhatnak a videóikkal. Funkciók széles skálájával rendelkezik, mint például a videó kivágása, sebességének beállítása, átmenetek hozzáadása stb. Ezenkívül előre telepítve van a Mac-en és más Apple-eszközökön, így szükségtelen a telepítést feldolgozni, ha a Mac-en lévő videók kivágásához használja.
Ügyeljen az alatta lévő pontatlan útmutatásokra, hogy levághassa a videót Mac gépen az iMovie segítségével:
1 lépésLásd az Launchpad Mac képernyőjén lapozzon az alkalmazások között, és keresse meg a iMovie ikonra. A felül található keresőmező is elérhető a gyorsabb megtaláláshoz. Ha meglátta, nyomja meg, hogy belépjen a szerkesztőbe. Ezt követően kattintson Média importálása a bal oldalon, és válassza ki a kívánt videót a fájllistából, és importálja az iMovie felületére.
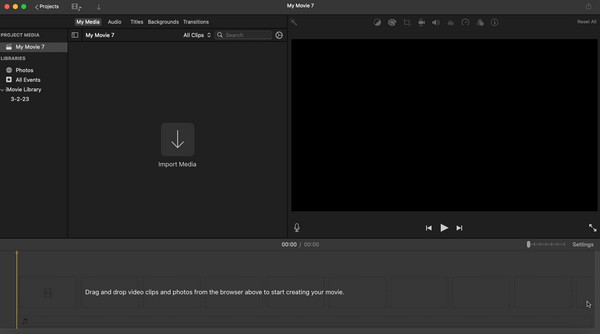
2 lépésAz importálás után húzza a videót az alsó idővonalra, hogy engedélyezze a szerkesztési funkciókat az előnézeti képernyő tetején. Kattints a termés ikonra onnan, majd válassza ki a kívánt vágási stílust a funkciók alatt. Ezután elkezdheti kiemelni a levágni kívánt területet, és ha elégedett, nyomja meg a gombot csekk szimbólum a jobb felső sarokban a mentéshez.
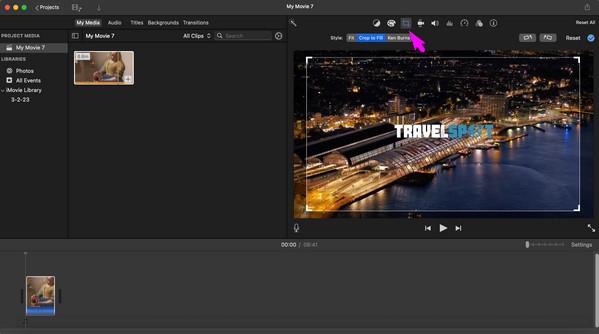
Az iMovie egy hasznos videószerkesztő, de hátránya, hogy a videói túl sok tárhelyet foglalnak el. A szerkeszteni kívánt videó alaperedménye valószínűleg megközelíti az 1 GB-ot, így a tárhelynek készen kell állnia, ha ezt a módszert választja.
A Video Converter Ultimate a legjobb video- és audiókonvertáló szoftver, amely képes az MPG / MPEG MP4 formátumba konvertálni gyors és nagy teljesítményű kép / hang minőséggel.
- Konvertáljon bármilyen video- vagy audiofájlt, például MPG, MP4, MOV, AVI, FLV, MP3 stb.
- Támogatja a 1080p / 720p HD és 4K UHD videó konvertálást.
- Hatékony szerkesztési funkciók, mint a Vágás, Vágás, Forgatás, Effektusok, Javítás, 3D és így tovább.
2. rész: Videó körbevágása Mac számítógépen a Photos alkalmazással
Az előző szerkesztőhöz hasonlóan a Photos alkalmazás is Apple-eszközökhöz készült, és előre telepítve van a Mac rendszeren. Számos videószerkesztési funkciót kínál, amelyek lehetővé teszik a videomegjelenítés beállítását, szűrők hozzáadását és a beállítások szerinti levágást. Ezen kívül a vágás funkciója lehetővé teszi a vágási méretek közötti választást, ami gyorsabbá és egyszerűbbé teszi a folyamatot. De ha szeretné, választhatja a szabad formájú vágási lehetőséget is.
Az alábbi gondtalan irányelvek szerint járjon el az ingyenes videóvágó szoftver használatához Macen, a Fotók alkalmazásban:
1 lépésA Fotók ikon általában a Dokk, ezért kattintson rá az alkalmazás megnyitásához. Válassza ki a videó helyét az ablak bal oldali ablaktáblájában, majd nyissa meg, amikor megtalálja. Ezután megjelenik az előnézet a képernyőn. Válassza a Szerkesztés lapot az ablak jobb felső sarkában.
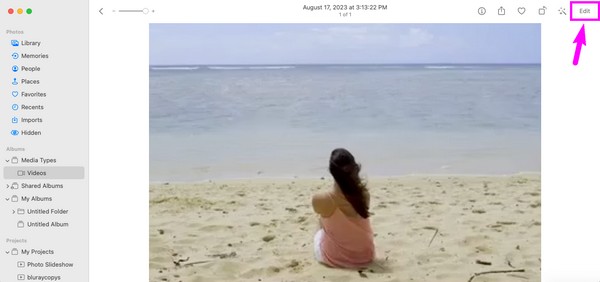
2 lépésAmikor a szerkesztőfelület megvalósul, válassza a Termés fület a képernyő legfelső közepén. Ezután húzza a vágómezőt, amíg elégedett nem lesz a videó kiválasztott területével. Ezután nyomja meg a csinált gombra a jobb felső sarokban az újonnan kivágott videó mentéséhez.
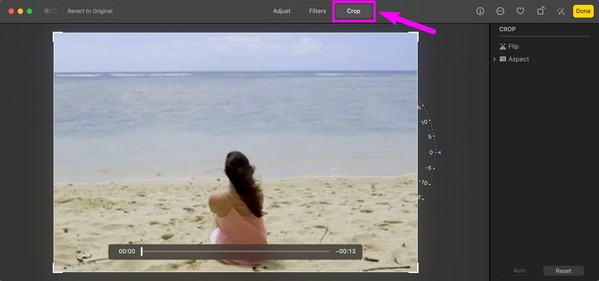
Ha észrevette, a Fotók alkalmazás csak korlátozott funkciókkal rendelkezik a videószerkesztéshez. Ezért, ha többet szeretne tenni a videójával, és nem találja a funkciót ebben az alkalmazásban, lépjen tovább a következő szerkesztőalkalmazásra, amely további funkciókat és előnyöket biztosít.
3. rész: Videó körbevágása Mac rendszeren a Mac FoneLab Video Converter Ultimate segítségével
FoneLab Video Converter Ultimate Ez az a program, amelyet nagyon ajánlunk, ha hasznos videószerkesztőt szeretne. Számos felhasználó bízik ebben az eszközben, mivel a magas sikerarányáról ismert videó szerkesztés. Ezért támaszkodhat rá vágd le a videóidat erőfeszítés nélkül. Ezen kívül nem csak videókat szerkeszt. Konvertálásukra is használhatja, ha inkompatibilitást tapasztal, amikor videókat játszik le más eszközökön.
A Video Converter Ultimate a legjobb video- és audiókonvertáló szoftver, amely képes az MPG / MPEG MP4 formátumba konvertálni gyors és nagy teljesítményű kép / hang minőséggel.
- Konvertáljon bármilyen video- vagy audiofájlt, például MPG, MP4, MOV, AVI, FLV, MP3 stb.
- Támogatja a 1080p / 720p HD és 4K UHD videó konvertálást.
- Hatékony szerkesztési funkciók, mint a Vágás, Vágás, Forgatás, Effektusok, Javítás, 3D és így tovább.
Olvassa el az alábbi egyszerű eljárást, mintaként, hogyan vághat le egy videót Mac rendszeren FoneLab Video Converter Ultimate:
1 lépésSzerkessze meg a szerkesztőeszköz telepítőfájlját a Mac FoneLab Video Converter Ultimate oldalán, ha kiválasztja ingyenes letöltés. Nyissa meg a fájlt a Letöltések mappát a mentés után, majd húzza az eszköz ikonját az Alkalmazások mappába a telepítés befejezéséhez. Ezt követően futtassa a szerkesztőt.
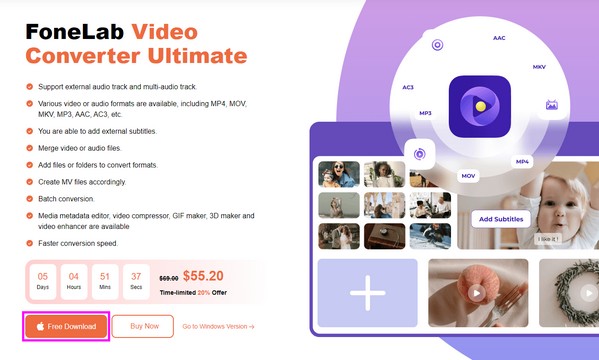
2 lépésAz interfész automatikusan megjeleníti a konvertáló funkciót, ezért lépjen tovább az Eszköztár részre a többi funkció megtekintéséhez. Innen görgessen, és kattintson a gombra Video Cropper doboz, amikor meglátod. A következő felületen importálhatja videóját a plusz ikonnal ellátott dobozba.
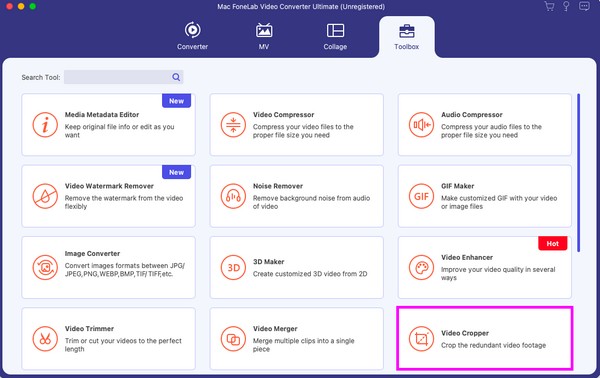
3 lépésA videó importálása után kezdje meg a képernyő levágását a kívánt területet kijelölő mező húzásával. Ha kész, az alsó részen kezelheti a többi lehetőséget, majd nyomja meg a gombot Export majd mentse a kivágott videót a Mac-re.
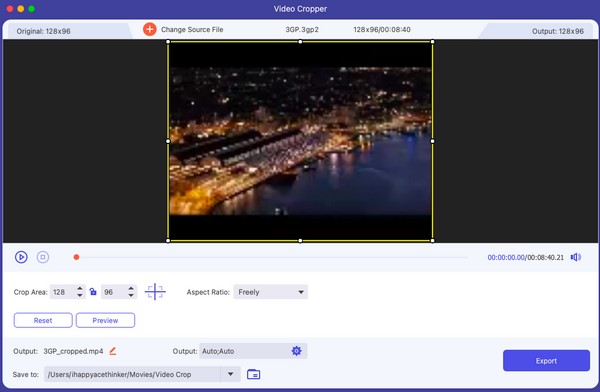
A Video Converter Ultimate a legjobb video- és audiókonvertáló szoftver, amely képes az MPG / MPEG MP4 formátumba konvertálni gyors és nagy teljesítményű kép / hang minőséggel.
- Konvertáljon bármilyen video- vagy audiofájlt, például MPG, MP4, MOV, AVI, FLV, MP3 stb.
- Támogatja a 1080p / 720p HD és 4K UHD videó konvertálást.
- Hatékony szerkesztési funkciók, mint a Vágás, Vágás, Forgatás, Effektusok, Javítás, 3D és így tovább.
4. rész: Videók vágása online Mac rendszeren
Ha online vágógépeket keres az interneten, az Online Video Cutter az elsők között fog megjelenni a találatok között. Ez azért van így, mert ez egy hatékony szerkesztőprogram, amellyel egyszerűen, néhány kattintással levághatod a videóidat. Ha azonban nincs stabil kapcsolat, megszakadhat a vágás. Erősen támaszkodik az internetre, így problémát okozhat, ha egy lassú internet akadályozza.
Utánozza az alábbi kényelmes lépéseket egy Mac-es videovágási folyamathoz az Online Video Cutter online eszköz használatával:
1 lépésNyissa meg a vágási oldalt Online Video Cutter. Ezután nyomja meg a Fájl megnyitása fül közepén, hogy megtalálja, kiválassza és feltöltse videóját a webhelyen.
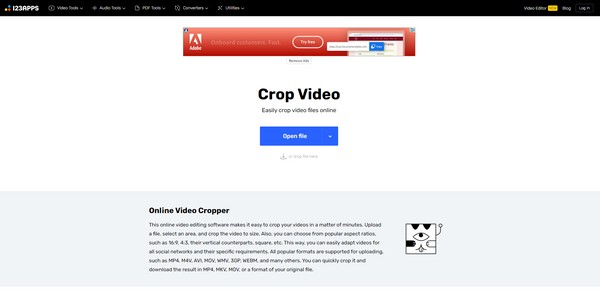
2 lépésA feltöltés után válassza ki azt a területet, amelyet le szeretne vágni a videón, majd válassza ki a Megtakarítás gombot a változtatások mentéséhez. Ezután töltse le az újonnan kivágott videót a Mac számítógépére.
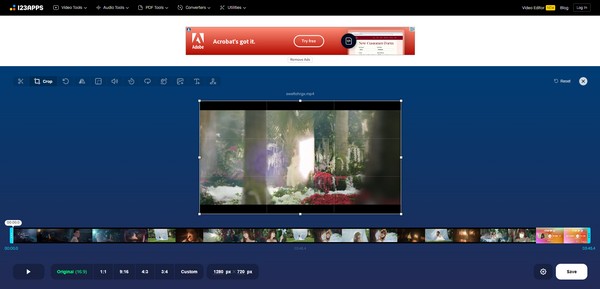
5. rész. GYIK a videó kivágásával kapcsolatban Mac rendszeren
1. Hogyan tudom megváltoztatni a videóm képarányát Mac számítógépen?
Használja a cikkben található stratégiák egyikét, amely támogatja a videó képarányának kezelését. Kipróbálhatja a Fotók alkalmazást, ill FoneLab Video Converter Ultimate a részleteket elmagyarázó 2. és 3. részre hivatkozva.
2. Mi az ingyenes videóvágó Mac gépen?
Az iMovie és a Photos alkalmazás az ingyenes videóvágók, amelyeket használhat, mivel ezek már előre telepítve vannak, és ingyenesen használhatók Macen.
Hálásak vagyunk az ebben a cikkben elkészített videóvágási technikák iránti bizalmáért. További hasznos módszereket és programokat ismerhet meg a FoneLab Video Converter Ultimate oldalon.
A Video Converter Ultimate a legjobb video- és audiókonvertáló szoftver, amely képes az MPG / MPEG MP4 formátumba konvertálni gyors és nagy teljesítményű kép / hang minőséggel.
- Konvertáljon bármilyen video- vagy audiofájlt, például MPG, MP4, MOV, AVI, FLV, MP3 stb.
- Támogatja a 1080p / 720p HD és 4K UHD videó konvertálást.
- Hatékony szerkesztési funkciók, mint a Vágás, Vágás, Forgatás, Effektusok, Javítás, 3D és így tovább.
Az alábbiakban egy oktatóvideó található referenciaként.