- Képernyõrögzítõ
- Mac Video Recorder
- Windows videorögzítő
- Mac Audio Recorder
- Windows Audio Recorder
- Webkamera felvevő
- Játékfelvétel
- Találkozó-rögzítő
- Messenger Call Recorder
- Skype felvevő
- Természetesen felvevő
- Bemutató rögzítő
- Chrome-felvevő
- Firefox felvevő
- Képernyőkép a Windows rendszeren
- Képernyő Mac-en
Vezető módszerek a videók gyors kivágására a Movie Makerben
 általa megosztva Lisa Ou / 10. február 2023. 16:00
általa megosztva Lisa Ou / 10. február 2023. 16:00Ha azt szeretné, hogy a videó esztétikusan nézzen ki, professzionálisan kell vágnia, hogy kiemelje a benne lévő dolgokat. A kérdés az: lehetséges-e úgy vágni egy videót, mint egy profi, ha kezdő vagy? Határozottan igen! Ne kételkedjen képességeiben. A probléma megoldása a megfelelő és kiváló eszközök használata. Ez a bejegyzés a Movie Maker alkalmazást ajánlja. A szoftver segítségével és útmutatásával számos szerkesztési ismeretet sajátíthat el, például hogyan vághat ki videókat a Windows Movie Maker alkalmazásban. Nem csak az. Többet tapasztalhatsz, ha megpróbálod megismerkedni vele. Ha érdekli a használata, olvassa el az alábbi útmutatót. Ezen kívül látni fogja a szoftver alternatíváit is.
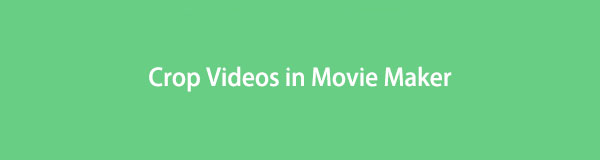

Útmutató
A Video Converter Ultimate a legjobb video- és audiókonvertáló szoftver, amely képes az MPG / MPEG MP4 formátumba konvertálni gyors és nagy teljesítményű kép / hang minőséggel.
- Konvertáljon bármilyen video- vagy audiofájlt, például MPG, MP4, MOV, AVI, FLV, MP3 stb.
- Támogatja a 1080p / 720p HD és 4K UHD videó konvertálást.
- Hatékony szerkesztési funkciók, mint a Vágás, Vágás, Forgatás, Effektusok, Javítás, 3D és így tovább.
1. rész: Videók körbevágása a Windows Movie Maker segítségével
Néha kételkedsz magadban, amikor nem tudod megfelelően és gyorsan vágni a videót. Tudja, hogy az Ön által használt eszköz számít? Ne gondolkozzon kétszer, ha le kell cserélnie a használt szerkesztőszoftvert. Cserélje le Movie Makerrel, hogy moziszerű videót készítsen. Számos dolgot érdemes figyelembe venni, hogy esztétikusan nézzen ki videója. A vágási videókat a Movie Makerben végezheti el. Ez az eszköz meghaladja az elvárásait. Vannak azonban olyan esetek, amikor lassan töltődik be. Ebben az esetben türelmesnek kell lennie, minden lépésre ki kell várnia. Ha készen áll az eszköz használatára, lépjen tovább.
1 lépésKérjük, keresse meg a Movie Maker alkalmazást az interneten, és lépjen a hivatalos oldalára. Ezt követően kattintson a Letöltés gombot vagy Lefelé nyíl ikonra a fő felületen. Ezt követően kattintson a szoftver letöltött fájljára. Ezután válassza a Telepítés > Indítás > Futtassa azonnal a számítógépén.
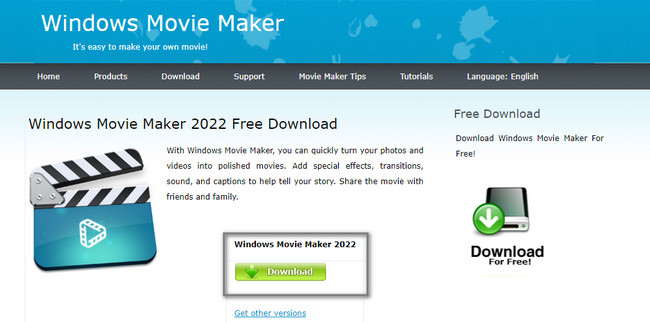
2 lépésÚj projekt létrehozásához kattintson a gombra Új projekt ikont az eszköz bal oldalán. Másrészt kattintson a Nyílt projekt ha egy folyamatban lévő projektet szeretne feltölteni a számítógépéről.

3 lépésA szoftver egy másik ablakba viszi át. Csak annyit kell tennie, hogy meg kell várnia, amíg betöltődik. Ezután húzza a kivágni kívánt videót a pluszjel gombra. Arra is kattinthat, és kiválaszthat egy videót a számítógépes albumból.
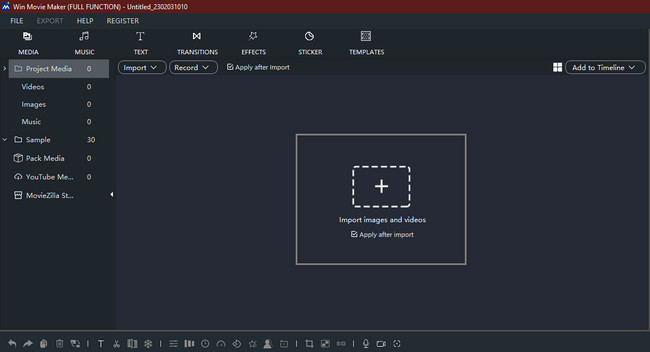
4 lépésMivel le szeretné vágni a videót, keresse meg a vágóeszközt a szoftver felületén. Ebben az esetben nehéz lesz megtalálni a Termés gombot, mert a szoftver számos funkcióval rendelkezik. Csak a szoftver középső részét kell megnéznie, majd tekintse meg az alábbi képet.
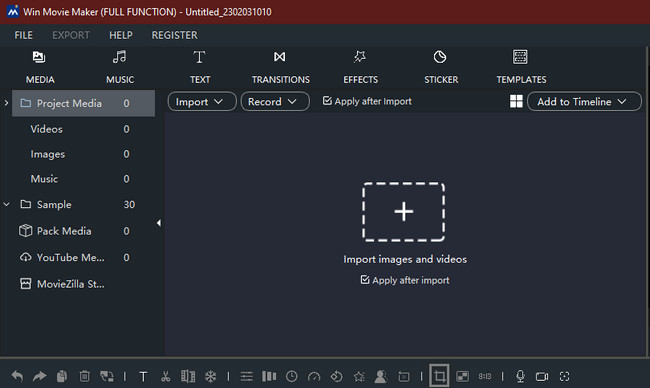
5 lépésLátni fogja a videó kivágásához szükséges funkciókat. Vágja le a videót ízlése szerint. Ezt követően kattintson a Export gombot, ha el szeretné menteni a videót.
Megjegyzés: Ne szakítsa meg az exportálási folyamatot, mert a megszakítás után az elejétől fog indulni.
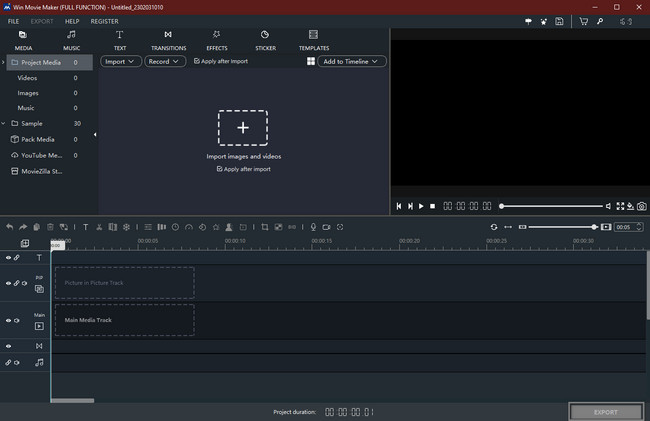
Most, hogy felfedezte, hogy a Movie Makerben a vágás lassabban töltődik be, használhatja az alábbi leggyorsabb eszközt. Lépj tovább.
2. rész: Videók körbevágása a FoneLab Video Converter Ultimate segítségével
FoneLab Video Converter Ultimate a legjobb videó konverter Windows és Mac számára. Számos funkcióval rendelkezik a video- és audiofájlokhoz. Kíváncsi vagy, hogy egy konverter eszköz hogyan vágja le a videódat? Ez azért van, mert ez az eszköz több, mint a fájlok konvertálása. Ez a szoftver segíthet szerkessd a videód mint ahogy a Movie Maker kivágja a videót. Ezen túlmenően számos különböző eszköz áll rendelkezésére a video- vagy audiofájlok vágásához, átvágásához, javításához és még sok máshoz. Egy másik jó dolog ebben az eszközben, hogy gyorsabban töltődik be, mint a Movie Maker. Ebben az esetben gyorsabban vágja le a videót. Ezen kívül az eszközt offline is használhatja. Nem lesz szüksége internetkapcsolatra. Erről az eszközről van még több. Csak ennek megfelelően kell használni.
A Video Converter Ultimate a legjobb video- és audiókonvertáló szoftver, amely képes az MPG / MPEG MP4 formátumba konvertálni gyors és nagy teljesítményű kép / hang minőséggel.
- Konvertáljon bármilyen video- vagy audiofájlt, például MPG, MP4, MOV, AVI, FLV, MP3 stb.
- Támogatja a 1080p / 720p HD és 4K UHD videó konvertálást.
- Hatékony szerkesztési funkciók, mint a Vágás, Vágás, Forgatás, Effektusok, Javítás, 3D és így tovább.
1 lépésKattintson az ingyenes letöltés ikonra a letöltéshez FoneLab Video Converter Ultimate. Ezután kattintson a letöltött fájlra, majd állítsa be. Telepítés > Indítás > Futtassa a számítógépen.
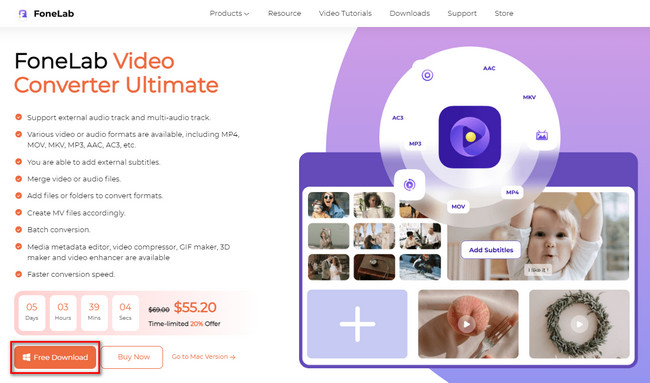
2 lépésAz eszköz tetején válassza ki a MV gomb. Ebben az esetben látni fogja a videódhoz tartozó funkciót. Ezt követően kattintson a hozzáad gombot az eszköz bal alsó részén. Importálja a kivágni kívánt videót.
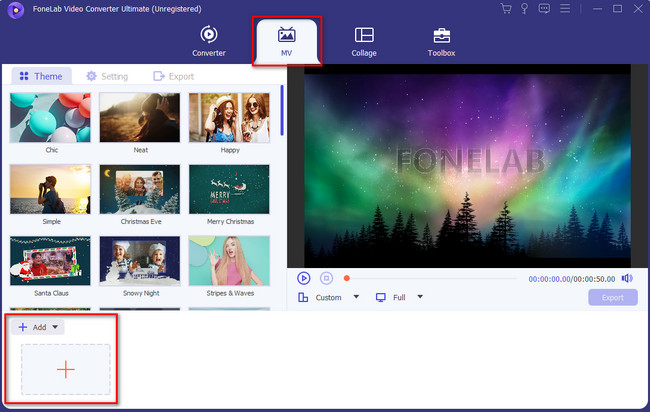
3 lépésA videót az eszköz jobb oldalán láthatja. Ebben az esetben továbbra sem fogja látni a vágóeszközt. Mindössze annyit kell tennie, hogy kattintson a gombra szerkesztése gombot az összes funkció között.
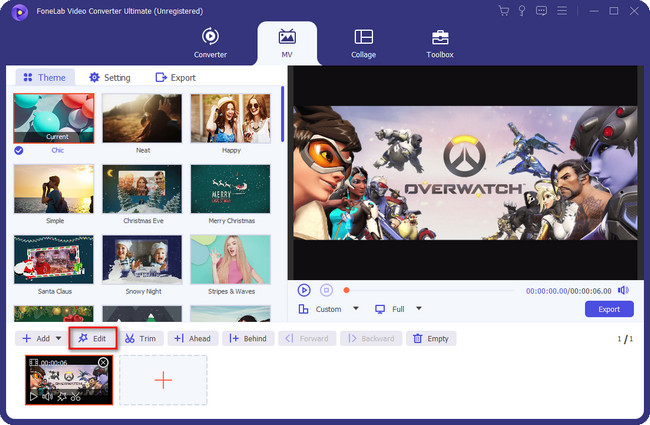
4 lépésVágja le a videót a gombbal Vágási terület gomb. Ezt követően kattintson a OK gombot a változtatások alkalmazásához. Ezt követően kattintson a Export gombot a videó számítógépre mentéséhez.
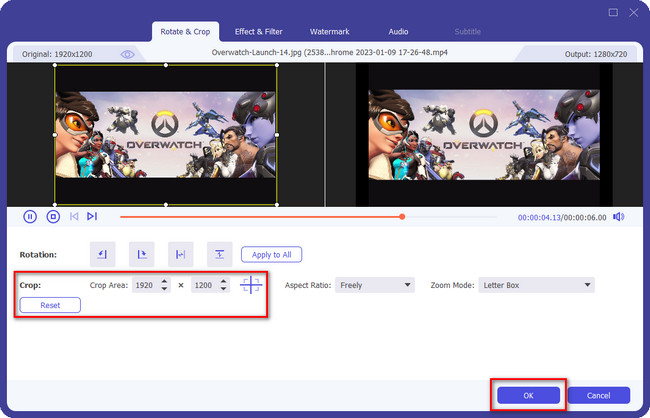
3. rész: Videók vágása online
Tervezi-e a videó feltöltését közösségi média fiókjaira? A Video Resizer használata a vezető online eszköz, amelyet használhat kivágás videók a kívánt mérethez. Számos közösségi média platformot támogat a videódhoz, miután fel szeretnéd tölteni. Ilyen például az Instagram, a Facebook, a YouTube, a Snapchat, a Pinterest és még sok más! Támogatja a videofájlok konvertálását is. Ebben az esetben kiválaszthatja a számítógépe által támogatott fájlformátumot. Ennek használatával megtapasztalhatja, hogyan vágja le a videókat a Movie Makerben. Ha használni szeretné ezt az online eszközt, lépjen tovább.
1 lépésLátogassa meg a Video Resizer Online hivatalos oldalát. Ezt követően kattintson a Válassz fájlt gombot a fő felületen. Töltse fel a kivágni kívánt videót a számítógépéről.
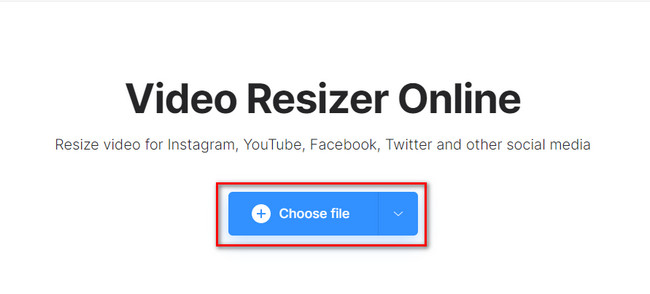
2 lépésVálassza ki a Vágási beállítások és válassza a Levágás kívánt módot. Ezután mentse el a videót a számítógépére a gombra kattintva Export gombot.
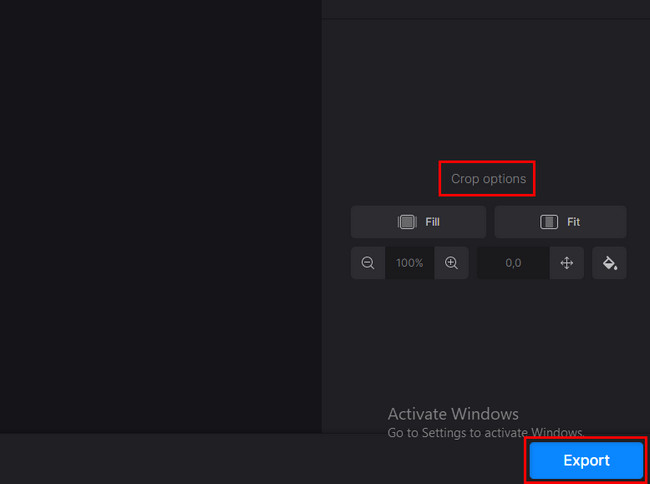
A Video Converter Ultimate a legjobb video- és audiókonvertáló szoftver, amely képes az MPG / MPEG MP4 formátumba konvertálni gyors és nagy teljesítményű kép / hang minőséggel.
- Konvertáljon bármilyen video- vagy audiofájlt, például MPG, MP4, MOV, AVI, FLV, MP3 stb.
- Támogatja a 1080p / 720p HD és 4K UHD videó konvertálást.
- Hatékony szerkesztési funkciók, mint a Vágás, Vágás, Forgatás, Effektusok, Javítás, 3D és így tovább.
4. rész. GYIK a videók vágásával kapcsolatban
1. Hogyan vághatok ki egy videót a Premiere Pro alkalmazásban?
Indít Premiere Pro a számítógépeden. Ezután válassza ki vagy töltse fel a körbevágni kívánt videót. Ezután válassza ki azt a videót, amelyet ki szeretne vágni Network TwentyOne Global panel. Később alkalmazza a Termés hatás. Menj a hatások panelek Video Effects > Átalakítás > Termés gomb. Csak a videót kell körbevágnia, preferenciáitól függően. Ezt követően mentse el a számítógépére.
2. Hogyan vághatok le videókat Android telefonomon?
Indítsa el vagy lépjen a szerkeszteni kívánt videóra mobiltelefonjával. Ezt követően érintse meg a szerkesztése gombot a fő felület tetején. Válaszd ki a Termés szakaszt és a videóra alkalmazni kívánt arányt. Miután befejezte a videó szerkesztését vagy levágását a telefonon, kattintson a ikonra Megtakarítás gombot.
A Video Converter Ultimate a legjobb video- és audiókonvertáló szoftver, amely képes az MPG / MPEG MP4 formátumba konvertálni gyors és nagy teljesítményű kép / hang minőséggel.
- Konvertáljon bármilyen video- vagy audiofájlt, például MPG, MP4, MOV, AVI, FLV, MP3 stb.
- Támogatja a 1080p / 720p HD és 4K UHD videó konvertálást.
- Hatékony szerkesztési funkciók, mint a Vágás, Vágás, Forgatás, Effektusok, Javítás, 3D és így tovább.
A Windows Movie Maker lassabb eljárással vágja le a videót. Ön azonban szerencsés, mert vagy hívott FoneLab Video Converter Ultimate hogy ezt tegye. Számos más egyedi funkciót is felfedezhet ebben az eszközben. Ehhez töltse le most!
