- Képernyõrögzítõ
- Mac Video Recorder
- Windows videorögzítő
- Mac Audio Recorder
- Windows Audio Recorder
- Webkamera felvevő
- Játékfelvétel
- Találkozó-rögzítő
- Messenger Call Recorder
- Skype felvevő
- Természetesen felvevő
- Bemutató rögzítő
- Chrome-felvevő
- Firefox felvevő
- Képernyőkép a Windows rendszeren
- Képernyő Mac-en
A képernyőkép hatékony körbevágásának legegyszerűbb módszerei Mac rendszeren
 általa megosztva Lisa Ou / 10. február 2023. 16:00
általa megosztva Lisa Ou / 10. február 2023. 16:00Kivettem egy képernyőt a Mac gépemen, hogy másolatot készítsek a képről, mert nem tudom letölteni. Azonban amikor képernyőképet készítek Mac számítógépen, az a teljes képernyőt rögzíti. Ebben az esetben le kell vágnom a felesleges dolgokat a pillanatképen. Könnyű ezt végrehajtani?
Teljes mértékben igen! Könnyű kivágni a képernyőképeket Mac számítógépen hatékony eszközökkel. Ha nem ismeri a képernyőkép levágásához szükséges eszközöket, ez a cikk a hátát kapta! Bemutatja a Mac-eszközön lévő kép kivágásának vezető eszközeit. Ha azonban professzionális eredményeket szeretne elérni, akkor ezeket megfelelően el kell olvasnia és követnie kell. Mire vársz? Görgessen lejjebb.


Útmutató
1. rész: Képernyőkép körbevágása Mac gépen beépített eszközökkel
Nem fog nehézségekbe ütközni, amikor megtanulja, hogyan vágja le a képernyőképeket Macen. Ennek az az oka, hogy ez az eszköz számos beépített eszközzel és paranccsal rendelkezik a képernyőképek készítéséhez és a kivágáshoz. Ha tovább olvassa ezt a bejegyzést, ismerni fog néhányat, amelyek segíthetnek a problémájában. Néhányukat csak gyorsbillentyűk használatával használhatja. Ebben az esetben nem kell sok időt töltenie, hogy megtalálja őket a Mac-en. Emiatt csak a megfelelő kulcsokat kell megtanulnia, amelyeket használni fog, hogy elkerülje a hibákat és hibákat a folyamat során. Ha készen áll az eszközök használatára, és megtanulja, hogyan vághat ki képernyőképeket Macen, lépjen tovább.
A FoneLab Screen Recorder lehetővé teszi videó, audió, online oktatóanyagok stb. Rögzítését a Windows / Mac rendszeren, valamint a méret testreszabását, a videó vagy a hang szerkesztését és még sok más.
- Videofelvétel, audio, webkamera felvétele és képernyőképeket készíthet Windows / Mac rendszeren.
- Az adatok előnézete mentés előtt.
- Ez biztonságos és könnyen használható.
1. lehetőség. Használja a Billentyűparancsokat
A billentyűparancsok a legkritikusabb, de legegyszerűbb módja a vágásnak Macen. Emiatt előfordulhat, hogy rossz gyorsbillentyűket hajt végre, ami egyéb parancshibákhoz vezethet. Például képernyőképet szeretne készíteni, de végrehajtja a törlési parancsot. Ebben az esetben a képernyőképek készítése helyett törölni fog néhány fájlt. Az esetleges hibák elkerülése érdekében kövesse az alábbi lépéseket.
1 lépésNyomja meg a Shift + Command + 4 gyorsbillentyűket a billentyűzeten. Ebben az esetben kattanó hangot fog hallani a Mac számítógépen. Ez azt jelenti, hogy sikeresen elindította a képernyőkép eszközt. Ezt követően nem kattinthat a képernyőre az érintőpadon a képernyő egyetlen részén sem.
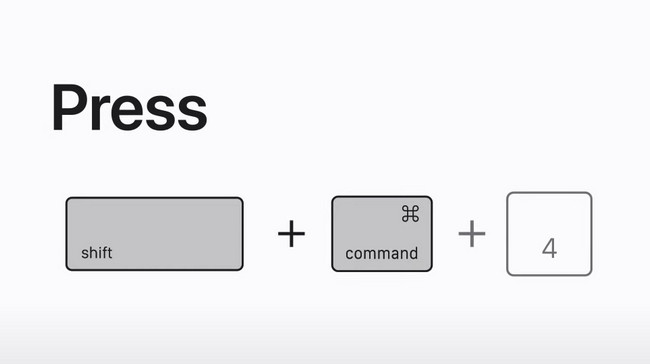
2 lépésMivel képernyőképet készít Mac számítógépével, a képernyő azon részére kell mennie, amelyről pillanatképet szeretne készíteni. Az a jó ebben az eljárásban, hogy az eljárás után nem kell levágnia a képet. Csak rá kell kattintania, és egy pillanat alatt meg kell keresnie a Mac adott részét a képernyőkép eszközzel. Ezt követően a kép automatikusan mentésre kerül a főképernyőre.
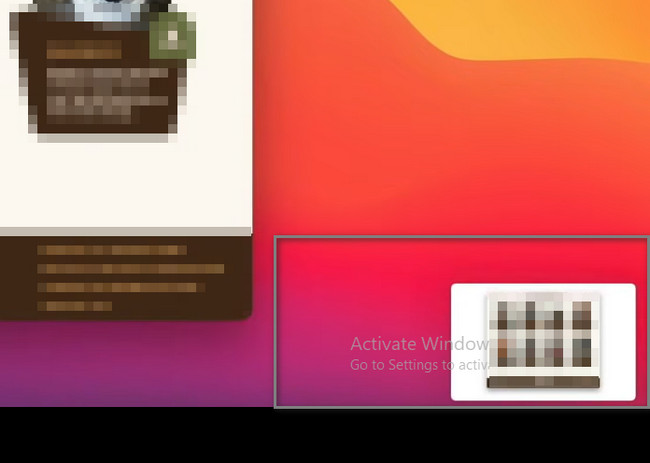
2. lehetőség. Használja a Photos alkalmazást
A Photos App Mac rendszeren egy előre telepített eszköz képek vagy fényképek tárolására. Egy másik jó dolog ebben az eszközben, hogy használhatja fényképeinek szerkesztésére Mac számítógépen. Ha inkább a Fotók alkalmazást szeretné használni egy képernyőkép szerkesztéséhez Mac számítógépen, ez is lehetséges. Folytassa az alábbi lépésekkel.
1 lépésMenj a könyvtár a Mac gépen. Ezt követően válassza ki a Kép or Pillanatkép le akarja vágni. Később kattintson a szerkesztése gombot az eszköz jobb felső sarkában. Ebben az esetben a Mac-eszköz megmutatja a vágási lehetőségeket és a folyamatot segítő eszközöket.
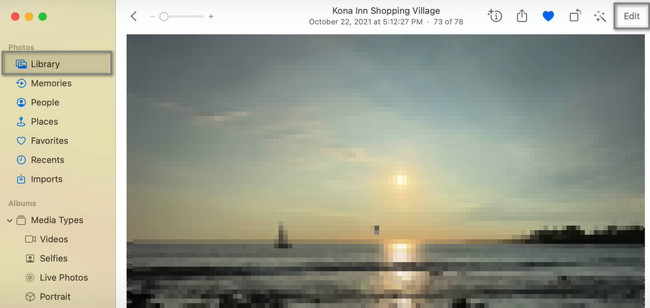
2 lépésA fenti szakaszokban válassza ki a Termés gombot a vágóeszközök kereséséhez. Ezt követően vágja le a képet ízlése szerint a gombbal Terménykeret. Az lenne a legjobb, ha konkrétan fogalmazná meg a képernyő rögzített részét. Kivágás után kattintson a csinált gombot a kép mentéséhez a Mac számítógépére.
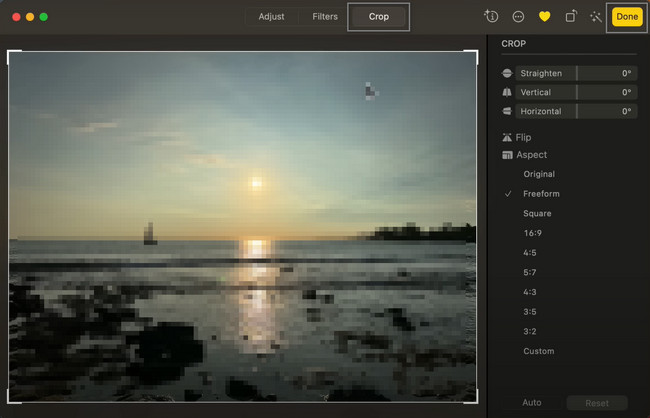
A FoneLab Screen Recorder lehetővé teszi videó, audió, online oktatóanyagok stb. Rögzítését a Windows / Mac rendszeren, valamint a méret testreszabását, a videó vagy a hang szerkesztését és még sok más.
- Videofelvétel, audio, webkamera felvétele és képernyőképeket készíthet Windows / Mac rendszeren.
- Az adatok előnézete mentés előtt.
- Ez biztonságos és könnyen használható.
3. lehetőség. Működtesse a Képernyőkép eszköztárat
Ez az opció a gyorsbillentyűk és az eszköztár Mac érintőpadjáról történő kezelésének kombinációja. Nem nehéz ezt a módszert használni a képernyőképek Mac rendszeren történő elkészítéséhez és kivágásához, mert az alábbiakban egy útmutató található. Lépj tovább.
1 lépésNyomja meg a Shift + Command + 5 billentyűparancsok a billentyűzet használatával. Ezt követően a képernyőképes eszközök megjelennek a fő felület közepén.
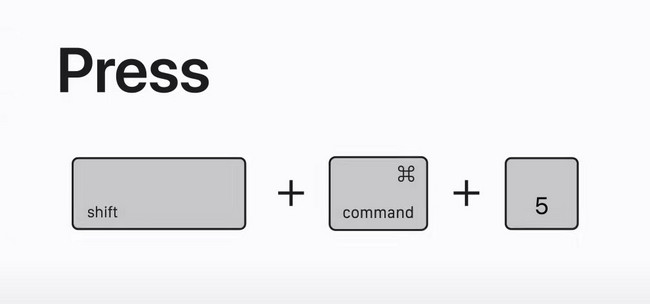
2 lépésVálassza ki a Szaggatott dobozvonalak a fő felület bal oldalán. Ezután lépjen a képernyő azon részére, amelyről képernyőképet szeretne készíteni, majd keresse meg az állítható keret segítségével. Ebben az esetben nem kell vagy nem kell levágnia az eszközt, mert már megtalálta a képernyő ugyanazt a részét.
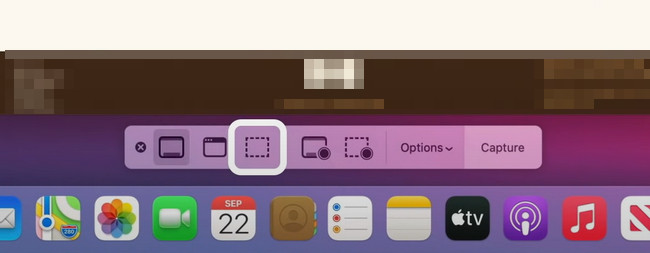
A fenti eszközök a beépített eszközök és szolgáltatások a képernyőképek Mac rendszeren történő kivágásához. Azonban mindig korlátozott funkciók állnak rendelkezésére, ha képeket vág ki velük Mac rendszeren. Szerencsére használhatja az alábbi eszközt, hogy elkerülje a parancsikonok használatát, de a legjobb eredményeket érje el.
2. rész: Képernyőkép készítése és körbevágása Mac rendszeren a FoneLab Screen Recorder segítségével
FoneLab Screen Recorder segíthet megtanulni képernyőképeket készíteni és kivágni Mac számítógépen. Az a jó ebben a szoftverben, hogy támogatja a kiváló minőségű videókat és képeket. Ebben az esetben ez az eszköz nem rontja a kép minőségét. Az eredeti fénykép megsemmisítése nélkül rögzíti és levágja. Ezen kívül számos különféle képformátumot támogat. Emiatt kiválaszthatja azt a fájlformátumot, amelyet Mac számítógépe támogat. Ezzel az eszközzel professzionális élményben lesz része, mivel funkciói és eszközei könnyen használhatók. Ez a szoftver a legegyszerűbb módja annak, hogy gyorsan megtanulja, hogyan kell vágni MacBookon. Mire vársz? Tekintse meg az alábbi lépéseket. Lépj tovább.
A FoneLab Screen Recorder lehetővé teszi videó, audió, online oktatóanyagok stb. Rögzítését a Windows / Mac rendszeren, valamint a méret testreszabását, a videó vagy a hang szerkesztését és még sok más.
- Videofelvétel, audio, webkamera felvétele és képernyőképeket készíthet Windows / Mac rendszeren.
- Az adatok előnézete mentés előtt.
- Ez biztonságos és könnyen használható.
1 lépésKattintson az ingyenes letöltés gombot kap FoneLab Screen Recorder számítógépén vagy laptopján. Kattintson a szoftver verziójára a preferenciáitól függően. Ezt követően ne szakítsa meg a letöltési folyamatot. Kattintson a letöltött fájlra a fő felület alján, és azonnal be kell állítania. Ezt követően válassza a Telepítés > Indítás > Futtassa a számítógépen vagy laptopon.
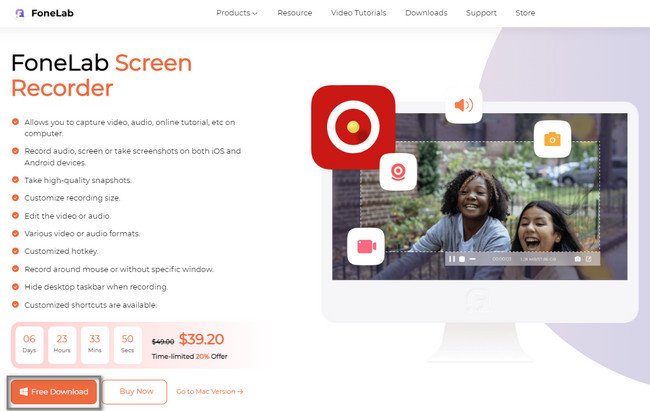
2 lépésAz eszköz felületének bal oldalán láthatja a rögzítéshez szükséges különféle funkciókat. Mivel képernyőképet készít a Mac képernyőjén, meg kell találnia a képernyőkép funkciót. Látni fogja a szoftver jobb oldalán. A pillanatkép eszközt is láthatja, ha a lehetőséget választja Videó módban és egyéb felvételi módokban.
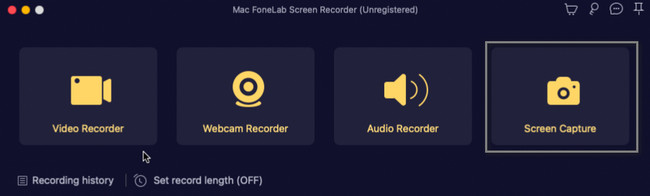
3 lépésLátni fogod a Pillanatkép eszközt a szoftver jobb felső sarkában. Ezután kattintson rá, és a szoftver lehetővé teszi, hogy nyomon kövesse a képernyő azon részét, amelyet rögzíteni szeretne. Ebben az esetben nem kell levágnia a képet a képernyőfelvételi folyamat után.
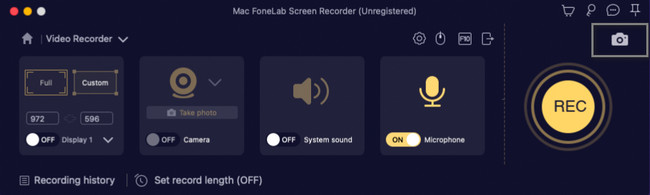
4 lépésMiután elkészítette a képernyőképet Mac számítógépén, kattintson a gombra Megtakarítás gombot, hogy a levágott fényképet a Mac számítógépén tartsa. Ebben az esetben nem okoz nehézséget a kivágott kép megtalálása.
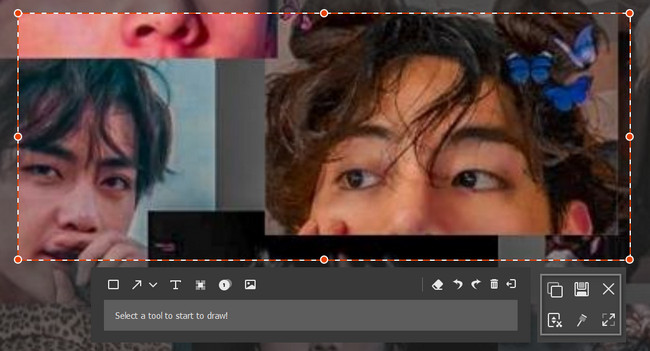
A FoneLab Screen Recorder lehetővé teszi videó, audió, online oktatóanyagok stb. Rögzítését a Windows / Mac rendszeren, valamint a méret testreszabását, a videó vagy a hang szerkesztését és még sok más.
- Videofelvétel, audio, webkamera felvétele és képernyőképeket készíthet Windows / Mac rendszeren.
- Az adatok előnézete mentés előtt.
- Ez biztonságos és könnyen használható.
3. rész. GYIK a Vágásról Mac rendszeren
1. Hogyan vághatom le a kép egy részét a Photoshopban?
Töltse le a Photoshop programot Mac számítógépére. Ezt követően állítsa be, telepítse, indítsa el és futtassa azonnal. Ezt követően keresse meg a Termés eszközt, és kattintson rá. Látni fogja a Photoshop Eszköztár. Töltse fel a képet a szoftverre a kép húzásával. Vágja le a képet ízlése szerint. Ezt követően nyomja meg a belép or Visszatérés gombot a módosítások mentéséhez.
2. Hogyan lehet körbevágni a Paint programban Macen?
Keresse meg a képet Mac számítógépén, majd kattintson rá jobb gombbal. Ezt követően másolja ki a képet a gombra kattintva Képmásolat a fő felületen. Indítsa el a festék eszközt a Mac számítógépen, és nyomja meg a gombot Ctrl+V gyorsbillentyűket a másolt fénykép beillesztéséhez. Válaszd a otthon gombot az alkalmazás tetején. Ezt követően kattintson a Termés > választ gomb. Ebben az esetben vágja le a képet ízlése szerint.
3. Hogyan vághatok képet az Apple Watchon?
Kivághat egy képernyőképet az Apple Watchon, ha feltölti a rajta lévő képet. Ezt követően kattintson a szerkesztése gombot a fő felület jobb felső ikonján. Válaszd ki a Termés eszközt, és válassza ki a képhez kívánt arányt. Ezt követően mentse el a készülékére a gyorsabb hozzáférés érdekében.
Számos lehetséges módja van a képernyőképek kivágásának Mac számítógépen. Ha azonban a legbiztonságosabb és leginkább hozzáférhető eszközt szeretné használni, használja a FoneLab Screen Recorder a Mac gépen. A szoftver működtetéséhez nem kell szakmai ismeretekkel rendelkeznie. Ha zökkenőmentes folyamatot szeretne tapasztalni, töltse le Mac számítógépére.
A FoneLab Screen Recorder lehetővé teszi videó, audió, online oktatóanyagok stb. Rögzítését a Windows / Mac rendszeren, valamint a méret testreszabását, a videó vagy a hang szerkesztését és még sok más.
- Videofelvétel, audio, webkamera felvétele és képernyőképeket készíthet Windows / Mac rendszeren.
- Az adatok előnézete mentés előtt.
- Ez biztonságos és könnyen használható.
