Az elveszett / törölt adatok helyreállítása a számítógépről, a merevlemezről, a flash meghajtóról, a memóriakártyáról, a digitális fényképezőgépről és így tovább.
Kivételes módok a PowerPoint-fájlok megrongálására és visszaszerzésére
 Frissítve: Somei Liam / 21. december 2022. 09:00
Frissítve: Somei Liam / 21. december 2022. 09:00Számos oka van annak, amiért az emberek úgy döntenek, hogy elrontják fájljaikat. Legtöbbször a támadók miatt van ez. Például van egy PowerPoint-prezentációja, amely bizalmas és a munkájához kapcsolódik. Sajnos hajlamos vagy ezekre a támadókra. Ebben az esetben a legjobb módja annak, hogy elkerüljék, hogy hozzáférjenek a fájlokhoz, ha megrongálod őket.
A kérdés az, hogy meg lehet-e javítani? Mit szólnál a PowerPoint fájlok visszakereséséhez, miután megsérültek? Határozottan igen! A FoneLab Data Retriever az az eszköz, amellyel visszahozhatja őket az eredeti fájlok megsemmisítése nélkül. Ha meg akarja tanulni, hogyan ronthat el egy PowerPoint-fájlt, és hogyan állíthatja vissza őket, folytassa a görgetést.
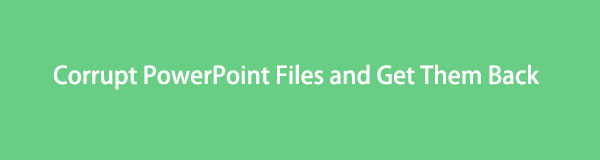

Útmutató
1. rész: PowerPoint-fájl megrongálása
Nagyon fontos, hogy megsérüljön a Powerpoint fájl, mert a folyamat meglehetősen bonyolult. Egy rossz lépés teljesen károsíthatja a fájlokat. Az alábbi eljárások végrehajtása előtt alaposan meg kell értenie azokat. A fájlokról azonban biztonsági másolatot kell készítenie. Ha nem sikerül az első eljárás, akkor is megvan a PowerPoint-fájl másolata. A PowerPoint-fájlok megrongálódásának számos módja van. Ez a cikk a kezelhető és gyorsan követhető lépéseket ismerteti.
Emiatt nem lesz szüksége mások segítségére. Ehelyett saját maga is elháríthatja a hibát. Kövesse a lépéseket a legjobb eredmény elérése érdekében.
1 lépésKeresse meg a Fájlkezelőt a számítógépén. Indítsa el, majd keresse meg a megrontani kívánt fájlt. Kattints a filé > Megnézem gombot a fenti részben, majd keresse meg a Fájlnévkiterjesztések. Ha látja, jelölje be a bal oldalán található négyzetet. Ezután másolja ki a fájlt, és illessze be ugyanabba a mappába.
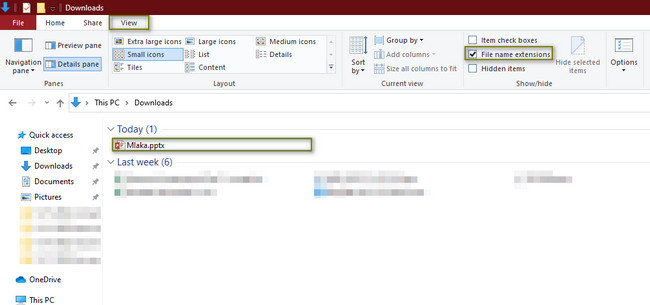
2 lépésKattintson a jobb gombbal a PowerPoint fájlokat, nevezze át őket CORRUPTED.txt fájlra, és nyomja meg a gombot belép > Igen gomb. Kattintson duplán az indításhoz. A Jegyzettömb segítségével jelenik meg számítógépén. Látni fogja, hogy a fájlok csak szöveget tartalmaznak. Ez azt jelenti, hogy a megrontási folyamat sikeres.
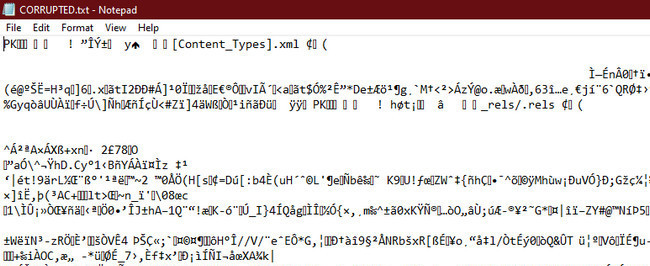
Ha azonban úgy döntött, hogy megjavítja a sérült PowerPoint-fájlt, lépjen tovább.
FoneLab Data Retriever - helyreállítja az elveszett / törölt adatokat a számítógépről, merevlemezről, flash meghajtóról, memóriakártyáról, digitális fényképezőgépről és így tovább.
- Fotók, videók, dokumentumok és további adatok könnyedén helyreállíthatók.
- Az adatok előnézete a helyreállítás előtt.
2. rész: Sérült PowerPoint-fájl javítása
Ha készen áll a sérült PowerPoint javítására, ennek egyszerű módjai vannak. Használhatja a PowerPoint szoftvert vagy a számítógépén lévő eszközöket. A hibák és a fájl elvesztésének elkerülése érdekében jobb, ha megismeri mindkettőt a fájl hibaelhárítása előtt. Nem kell aggódnod. Az alábbi módszerek kezelhetők és egyszerűek. A lépések lépésről lépésre jól elmagyarázhatók. Ha készen áll a PowerPoint meghibásodásának javítására, lépjen tovább.
1. módszer. Hajtsa végre a Megnyitási és javítási lehetőségeket
Ez a módszer a legegyszerűbb módja a PowerPoint-fájlok javításának. Az alábbiakban lépésről lépésre láthatja az eljárást. Próbálkozhat próbálkozással, de ez a cikk biztosítja, hogy a legjobb eredményeket érheti el.
1 lépésIndítsa el a PowerPointot. A felső részén kattintson a filé > Nyisd ki gombokat. Ki kell választania a fájl helyét. Ezt követően válassza ki a Tallózás választási lehetőség. Ebben az esetben a File Explorer felugrik az eszköz képernyőjén.
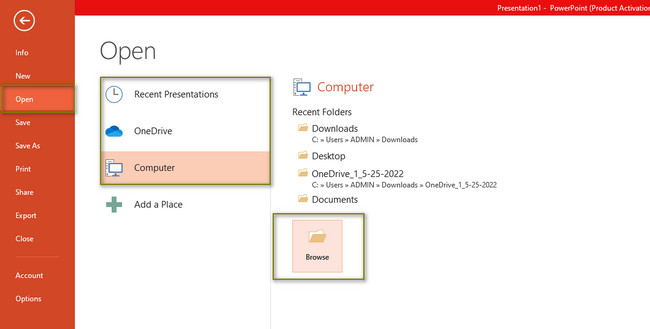
2 lépésAz eszköz bal oldalán válassza ki a fájlmappát. Ezt követően kattintson a PowerPoint fájlokat. Kattints a Nyisd ki > Megnyitás és javítás gombok a fő felület alján. A folyamat után a PowerPoint fájl megnyílik a szoftveren.
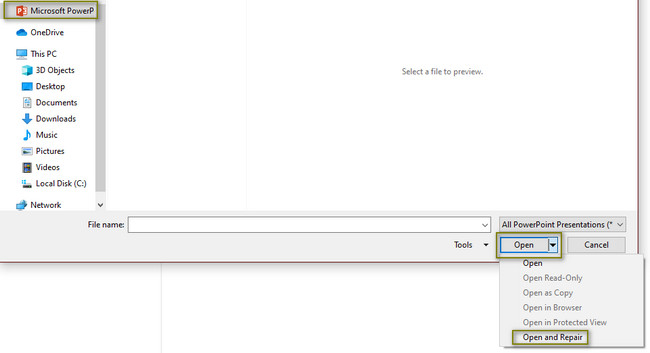
Ha ez a módszer nem javítja ki a fájlt, folytassa a következő eljárással.
FoneLab Data Retriever - helyreállítja az elveszett / törölt adatokat a számítógépről, merevlemezről, flash meghajtóról, memóriakártyáról, digitális fényképezőgépről és így tovább.
- Fotók, videók, dokumentumok és további adatok könnyedén helyreállíthatók.
- Az adatok előnézete a helyreállítás előtt.
2. módszer. Használja a Futtatás eszközt
1 lépésA futás eszközön kattintson a gombra Rajt gomb. A keresősávba írja be a Futtatás parancsot, majd indítsa el. A gyorsabb eléréshez azonban nyomja meg a gombot Ctrl + R billentyűzet billentyűket egyszerre.
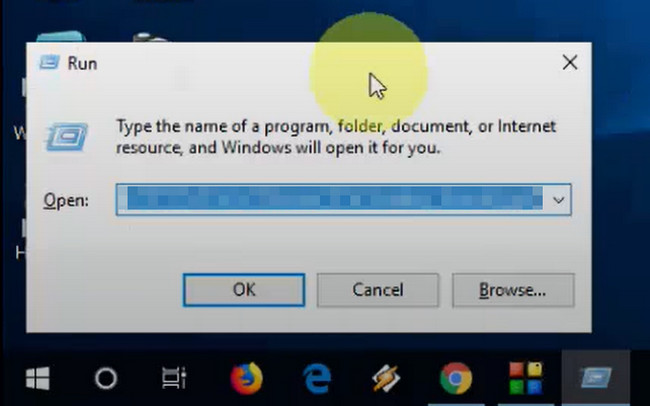
2 lépésÍrja be az eszköz keresősávjába powerpnt /safe, majd nyomja meg az gombot OK gomb. Ebben az esetben az eszköz elindítja a PowerPointot. Csak a megtekinteni kívánt fájlt kell megnyitnia.
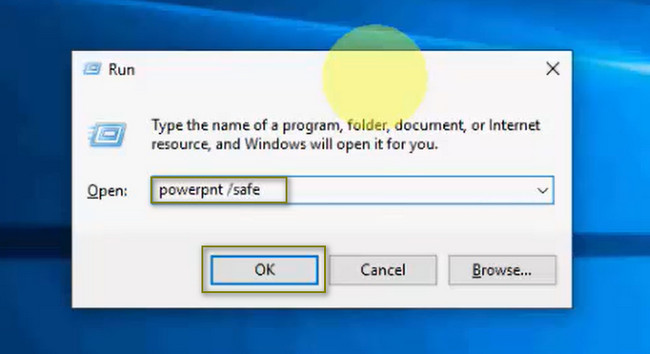
Az eljárás után használhatja az alábbi helyreállítási eszközt, ha elveszett néhány fájlt.
3. rész: PowerPoint fájlok helyreállítása számítógépen FoneLab Data Retriever segítségével
Ideje helyreállítani a fájlokat a PowerPoint fájlok megrongálása és javítása után. FoneLab Data Retriever segíthet bármilyen elveszett fájl forgatókönyvében. Számos adattípust támogat, és nem csak a PowerPoint dokumentumfájlokat. Ha többet szeretne tudni, használja az eszközt. Mi van akkor, ha a javítási folyamat során a fájlokat számítógépes vírusok támadták meg? Ne stresszeld magad! Ez a helyreállítási eszköz továbbra is vissza tudja állítani a fájlokat megfelelő használatával. Hasznos tulajdonságai miatt nem nehéz használni. Útmutatóként kövesse az alábbi lépéseket.
FoneLab Data Retriever - helyreállítja az elveszett / törölt adatokat a számítógépről, merevlemezről, flash meghajtóról, memóriakártyáról, digitális fényképezőgépről és így tovább.
- Fotók, videók, dokumentumok és további adatok könnyedén helyreállíthatók.
- Az adatok előnézete a helyreállítás előtt.
1 lépésTöltse le a FoneLab Data Retriever kattintson a ingyenes letöltés gomb. Válassza ki a kívánt verziót a használt eszköz alapján. Várja meg a folyamat végét, majd állítsa be az eszközt az eszközön. Telepítse néhány másodpercre, indítsa el és futtassa azonnal.
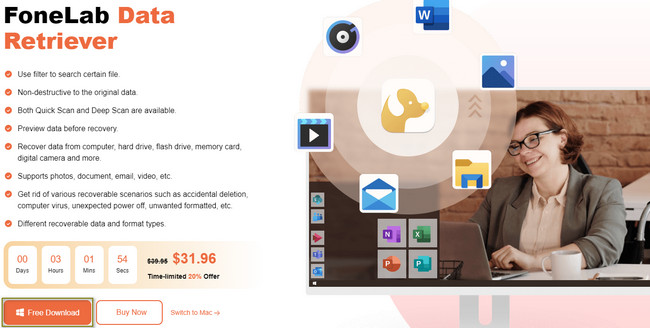
2 lépésLátni fogja az eszköz által támogatott adattípust. Csak a kapcsolódó típust kell kiválasztania a PowerPoint-fájlokban. Kiválaszthatja a Dokumentumok és egyebek szakasz. Ha hozzá szeretné adni őket a beolvasni kívánt adatok listájához, jelölje be a felettük lévő négyzetet. Bővebben a Lomtár. Jelölje be a Kör ikont, hogy hozzáadja ezt a helyet a listához. Ezután közvetlenül a szkennelési folyamathoz léphet a gombra kattintva Keresés gombot.
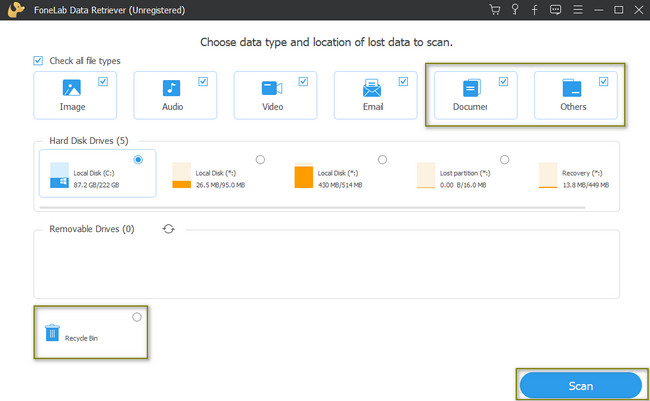
3 lépésAz eszköz által megtalált fájlok száma felül jelenik meg. Kattintson a Deep Scan gombot, ha nem elégedett az eredménnyel. Az lenne a legjobb, ha több időt töltene, de ez biztosan jobb eredményeket fog hozni. A fő felület bal oldalán láthatja a mappákat és az eszköz fájlrendszerét.
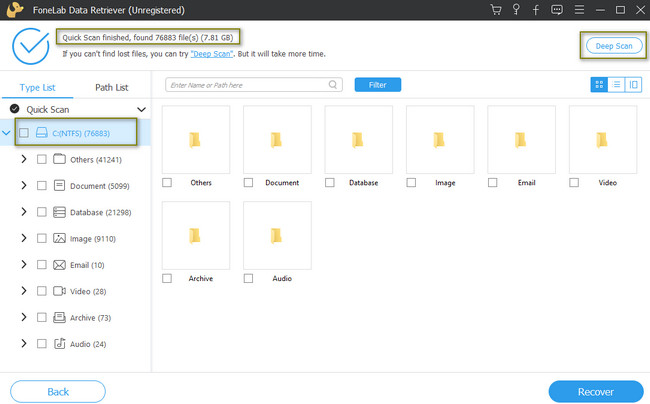
4 lépésAz eszköz bal oldalán láthatja az adatok típusát és azok számát. Kattintson a megnyitni kívánt mappára, és annak tartalma megjelenik a jobb oldalon. Ellenőrizd a Dobozok a PowerPoint fájlmappa ikonjára, hogy hozzáadja őket a helyreállítható listához.
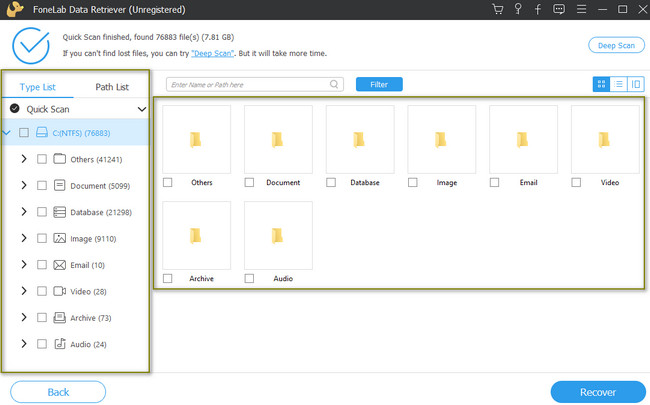
5 lépésJelölje ki a Meggyógyul gombot a PowerPoint-fájlok visszaállításához. A feldolgozás csak néhány másodpercig tart. A jobb élmény érdekében csak várnia kell. A hibák elkerülése érdekében ne szakítsa meg a folyamatot, és ismételje meg az előző lépéseket. A folyamat után visszakapja azokat a PowerPoint fájlokat, amelyeket vissza szeretne küldeni a számítógépére.
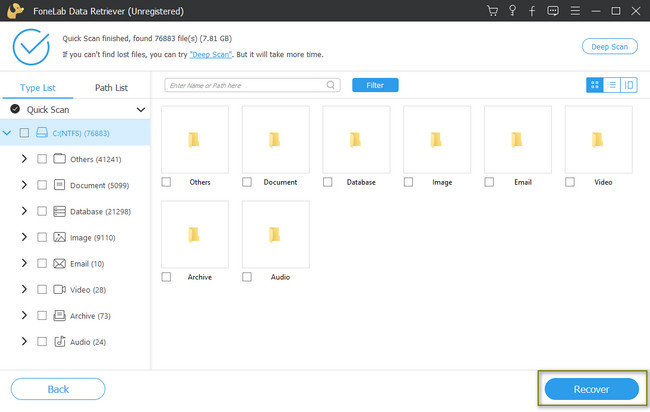
FoneLab Data Retriever - helyreállítja az elveszett / törölt adatokat a számítógépről, merevlemezről, flash meghajtóról, memóriakártyáról, digitális fényképezőgépről és így tovább.
- Fotók, videók, dokumentumok és további adatok könnyedén helyreállíthatók.
- Az adatok előnézete a helyreállítás előtt.
- Adatok helyreállítása az eszközről, az iCloudról és az iTunesból.
4. rész: GYIK a PowerPoint fájlok javításával kapcsolatban
1. Hogyan lehet kijavítani a sérült PowerPoint fájlokat Mac számítógépen?
Keresse meg a Findert, írja be a Utilities parancsot a keresősávba, és indítsa el a Lemez segédprogramot. Ezután kattintson az Elsősegély gombra az eszköz tetején. Azt javaslom, hogy várja meg, amíg a folyamat befejeződik.
2. Hogyan lehet kijavítani a PowerPoint-fájlok elérésével kapcsolatos hibákat?
Számos lehetséges módja van a PowerPoint-fájlok hibakódjainak javítására az eszközön. Módosíthatja az adatvédelmi központ beállításait eszközén, vagy használhat más, harmadik féltől származó eszközöket.
FoneLab Data Retriever - helyreállítja az elveszett / törölt adatokat a számítógépről, merevlemezről, flash meghajtóról, memóriakártyáról, digitális fényképezőgépről és így tovább.
- Fotók, videók, dokumentumok és további adatok könnyedén helyreállíthatók.
- Az adatok előnézete a helyreállítás előtt.
- Adatok helyreállítása az eszközről, az iCloudról és az iTunesból.
A PowerPoint-fájlokat a fenti módszerekkel javíthatja. FoneLab Data Retriever a legjobb orvosság a javítás után elveszett fájljaira. Szeretné használni ezt a vezető adat-helyreállító szoftvert? Töltse le most!
