konvertálja az MPG / MPEG fájlokat MP4 formátumba gyors sebességgel és magas kimeneti kép / hangminőséggel.
- Konvertálja az AVCHD MP4-re
- Konvertálja az MP4 fájlt WAV-ként
- Konvertálja az MP4 WebM-re
- MPG konvertálása MP4-re
- Az SWF átalakítása MP4-re
- MP4 átalakítása OGG-re
- VOB konvertálása MP4-ba
- Az M3U8 átalakítása MP4-re
- MP4 átalakítása MPEG-re
- Feliratok beágyazása az MP4-be
- MP4 osztók
- Távolítsa el az audio eszközt az MP4-ből
- Konvertálja a 3GP videókat MP4-re
- MP4 fájlok szerkesztése
- AVI konvertálása MP4-ba
- A MOD átalakítása MP4-ba
- MP4 átalakítása MKV-ra
- A WMA konvertálása MP4 formátumra
- MP4 konvertálása WMV-re
Végső útmutató az audiofájlok hatékony tömörítéséhez
 általa megosztva Lisa Ou / 13. február 2023. 16:00
általa megosztva Lisa Ou / 13. február 2023. 16:00Próbáltál már audiofájlt tömöríteni? Amint azt Ön is tudja, ennek ellenére elveszítheti a hangfájl minőségét. Hatalmas segítség azonban, ha tudjuk, hogy a tömörítés számos előnnyel jár. Függetlenül attól, hogy professzionális vagy személyes használatra szolgál. Először azonban vegye figyelembe, hogy az audio- vagy videofájl tömörítése csökkenti a méretét. Így megkönnyíti a fájl feltöltését vagy szállítását az interneten és más eszközökön. Ez a művelet sok helyzetben nagyon előnyös. Például hangot kell küldenie egy cégnek, ahol dolgozik, de a fájl mérete túl nagy ahhoz, hogy e-mailben elhelyezze. Vagy szeretne letölteni egy fájlt az eszközére, de elfogy a tárhely. A fájlok kisebb méretűre mentése tömörítő segítségével könnyen megoldja ezeket a problémákat.
Ugyanebben az összefüggésben az audiofájlok tömörítése gyorsabbá teszi azok interneten keresztüli küldését. Nem csak a kisebb mérete miatt, hanem azért is, mert kevesebb adatot használ. Következésképpen lehetővé teszi az internetes adatok mentését. Az audiofájlok és más adattípusok tömörítése valóban hasznos módja a fájlok gördülékenyebb kezelésének. És a legjobb az egészben az, hogy ez nem egy bonyolult eljárás, különösen, ha a megfelelő eszközt vagy módszert választja az audiofájlok tömörítésére.
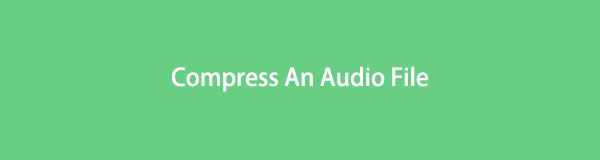
Most biztosan azon kell gondolkodnod, hogyan találnád meg a legjobb módszert erre. Nos, ez a bejegyzés megóvja Önt minden bajtól. Továbbléphet a cikk alábbi részeihez, hogy felfedezze a hangtömörítés leghatékonyabb lépéseinek listáját.

Útmutató
1. rész: Audiofájl tömörítése a FoneLab Video Converter Ultimate segítségével
A vezető kompresszorral kezdve, FoneLab Video Converter Ultimate sok ember számára a csúcs tetején áll. Bár elsődleges funkciója a videó konvertálása, ez az eszköz olyan bónuszfunkciókat is tartalmaz, amelyek jobban működnek, mint más programok. Vegyük az audio kompresszort ill videó kompresszor, például. Más tömörítési eszközökhöz képest a FoneLab Video Converter Ultimate több lehetőséget kínál a hang tömörítésére a minőség romlása nélkül. Lehetővé teszi a kívánt fájlméret beállítását a hanghoz egy később látható csúszka segítségével. Ezenkívül lehetősége van a hangot más formátumba konvertálni, miután végzett a tömörítéssel.
A Video Converter Ultimate a legjobb video- és audiókonvertáló szoftver, amely képes az MPG / MPEG MP4 formátumba konvertálni gyors és nagy teljesítményű kép / hang minőséggel.
- Konvertáljon bármilyen video- vagy audiofájlt, például MPG, MP4, MOV, AVI, FLV, MP3 stb.
- Támogatja a 1080p / 720p HD és 4K UHD videó konvertálást.
- Hatékony szerkesztési funkciók, mint a Vágás, Vágás, Forgatás, Effektusok, Javítás, 3D és így tovább.
Vegye figyelembe az alábbi problémamentes utasításokat, hogy megtanulja, hogyan navigálhat a legjobb Mac és Windows audiokompresszorban, FoneLab Video Converter Ultimate:
1 lépésBiztosítsa a FoneLab Video Converter Ultimate telepítőfájljának másolatát a számítógépén. Kattintson a ingyenes letöltés lapon a hivatalos honlapján ez a módja annak. Ezután nyissa meg a fájlt, és engedélyezze a programnak, hogy változtatásokat hajtson végre az eszközön. Amikor a telepítés elindul, várjon néhány másodpercig, amíg be nem fejeződik. Ezután nyomja meg a Start Now gombot, hogy elindítsa a számítógépén.
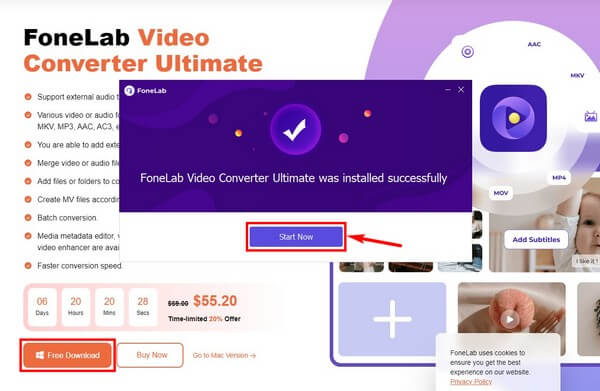
2 lépésA program konvertáló funkciója lesz az, amely a fő felületén köszönti Önt. A felső területen kattintson a Eszköztár a Converter, MV, Collage és Toolbox opciókból a tömörítő megtalálásához.
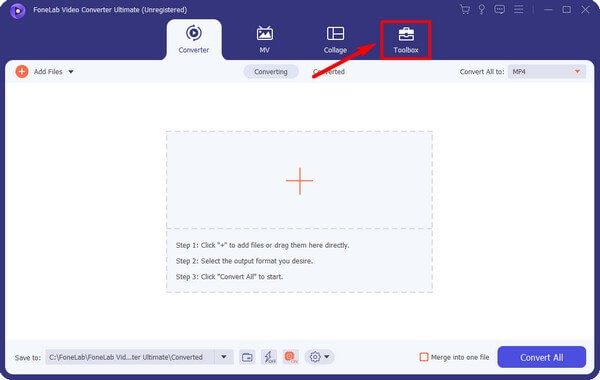
3 lépésA funkció könnyen megtalálható lesz. Kattints a Audio kompresszor, amely a harmadik doboz a tetején található funkciók között. Miután megnyílik, nyomja meg a plusz jelet a felületen, majd válassza ki a tömöríteni kívánt hangot a fájlmappából.
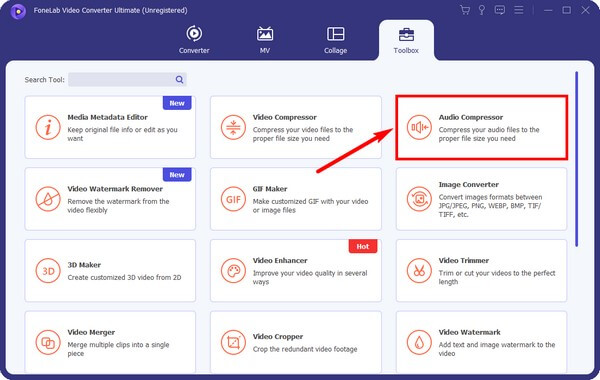
4 lépésMegjelennek a hangtömörítési lehetőségek. Állítsa be a csúszkát a Méret opcióval összhangban a kívánt fájlméretnek megfelelően. Kiválaszthatja a kívánt audio bitrátát, mintavételezési sebességet stb. Ezt követően itt az ideje, hogy megnyomja a gombot Borogatás gombot az audiofájl méretének csökkentéséhez.
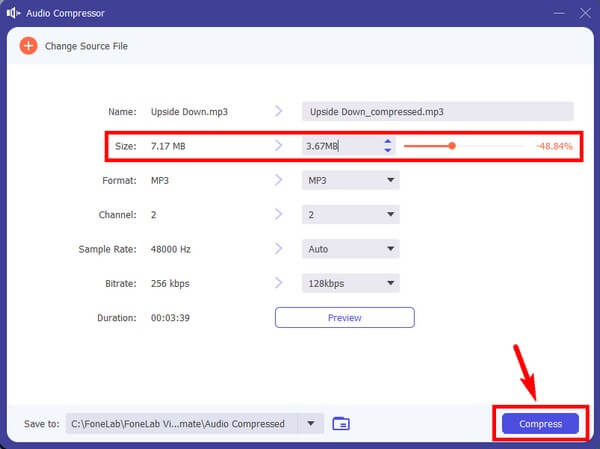
A Video Converter Ultimate a legjobb video- és audiókonvertáló szoftver, amely képes az MPG / MPEG MP4 formátumba konvertálni gyors és nagy teljesítményű kép / hang minőséggel.
- Konvertáljon bármilyen video- vagy audiofájlt, például MPG, MP4, MOV, AVI, FLV, MP3 stb.
- Támogatja a 1080p / 720p HD és 4K UHD videó konvertálást.
- Hatékony szerkesztési funkciók, mint a Vágás, Vágás, Forgatás, Effektusok, Javítás, 3D és így tovább.
2. rész: Audiofájl tömörítése jobb gombbal
Ha nem szereti a harmadik féltől származó és online eszközöket, vagy nem szeretne semmit telepíteni, akkor van mód a hanganyag tömörítésére a File Explorerben. Csak egy mappába kell tömörítenie a fájlt a jobb gombbal kattintva, hogy gyorsan csökkentse a fájlméretet. Ez a módszer azonban nem teszi lehetővé a fájlok egyszerű lejátszását. Ki kell bontania vagy ki kell csomagolnia a hanganyagot, mielőtt újra meghallgathatná őket.
Ügyeljen az alábbi utasításokra az audiofájlok tömörítéséhez jobb gombbal:
1 lépésNyissa meg a Fájlkezelőt a számítógépén, és keresse meg a tömöríteni kívánt hangfájlt. Ha látja a fájlt, kattintson rá jobb gombbal, majd tartsa az egérmutatót a küldés opciót.
2 lépésEkkor megjelenik a kiegészítő menü. Kattints a Sűrített (zip) mappa lehetőség a folytatásra. Létrejön egy tömörített mappa, amely tartalmazza az immár tömörített hangfájlt.
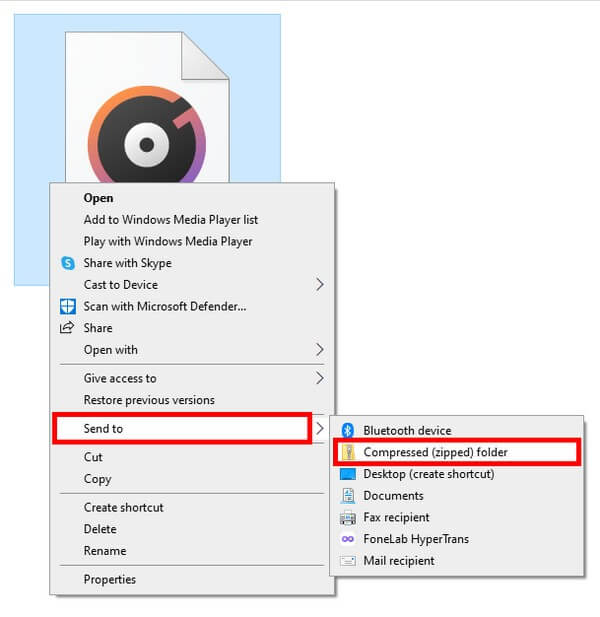
3. rész Audiofájl tömörítése az Audacity segítségével
Az Audacity egy ingyenes digitális szerkesztőeszköz, amely Windows, macOS és más operációs rendszereken érhető el. Egyik figyelemre méltó tulajdonsága a tömörítő funkció. Ez az eszköz büszke kompresszor hatására, amely csökkenti a hang dinamikus tartományát. Ezért az audiofájl mérete is kisebb lesz. De más eszközökhöz hasonlóan ennek is van egy hátránya, és ezek egyike az, hogy nem lehet előzetesen megtekinteni. Például, ha effektust szeretne hozzáadni a hanghoz, akkor azt közvetlenül az eredmény meghallgatása előtt kell alkalmaznia.
Ügyeljen az alábbi utasításokra, hogy megtanulja, hogyan lehet audiofájlt tömöríteni az Audacity segítségével:
1 lépésFolytassa a telepítését vakmerőség és indítsa el a számítógépén. Nyissa meg a hangfájlt a programban, majd kattintson a Hatás fülre a felület tetején.
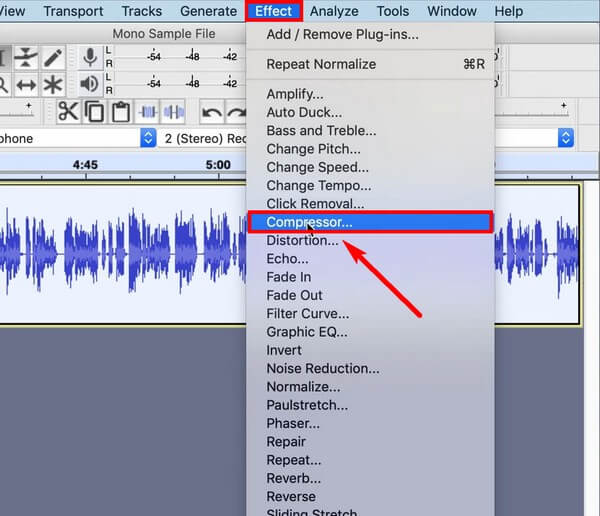
2 lépésAmikor megjelenik a legördülő lista, válassza a lehetőséget Kompresszor A folytatáshoz. Több csúszka jelenik meg. Csak be kell állítania őket, hogy elérje a kívánt hangméretet és minőséget.
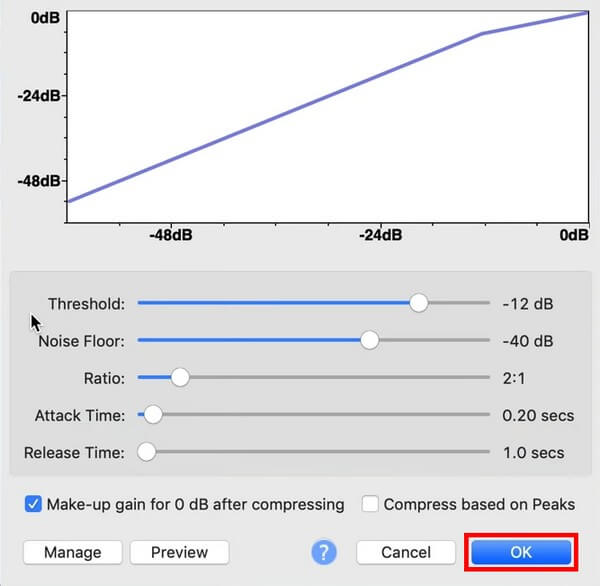
3 lépésHa elkészült, kattintson a gombra OK a hangfájl tömörítéséhez.
4. rész Audiofájl online tömörítése
Egy csomó tömörítőeszköz megtalálható az interneten, de nem mindegyik megbízható. Ha inkább online eszközt szeretne használni, próbálja ki a Media.io-t. Ez egy videó tömörítő, konvertáló és egyszerre szerkeszthető. De vegye figyelembe, hogy ez az eszköz meglehetősen új a piacon. Így még nem nagyon csiszolt, és folyamatos változásokkal találkozhat a program fejlesztése közben.
Ügyeljen az alábbi utasításokra, és próbálja ki a Windows és más online Media.io audiokompresszort:
1 lépésLátogassa meg a Media.io webhelyét, és lépjen a hangtömörítő eszköz oldalára. Kattints a Válasszon fájlokat a képernyő közepén látható lapon. Ezután nyissa meg a hangfájlt a program oldalán.
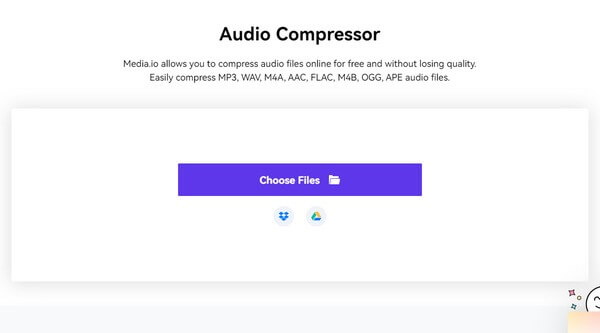
2 lépésEzt követően kattintson a Minőségi lehúzás menüből válassza ki a kívánt fájlméretet. Ezután nyomja meg a Borogatás fülre, ha készen áll.
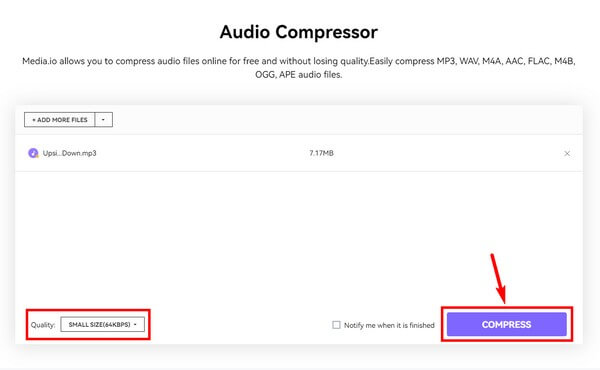
3 lépésVárja meg, amíg a folyamat 100%-ig befejeződik, mielőtt végre letöltheti a tömörített hangfájlt, és elmentheti a számítógépére.
A Video Converter Ultimate a legjobb video- és audiókonvertáló szoftver, amely képes az MPG / MPEG MP4 formátumba konvertálni gyors és nagy teljesítményű kép / hang minőséggel.
- Konvertáljon bármilyen video- vagy audiofájlt, például MPG, MP4, MOV, AVI, FLV, MP3 stb.
- Támogatja a 1080p / 720p HD és 4K UHD videó konvertálást.
- Hatékony szerkesztési funkciók, mint a Vágás, Vágás, Forgatás, Effektusok, Javítás, 3D és így tovább.
5. rész. GYIK az audiofájl tömörítésével kapcsolatban
1. Meg tudod hallgatni a hangot tömörítés előtt?
Ez attól függ, hogy milyen kompresszort használsz. A legtöbb eszköz nem támogatja ezt a funkciót, ahol a hangkimenetet mentés előtt meghallgathatja. De ha használod FoneLab Video Converter Ultimate, lehetővé teszi a hang első 10 másodpercének meghallgatását vagy előnézetének megtekintését. Ezért a mentés előtt ellenőrizheti, hogy elégedett-e a kimenettel.
2. Az Audacity felhasználóbarát a hang tömörítésére Mac és más számítógépeken?
Felhasználóbarát, ha már rendelkezik biztonsági mentési ismeretekkel az audiofájlok egyes technikai vonatkozásaiban. De ha Ön kezdő vagy első alkalommal használó, érdemes más eszközöket is kipróbálnia, mint pl FoneLab Video Converter Ultimate az egyszerűbb folyamat érdekében.
3. Lehetséges más fájltípusok tömörítése a FoneLab Video Converter Ultimate segítségével?
Igen határozottan. Az audiokompresszoron kívül FoneLab Video Converter Ultimate más adattípusokat, például videókat és képeket tömöríthet.
Köszönöm, hogy a végéig elolvastad. Reméljük, hogy a fenti módszerek segítettek elérni a hangtömörítésre vonatkozó célját. Ha további kérdései vannak, kérjük, jelezze a megjegyzés rovatban.
A Video Converter Ultimate a legjobb video- és audiókonvertáló szoftver, amely képes az MPG / MPEG MP4 formátumba konvertálni gyors és nagy teljesítményű kép / hang minőséggel.
- Konvertáljon bármilyen video- vagy audiofájlt, például MPG, MP4, MOV, AVI, FLV, MP3 stb.
- Támogatja a 1080p / 720p HD és 4K UHD videó konvertálást.
- Hatékony szerkesztési funkciók, mint a Vágás, Vágás, Forgatás, Effektusok, Javítás, 3D és így tovább.
