konvertálja az MPG / MPEG fájlokat MP4 formátumba gyors sebességgel és magas kimeneti kép / hangminőséggel.
- Konvertálja az AVCHD MP4-re
- Konvertálja az MP4 fájlt WAV-ként
- Konvertálja az MP4 WebM-re
- MPG konvertálása MP4-re
- Az SWF átalakítása MP4-re
- MP4 átalakítása OGG-re
- VOB konvertálása MP4-ba
- Az M3U8 átalakítása MP4-re
- MP4 átalakítása MPEG-re
- Feliratok beágyazása az MP4-be
- MP4 osztók
- Távolítsa el az audio eszközt az MP4-ből
- Konvertálja a 3GP videókat MP4-re
- MP4 fájlok szerkesztése
- AVI konvertálása MP4-ba
- A MOD átalakítása MP4-ba
- MP4 átalakítása MKV-ra
- A WMA konvertálása MP4 formátumra
- MP4 konvertálása WMV-re
MP4 fájlok tömörítése problémamentes módszerekkel
 Frissítve: Lisa Ou / 13. február 2023. 09:00
Frissítve: Lisa Ou / 13. február 2023. 09:00Osztálytársammal tegnap MP4-es videót rögzítettünk a telefonommal iskolai célokra. Megígértem, hogy később elküldöm neki a videót, hogy ő tudja szerkeszteni. Sajnos nem tudok küldeni, mert a fájl mérete túl nagy. Mit kellene tennem?
A legtöbb ember videokompresszorhoz fordul ilyen problémákkal. Az MP4 fájlok tömörítésének fő célja a kisebb méretűre zsugorítás. Azonban előfordulhat, hogy a fájl minősége romlik, ha ezt hagyományos módon használja. Ez a cikk Önnek szól, ha olyan személyek közé tartozik, akiknek komplikációi vannak nagy MP4 fájljaikkal. Az elmúlt években a különféle eszköztárak, legyenek azok belső vagy külső, nagy segítséget nyújtottak fájljaink kezelésében. Mindazonáltal, bármennyire is előnyösek, továbbra sem használhatók az interneten keresztüli fájlok küldésében, mert néha az MP4 fájlok túl nagyok ahhoz, hogy elküldjék őket. Így, bár lehet, hogy van elég tárhelyünk a videofájljaink számára, mégsem tudjuk bármikor elküldeni őket más eszközökre.
Ha ez megtörténik, a probléma megoldásának egyetlen módja a tömörítő eszközök használata. Természetesen nem tehetsz semmit azokkal a közösségi média platformokkal és e-mailekkel, amelyek nem teszik lehetővé a túl nagy fájlok küldését. Tehát ebben az esetben a fájlokat módosítani kell, vagyis tömöríteni kell őket. De most, hogy már tudja, mit kell tennie, itt az ideje, hogy megtudja, milyen eszközöket és módszereket érdemes használnia. Számos kompresszor kipróbálása és tesztelése az interneten sok időt vesz igénybe. Ezért ez a cikk felsorolja a leginkább problémamentes módszereket, amelyekkel megóvhatja Önt a komplikációktól. Lépjen tovább az alábbi részekre, és válassza ki, és kezdje meg az Önnek legmegfelelőbb tömörítési folyamatot.
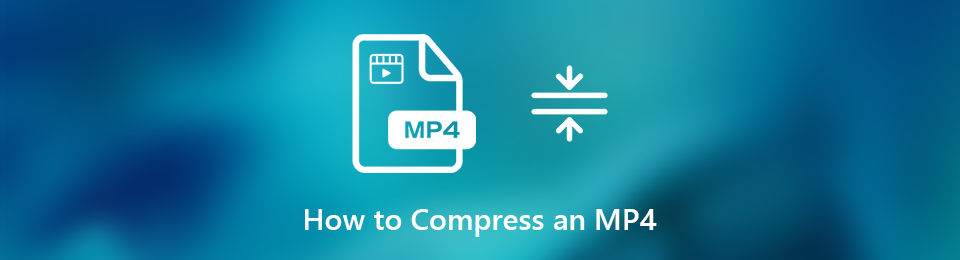

Útmutató
1. rész: MP4 fájlok tömörítése a FoneLab Video Converter Ultimate segítségével
Miközben különféle MP4-tömörítési eszközöket kerestünk, rájöttünk, hogy FoneLab Video Converter Ultimate az emberek választási lehetőségeinek élén áll. Sokan, akik még nem ismerik a tömörítést, még nem ismerik ezt az eszközt. De ha egyszer megtapasztalja kiválóságát, akkor minden alkalommal ide fog futni, amikor kompresszorra van szüksége. Számos lehetőséget kínál a videó tömörítése a legjobb minőségben. Ez magában foglalja a hang bitrátájának és kívánt fájlméretének kiválasztását. Ezenkívül olyan szerkesztési funkciókat kínál, amelyeket az MP4 fájl tömörítése után használhat.
A Video Converter Ultimate a legjobb video- és audiókonvertáló szoftver, amely képes az MPG / MPEG MP4 formátumba konvertálni gyors és nagy teljesítményű kép / hang minőséggel.
- Konvertáljon bármilyen video- vagy audiofájlt, például MPG, MP4, MOV, AVI, FLV, MP3 stb.
- Támogatja a 1080p / 720p HD és 4K UHD videó konvertálást.
- Hatékony szerkesztési funkciók, mint a Vágás, Vágás, Forgatás, Effektusok, Javítás, 3D és így tovább.
Kövesse az alábbi problémamentes utasításokat az MP4 tömörítéséhez Mac és Windows rendszeren a FoneLab Video Converter Ultimate segítségével:
1 lépésFedezze fel a FoneLab Video Converter Ultimate webhelyet, hogy megtekinthesse a ingyenes letöltés lapon. Ha Windowst használ, kattintson a Windows logóval ellátott gombra. Eközben, ha Mac-et használ, válassza a Ugrás a Mac verzióhoz lehetőséget, és kattintson az Apple logóval ellátottra. Ezt követően hajtsa végre a gyors telepítést, mielőtt elindítaná a programot a számítógépen.
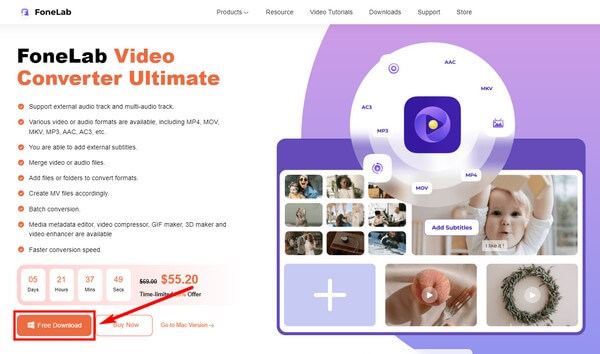
2 lépésAmikor a program üdvözli Önt a konvertáló funkciójával az elsődleges felületen, kattintson a Eszköztár funkció. A felső területen találhatja meg a többi funkcióval együtt, beleértve az Átalakítót, az MV-t és a Collage-t.
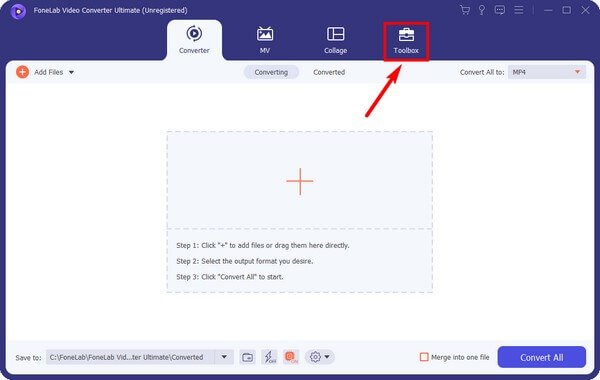
3 lépésMiután belépett az Eszköztár részbe, kattintson a Video kompresszor doboz. Megjelenik egy új felület. Itt kell kiválasztani a MP4 fájlt a gomb megnyomásával plusz szimbólum középen.
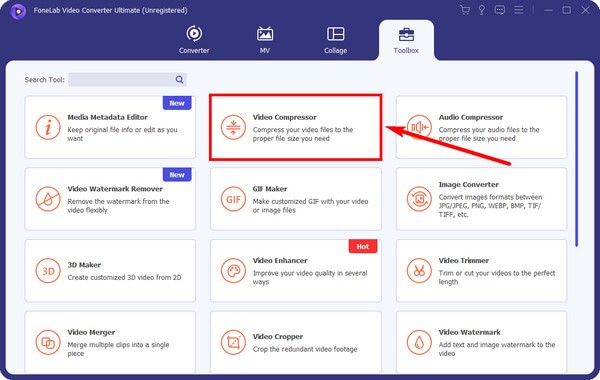
4 lépésA Video kompresszor ablak fog megjelenni. Módosítsa a beállításokat a kívánt tömörítésnek megfelelően, különösen a csúszkát. A formátumot is módosíthatja. Az előnézet pedig elérhető, ha először meg szeretné hallgatni. Végül válassza ki a Borogatás gombot.
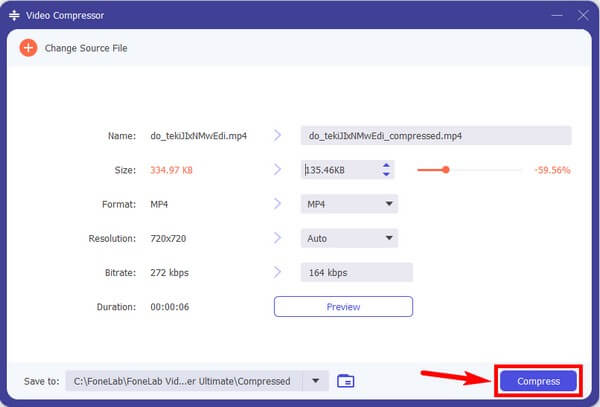
A Video Converter Ultimate a legjobb video- és audiókonvertáló szoftver, amely képes az MPG / MPEG MP4 formátumba konvertálni gyors és nagy teljesítményű kép / hang minőséggel.
- Konvertáljon bármilyen video- vagy audiofájlt, például MPG, MP4, MOV, AVI, FLV, MP3 stb.
- Támogatja a 1080p / 720p HD és 4K UHD videó konvertálást.
- Hatékony szerkesztési funkciók, mint a Vágás, Vágás, Forgatás, Effektusok, Javítás, 3D és így tovább.
2. rész: MP4 fájl tömörítése jobb gombbal a számítógépen
Sokan ezt nem tudják, de ezzel a módszerrel MP4 fájlokat tömöríthet Windows számítógépen. Ez úgy lehetséges, hogy a fájlokat egy tömörített mappába menti. Előfordulhat azonban, hogy ez a módszer nem a legkényelmesebb a későbbi eléréshez. Ennek az az oka, hogy az újbóli lejátszás előtt ki kell csomagolnia a fájlokat a zip-csomagolásból vagy a tömörítésből.
Kövesse az alábbi utasításokat, hogy megtanulja, hogyan csökkentheti az MP4 fájl méretét a jobb gombbal a számítógépen.
1 lépésKeresse meg az MP4 fájlt a számítógépe Fájlkezelőjében, majd kattintson rá jobb gombbal. Amikor megjelenik a menülista, tartsa a kurzort a Küldés opción.
2 lépésAmikor megjelenik egy másik menülista, nyomja meg a gombot Sűrített (zip) mappa lapon. A fájl ezután automatikusan egy tömörített vagy tömörített mappába kerül.
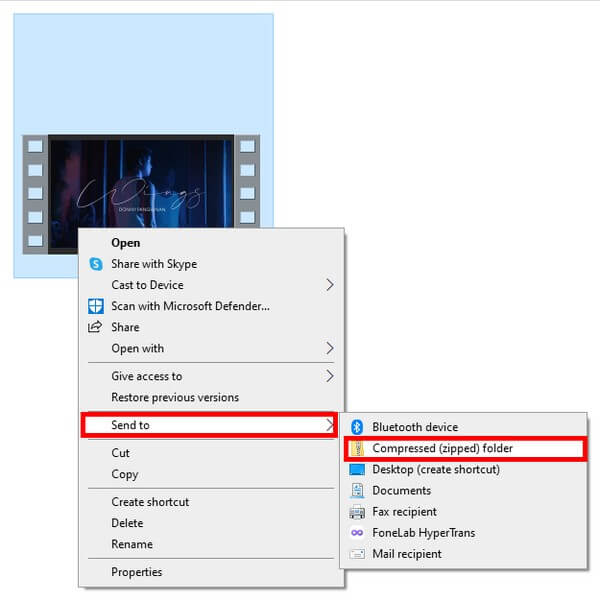
3. rész MP4 fájl online tömörítése
Az összes online tömörítőeszköz közül a Veed Video Compressor az egyik legmegbízhatóbb. Ez az eszköz funkcionális, beleértve az MP4-videók kicsinyítését. Az oldala is nagyon felhasználóbarát, így nem okoz nehézséget a használata. Bár az egyetlen probléma az, hogy összeomlik, és más felhasználók szerint néha hibásnak tűnik.
Kövesse az alábbi utasításokat, hogy megtanulja, hogyan lehet MP4-et tömöríteni a Veed Video Compressor online eszközzel:
1 lépésKeresse meg a Veed Compressor hivatalos webhelyét. Az oldal közepén nyomja meg a gombot kék Válassza az MP4 fájlt lapon. Ezután töltse fel a videót a következő oldalon lévő fájlmappájából.
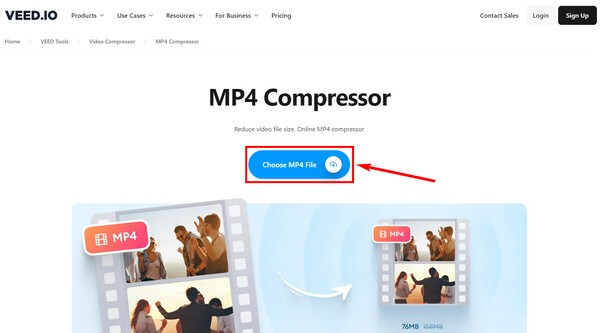
2 lépésHasználja a Tömörítési beállítások hogy megkapja a kívánt fájlméretet a videóhoz. Ezt követően kattintson a Videó tömörítése fület az oldal bal alsó sarkában, hogy csökkentse a fájl méretét.
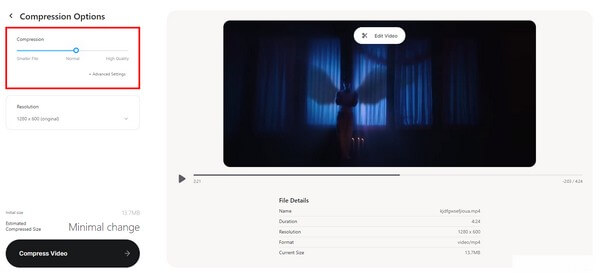
4. rész: MP4 fájl tömörítése a Movavi segítségével
Az utolsó technika, amelyet kipróbálhat, a Movavi használata. A többi eszközhöz hasonlóan rendelkezik egy olyan funkcióval, amely csökkenti az MP4-videót a fájlméret csökkentése érdekében. Azonban számíthat arra, hogy az ingyenes próbaverzióval tömörített videó tartalmazni fogja a Movavi vízjelét.
Kövesse az alábbi utasításokat, hogy megtanulja, hogyan csökkentheti a videó méretét a Movavi segítségével:
1 lépésTöltse le és futtassa a Movavit a számítógépén. Ezután kattintson a Add Media fület az MP4 fájl importálásához a programba.
2 lépésÁllítsa be a tömörítési beállításokat igényei szerint. Végül nyomja meg a Megtérít gombot a videó új fájlméretre mentéséhez.
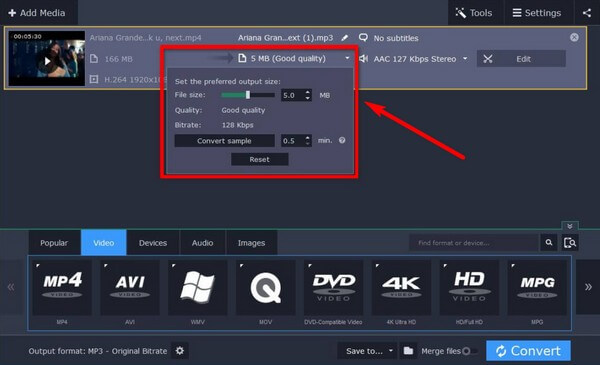
A Video Converter Ultimate a legjobb video- és audiókonvertáló szoftver, amely képes az MPG / MPEG MP4 formátumba konvertálni gyors és nagy teljesítményű kép / hang minőséggel.
- Konvertáljon bármilyen video- vagy audiofájlt, például MPG, MP4, MOV, AVI, FLV, MP3 stb.
- Támogatja a 1080p / 720p HD és 4K UHD videó konvertálást.
- Hatékony szerkesztési funkciók, mint a Vágás, Vágás, Forgatás, Effektusok, Javítás, 3D és így tovább.
5. rész. GYIK az MP4 fájlok tömörítéséről a legjobb módszerekkel
1. Tömörítheti az MP4-et és audiofájllá alakíthatja?
Igen tudsz. Sokszor az MP4-et külön eszközökön kell konvertálnia és tömörítenie, hogy audiofájllá alakíthassa. De ha gyorsabb folyamatot szeretne, próbálja ki a FoneLab Video Converter Ultimate. Konvertáló és tömörítő funkciókkal is rendelkezik, így ehhez nem kell másik programot telepítenie.
2. Elérhető-e a videó tömörítése minőségromlás nélkül?
Igen, ez az. Ha egy jó tömörítőeszközt választ, amely ezt a feltevést kínálja, akkor az MP4-videót minőségének romlása nélkül tömörítheti. Erősen ajánlott program, amely képes erre FoneLab Video Converter Ultimate. Most telepítheti, hogy megbizonyosodjon róla.
3. A FoneLab Video Converter Ultimate-nek van vízjele?
Nem, nem. FoneLab Video Converter Ultimate más eszközökkel ellentétben, amelyek vízjelet kényszerítenek a videokimeneteikre. Bízhatsz benne, hogy nem adjon meg egy vízjelet, logó, FoneLab intro, vagy bármilyen bosszantó megjelenítés az MP4 fájlokon.
Ha további aggályai vannak a videótömörítéssel kapcsolatban, nyugodtan fejezze ki azokat a megjegyzés rovatban. Vagy elérheti a webhelyet is FoneLab Video Converter Ultimate hasznosabb megoldások felfedezésére.
A Video Converter Ultimate a legjobb video- és audiókonvertáló szoftver, amely képes az MPG / MPEG MP4 formátumba konvertálni gyors és nagy teljesítményű kép / hang minőséggel.
- Támogatja a 1080p / 720p HD és 4K UHD videó konvertálást.
- Az adatok előnézete mentés előtt.
- Hatékony szerkesztési funkciók, mint a Vágás, Vágás, Forgatás, Effektusok, Javítás, 3D és így tovább.
