- 1. rész: Videó felbontásának megváltoztatása a FoneLab Video Converter Ultimate segítségével
- 2. rész: Hogyan változtassuk meg az online videó felbontását
- 3. rész: Videó felbontásának megváltoztatása kézifékkel
- 4. rész: Hogyan változtassuk meg a videó felbontását a Movavi segítségével
- 5. rész. GYIK a videó felbontásának megváltoztatásával kapcsolatban
konvertálja az MPG / MPEG fájlokat MP4 formátumba gyors sebességgel és magas kimeneti kép / hangminőséggel.
- Konvertálja az AVCHD MP4-re
- Konvertálja az MP4 fájlt WAV-ként
- Konvertálja az MP4 WebM-re
- MPG konvertálása MP4-re
- Az SWF átalakítása MP4-re
- MP4 átalakítása OGG-re
- VOB konvertálása MP4-ba
- Az M3U8 átalakítása MP4-re
- MP4 átalakítása MPEG-re
- Feliratok beágyazása az MP4-be
- MP4 osztók
- Távolítsa el az audio eszközt az MP4-ből
- Konvertálja a 3GP videókat MP4-re
- MP4 fájlok szerkesztése
- AVI konvertálása MP4-ba
- A MOD átalakítása MP4-ba
- MP4 átalakítása MKV-ra
- A WMA konvertálása MP4 formátumra
- MP4 konvertálása WMV-re
Hasznos módszerek a videofelbontás egyszerű megváltoztatásához
 Frissítve: Lisa Ou / 13. február 2023. 18:20
Frissítve: Lisa Ou / 13. február 2023. 18:20A YouTube-ot néztem, és találtam egy videót, amit le szeretnék tölteni. A felbontás azonban túl alacsony. Különféle eszközökkel próbáltam letölteni nagy felbontásban, de nem volt lehetőség. Tudna valaki segíteni abban, hogy hogyan tudom megváltoztatni a videó felbontását?
A legtöbb videó, amelyet ma online találhat, nagy felbontású. Ennek az az oka, hogy a különböző platformokon működő videógyártók mindig megpróbálják túlszárnyalni az emberek elvárásait, hogy élvezetesebb megtekintési élményt teremtsenek. Természetes, hogy a szemed annyira megszokta ezeket a jó minőségű videókat, hogy mára már elégedetlen a régi gyenge minőségű videókat nézni. Például régi klipek vírusos videókból, régi dokumentumfilmek, filmek stb. Néhány ilyen videó réginek számít, de aranyat, így az emberek még alacsony felbontásban is megnézik őket. Ez természetesen befolyásolja a videó megtekintésének élvezetét, de ne aggódj; van mód ennek megoldására.
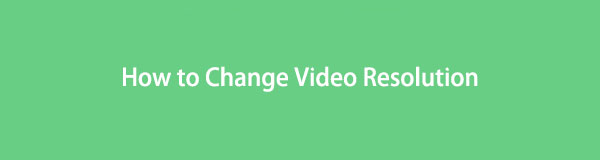
Azonban kétségei lehetnek azzal kapcsolatban, hogy az embereknek miért kell lekicsinyíteniük a videókat. Néha az emberek csökkenteni szeretnék a videofelbontást, hogy tárhelyet takarítsanak meg eszközeiken, vagy gyorsan feltöltsék ezeket a videókat.
Az innovatív technológiának köszönhetően a fejlesztők nagyszerű módot találtak bármely videó felbontásának fel- vagy leskálázására. Számos eszköz és módszer terjedt el az interneten, és csak meg kell találnia a megfelelőt. De már elvégeztük a munkát, hogy megóvjuk a bajtól. Ezzel a cikkel nem kell próbálkoznia az interneten megjelenő összes felskálázó eszközzel. Tesztelésük után összegyűjtöttük a legpraktikusabb és legmegbízhatóbbakat, amelyek segítenek a videó felbontásának megváltoztatásában. Akár egy online eszközt, akár egy harmadik féltől származó eszközt szeretne előnyben részesíteni, ebben a cikkben mindent megtalál. Fedezze fel őket alább.

Útmutató
- 1. rész: Videó felbontásának megváltoztatása a FoneLab Video Converter Ultimate segítségével
- 2. rész: Hogyan változtassuk meg az online videó felbontását
- 3. rész: Videó felbontásának megváltoztatása kézifékkel
- 4. rész: Hogyan változtassuk meg a videó felbontását a Movavi segítségével
- 5. rész. GYIK a videó felbontásának megváltoztatásával kapcsolatban
1. rész: Videó felbontásának megváltoztatása a FoneLab Video Converter Ultimate segítségével
Amikor a leghatékonyabb felskálázási eszközről beszélünk, az emberek, akik használják FoneLab Video Converter Ultimate gyakran mondják, hogy ez a vezető program. Előfordulhat, hogy eleinte konverterként működik, de még sok minden van azon túl, ha megvizsgálja a funkcióit. Ezek egyike a fel- és leskálázási funkció. Csak neked kell konvertálja a videót nagyobb vagy kisebb felbontásra, és ennyi. Gyorsan megtekintheti a kiváló minőségű videókat, különösen azért, mert offline is működik, és nincs szüksége internetkapcsolatra. Ezért az internet stabilitása nem akadályozza a felskálázási folyamatot. Ezenkívül a felbontás kiválasztása előtt vagy után élvezheti a további funkciókat. Ez magában foglalja a több szerkesztési funkciót is.
A Video Converter Ultimate a legjobb video- és audiókonvertáló szoftver, amely képes az MPG / MPEG MP4 formátumba konvertálni gyors és nagy teljesítményű kép / hang minőséggel.
- Konvertáljon bármilyen video- vagy audiofájlt, például MPG, MP4, MOV, AVI, FLV, MP3 stb.
- Támogatja a 1080p / 720p HD és 4K UHD videó konvertálást.
- Hatékony szerkesztési funkciók, mint a Vágás, Vágás, Forgatás, Effektusok, Javítás, 3D és így tovább.
Az alábbi problémamentes utasítások szerint járjon el, hogy megtanulja, hogyan javíthatja a videókat FoneLab Video Converter Ultimate:
1 lépésSzerezze meg a FoneLab Video Converter Ultimate telepítőfájlját úgy, hogy navigál a webhelyére, és kattintson a ingyenes letöltés lapon. Ezt követően adjon engedélyt az eszköz módosítására. Kiválaszthatja a kívánt telepítési nyelvet, amikor megjelenik a program ablaka, mielőtt megnyomja a Telepítés gombot. Ha elkészült, futtassa a számítógépén.
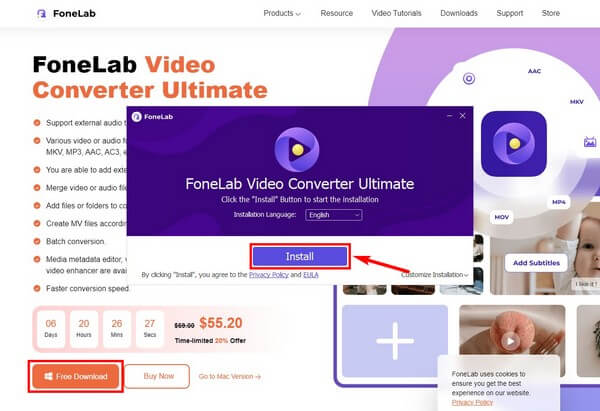
2 lépésAmint megjelenik a FoneLab Video Converter Ultimate fő felülete, importálja a feljavítani kívánt videót. Kattintson a plusz jelentkezzen be középen, és válassza ki a fájlt a mappaablakból. Vagy először nyissa meg a mappaablakot, fogja meg a fájlt, és húzza a közepén lévő mezőbe.
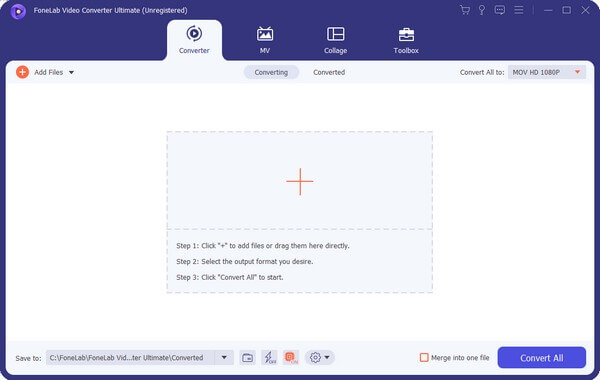
3 lépésKattintson az Összes konvertálása ide: sávra a videóformátumok megjelenítéséhez. Válassza ki a videó formátumát a bal oldali oszlopban található listából. Ezután a jobb oldalon láthatók a videóhoz választható felbontások. Válasszon nagyobb felbontást a felskálázáshoz.
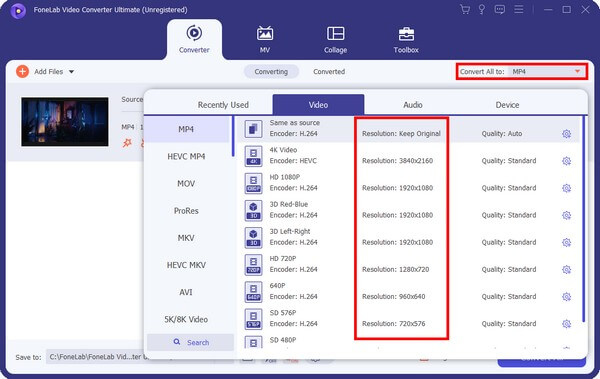
4 lépésMás funkciók is elérhetők a videódhoz, például szerkesztés, vágás és javítás. Feliratokat is behelyezhet, és a kívánt méretre tömörítheti. Ha elégedett, válasszon egy kijelölt mappát. Ezután nyomja meg a Összes konvertálása lapon a videó felbontásának növeléséhez.
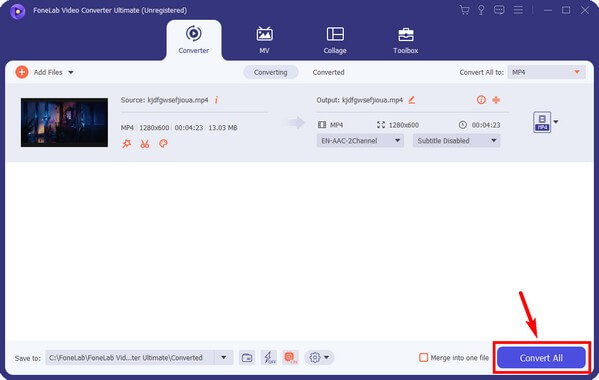
A Video Converter Ultimate a legjobb video- és audiókonvertáló szoftver, amely képes az MPG / MPEG MP4 formátumba konvertálni gyors és nagy teljesítményű kép / hang minőséggel.
- Konvertáljon bármilyen video- vagy audiofájlt, például MPG, MP4, MOV, AVI, FLV, MP3 stb.
- Támogatja a 1080p / 720p HD és 4K UHD videó konvertálást.
- Hatékony szerkesztési funkciók, mint a Vágás, Vágás, Forgatás, Effektusok, Javítás, 3D és így tovább.
2. rész: Hogyan változtassuk meg az online videó felbontását
A videofelbontás megváltoztatásának egyik megbízható online eszköze a Clideo. A videó átméretező használatával pontosan beállíthatja a kívánt magasságot és szélességet a videóhoz. Ezért a felbontás automatikusan változik a beállított méretnek megfelelően. A Clideo ingyenes verziója azonban megteszi hagyj vízjelet a videóidon.
Az alábbi utasítások szerint járjon el, hogy megtanulja, hogyan módosíthatja a videók felbontását a Clideo online programmal:
1 lépésNyissa meg a Clideo Video Resizer Online oldalát. A képernyő közepén kattintson a Válassz fájlt lapon. Válassza ki a videofájlt, amikor a fájlkezelő megjelenik. Ezután a videó hosszától függően néhány másodpercig feltöltődik.
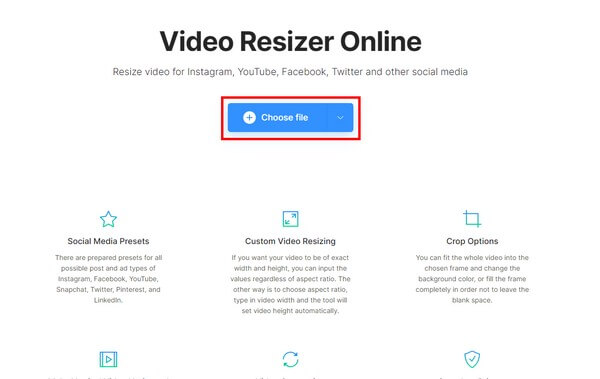
2 lépésAz előnézet megjelenik az oldalon, míg a lehetőségek a képernyő jobb oldalán és alján. Állítsa be őket, hogy elérje a kívánt felbontást a videóhoz.
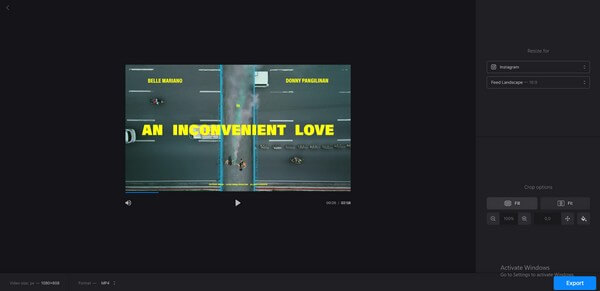
3 lépésA beállítás után végre kiválaszthatja a Export fület az oldal jobb alsó részén. Később töltse le az exportált videofájlt, hogy elmentse a számítógépére.
3. rész: Videó felbontásának megváltoztatása kézifékkel
A HandBrake egy nyílt forráskódú átkódoló a videofájlokhoz. Lehetővé teszi a videó méretének módosítását, így a felbontás megváltoztatását. Ettől eltekintve, ez egy átalakító is több támogatott formátummal. De függetlenül attól, hogy milyen kiváló ez az eszköz, nehézségekbe ütközhet a folyamat végrehajtása. Sokan elég félelmetesnek találják a felületét, ugyanis nem túl könnyű rajta eligazodni. Ezért, ha még nem ismeri ezt az eszközt, vagy kezdő, ebben a cikkben más egyszerűbb módszereket is találhat.
Az alábbi utasítások szerint járjon el a videofelbontás HandBrake használatával történő módosításához:
1 lépésNyissa meg az átméretezendő vagy felnagyítandó videofájlt a kézifék segítségével. Miután a program felületén van, kattintson a Méretek fülre a menüsoron.
2 lépésÁllítsa be a videó kívánt súlyát és magasságát, de ügyeljen arra, hogy a képarány megmaradjon, hogy elkerülje a kimenet megnyúlását.
3 lépésA képkockasebességet és egyéb beállításokat az interfészen állíthatja be a videó kívánt eredménye alapján. Ha elégedett, ideje átnevezni a kimeneti fájlt, és megnyomni a gombot Indítsa el a kódolást lapon a videó felbontásának növeléséhez.
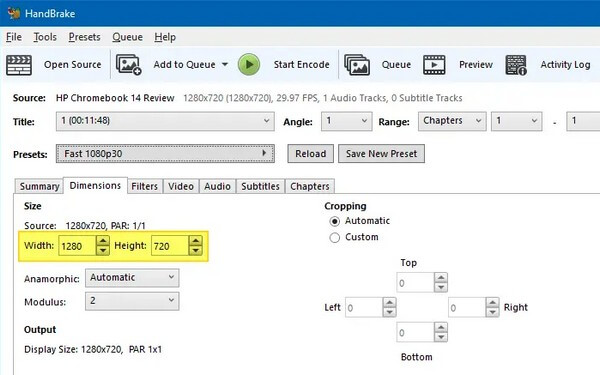
A Video Converter Ultimate a legjobb video- és audiókonvertáló szoftver, amely képes az MPG / MPEG MP4 formátumba konvertálni gyors és nagy teljesítményű kép / hang minőséggel.
- Konvertáljon bármilyen video- vagy audiofájlt, például MPG, MP4, MOV, AVI, FLV, MP3 stb.
- Támogatja a 1080p / 720p HD és 4K UHD videó konvertálást.
- Hatékony szerkesztési funkciók, mint a Vágás, Vágás, Forgatás, Effektusok, Javítás, 3D és így tovább.
4. rész: Hogyan változtassuk meg a videó felbontását a Movavi segítségével
A fenti két felskálázó eszközhöz hasonlóan a Movavi egy harmadik féltől származó eszköz. Általában videószerkesztőként ismert. Ugyanakkor számos videó funkcióval rendelkezik, beleértve a konvertálást, rögzítést, felskálázást és még sok mást. Ezzel a videofájlt nagyobb felbontásra konvertálhatja. De a fent említett online eszközhöz hasonlóan a Movavi is vízjelet visz a videóiba az ingyenes próbaverzióban.
Az alábbi utasítások szerint járjon el, hogy megtanulja, hogyan módosíthatja a videó felbontását a Movavi segítségével:
1 lépésTelepítse és indítsa el a Movavit a számítógépén. A program futása után kattintson a gombra Add Media opciót, és importálja a felskálázni kívánt videofájlt.
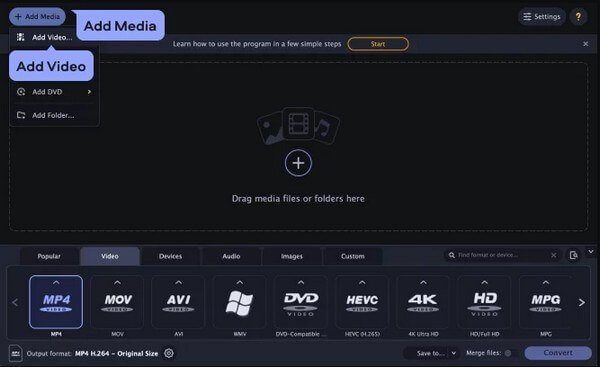
2 lépésVálassza ki a fájlformátumot a kezelőfelület alján megjelenő videóformátumok listájából. Ezután válassza ki a kívánt felbontást is.
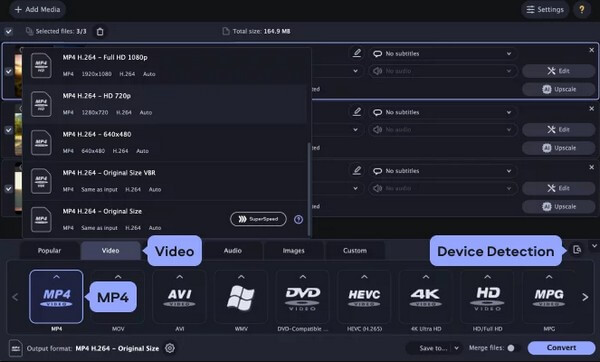
3 lépésA többi beállítás módosításával tovább javíthatja videóját. Ha kész, válassza ki a Megtérít fület a kezelőfelület jobb alsó részén, hogy elmentse a videót a választott felbontással.
A Video Converter Ultimate a legjobb video- és audiókonvertáló szoftver, amely képes az MPG / MPEG MP4 formátumba konvertálni gyors és nagy teljesítményű kép / hang minőséggel.
- Konvertáljon bármilyen video- vagy audiofájlt, például MPG, MP4, MOV, AVI, FLV, MP3 stb.
- Támogatja a 1080p / 720p HD és 4K UHD videó konvertálást.
- Hatékony szerkesztési funkciók, mint a Vágás, Vágás, Forgatás, Effektusok, Javítás, 3D és így tovább.
5. rész. GYIK a videó felbontásának megváltoztatásával kapcsolatban
1. Elérhető még a Windows Movie Maker?
Szomorú, hogy a Windows Movie Maker már nem érhető el. Ezt a programot sok évvel ezelőtt fejlesztették ki. Úgy tervezték, hogy hozzon létre és videók szerkesztése Windows számítógépeken. Sajnos elérte a Microsoft által várt sikert. Ezért megszűnt, és mostanáig a Windows újabb verziói már nem kínálják. De választhatsz FoneLab Video Converter Ultimate helyette. Valóban kényelmes és könnyen használható.
2. Melyik felskálázó eszköz nem ad vízjelet a videókon?
Ritka, hogy a videószerkesztő, konvertáló vagy felskálázó programok nem tartalmaznak vízjelet a videókon, különösen, ha az ingyenes verzióban van. Szerencsére a harmadik féltől származó eszközök, mint pl FoneLab Video Converter Ultimate, ne erőltesd a logójukat vagy vízjelüket a videóidon. Ezért ez az eszköz az egyik leginkább ajánlott. Nemcsak extravagáns tulajdonságai miatt, hanem azért is, mert kényelmes eszköz, amelynek nincs sok hátránya, például a vízjelek.
3. A FoneLab Video Converter Ultimate képes eltávolítani a videózajokat?
Igen, tud. FoneLab Video Converter Ultimate javító funkciókat tartalmaz, amelyek javítják a videó minőségét. Például képes kiküszöbölni a szükségtelen zajokat. Ezen kívül képes stabilizálni vagy csökkenteni a videó remegését, emellett fényerő- és kontrasztoptimalizáló funkcióval is rendelkezik.
Ez mind a felskálázáshoz vagy a videó felbontásának megváltoztatásához szükséges. Nagyra értékeljük fáradozását, hogy a végéig olvassa. Bármikor visszatérhet megoldásokért, amikor segítségre van szüksége a fájlokkal kapcsolatban.
A Video Converter Ultimate a legjobb video- és audiókonvertáló szoftver, amely képes az MPG / MPEG MP4 formátumba konvertálni gyors és nagy teljesítményű kép / hang minőséggel.
- Konvertáljon bármilyen video- vagy audiofájlt, például MPG, MP4, MOV, AVI, FLV, MP3 stb.
- Támogatja a 1080p / 720p HD és 4K UHD videó konvertálást.
- Hatékony szerkesztési funkciók, mint a Vágás, Vágás, Forgatás, Effektusok, Javítás, 3D és így tovább.
