- 1. rész: Az iPad biztonsági mentése a FoneLab iOS Data Backup & Restore szolgáltatással
- 2. rész Az iPad biztonsági mentése az iTunes segítségével
- 3. rész Az iPad biztonsági mentése a Finderrel
- 4. rész Az iPad biztonsági mentése az iCloud segítségével
- 5. rész: Az iPad biztonsági mentése a Google Drive segítségével
- 6. rész. GYIK az iPad biztonsági mentéséről
Az iPhone / iPad / iPod biztonsági mentése és visszaállítása adatvesztés nélkül.
Az iPad biztonsági mentése 5 egyszerű és stresszmentes módszerrel
 általa megosztva Lisa Ou / 24. május 2023. 09:00
általa megosztva Lisa Ou / 24. május 2023. 09:00 A fájlok elvesztése az iPaden nem elfogadható. Ha nem szeretné elveszíteni lényeges adatait, a lehető leghamarabb biztonsági másolatot kell készítenie róluk. De ha ez az első alkalom, hogy biztonsági másolatot készít, azt gondolhatja, hogy ez nehéz.
Elsőként ezt a bejegyzést referenciaként használhatod, hogy profinak érezd magad. 5 oktatóanyagot fog megemlíteni az iPad biztonsági mentéséhez. Készen áll az adatok biztonsági mentésére iPadjén? Kérjük, böngéssze át ezt a teljes cikket további részletekért.
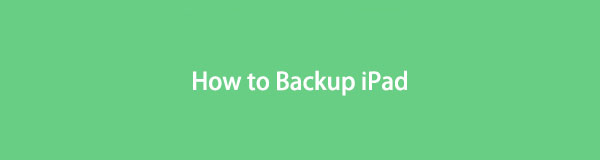

Útmutató
- 1. rész: Az iPad biztonsági mentése a FoneLab iOS Data Backup & Restore szolgáltatással
- 2. rész Az iPad biztonsági mentése az iTunes segítségével
- 3. rész Az iPad biztonsági mentése a Finderrel
- 4. rész Az iPad biztonsági mentése az iCloud segítségével
- 5. rész: Az iPad biztonsági mentése a Google Drive segítségével
- 6. rész. GYIK az iPad biztonsági mentéséről
1. rész: Az iPad biztonsági mentése a FoneLab iOS Data Backup & Restore szolgáltatással
Ez a harmadik féltől származó szoftver segíthet az iPad biztonsági mentésében a számítógépre. FoneLab iOS adatmentés és visszaállítás számtalan adatot támogat, amelyekről biztonsági másolatot készíthet iPadjén, például üzenetekről, névjegyekről, híváslistáról, hangpostáról, jegyzetekről és Viberről. Ezzel a szoftverrel különféle verziójú biztonsági mentési fájlokat is készíthet anélkül, hogy felülírná azokat. Továbbá, mivel ez a szoftver biztonsági másolatot készíthet az adatokról, ezt is tudja állítsa vissza az adatait. Ezenkívül támogatja az iOS 17 és korábbi verzióit.
A FoneLab lehetővé teszi az iPhone / iPad / iPod biztonsági mentését és visszaállítását adatvesztés nélkül.
- Az iOS-adatok biztonsági mentése és visszaállítása PC-re / Mac-re könnyen.
- Az adatok előzetes visszaállítása előtt az adatok előnézete.
- Biztonsági mentés és visszaállítás az iPhone, iPad és iPod touch adatokhoz.
Kérjük, hogy a legjobb eredmény elérése érdekében helyesen hajtsa végre az alábbi lépéseket. Folytassa.
1 lépésTöltse le a FoneLab iOS Data Backup & Restore eszközt. Kattints a ingyenes letöltés gombot ehhez. Ezután állítsa be a szoftvert, és indítsa el a számítógépén.
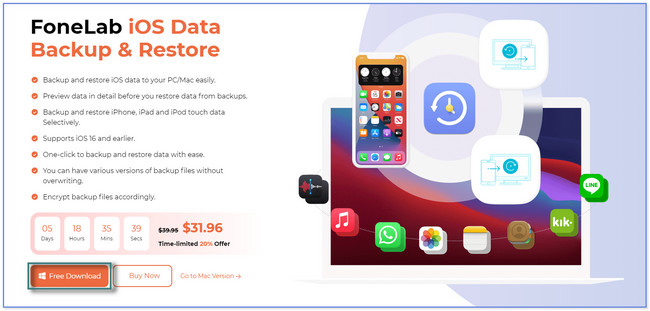
2 lépésKérem kattintson a iOS adatmentés és visszaállítás gombot a jobb oldalon. Később látni fogja az iPad biztonsági mentéséhez szükséges eszközöket a szoftveren.
Megjegyzés: A jövőbeni célokra további eszközöket is felfedezhet. Tartalmazza az iPhone Data Recovery-t, a WhatsApp Transfer for iOS-t és az iOS rendszer-helyreállítást.
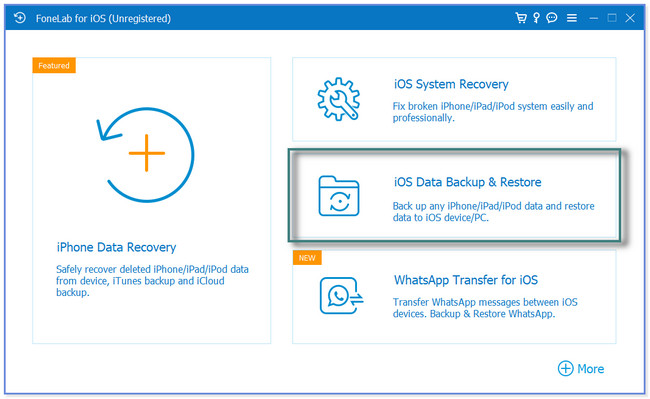
3 lépésA szoftver két funkciót kínál: iOS Data Backup és iOS Data Restore. Kattints a iOS Data Backup gombot.
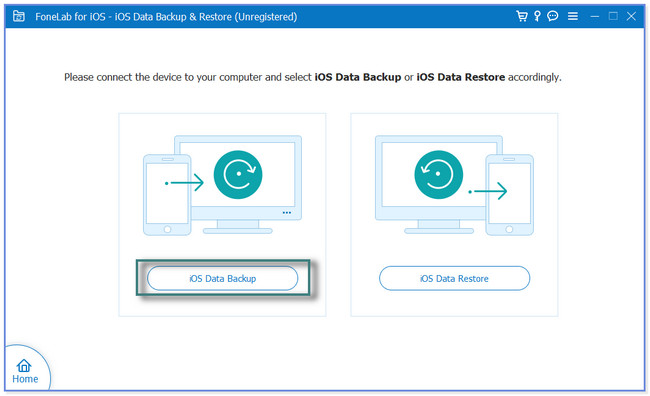
4 lépésVálassza ki a Backup Mode és kattintson a Rajt gomb. Ezután jelölje be azokat az adatokat, amelyekről biztonsági másolatot szeretne készíteni, és kattintson a gombra Következő gomb. Válassza ki a biztonsági mentési fájlok helyét vagy elérési útját, és kattintson a gombra mentés gomb. A szoftver néhány másodpercig feldolgozza a fájlokat. Látni fogja a Gratulálunk képernyőn, ha a folyamat sikeres volt.
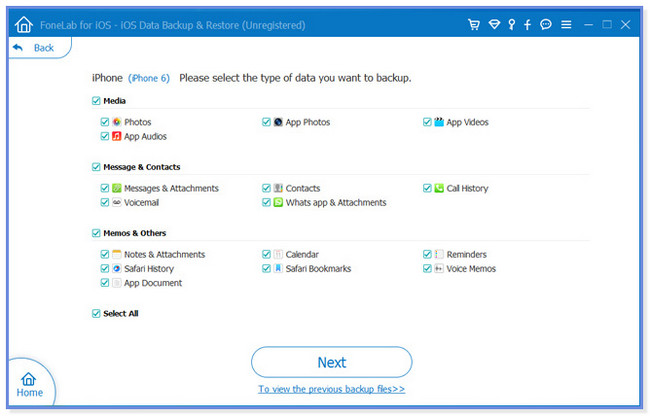
Ezen kívül más módszerek is vannak az iPad biztonsági mentésére FoneLab iOS adatmentés és visszaállítás. Tartalmazza az iTunes, az iCloud, a Finder és a Google Drive biztonsági mentéseit. Néhányuk azonban felülírhatja a korábbi biztonsági másolatokat. További információkért görgessen lejjebb.
A FoneLab lehetővé teszi az iPhone / iPad / iPod biztonsági mentését és visszaállítását adatvesztés nélkül.
- Az iOS-adatok biztonsági mentése és visszaállítása PC-re / Mac-re könnyen.
- Az adatok előzetes visszaállítása előtt az adatok előnézete.
- Biztonsági mentés és visszaállítás az iPhone, iPad és iPod touch adatokhoz.
2. rész Az iPad biztonsági mentése az iTunes segítségével
Az iTunes a fenti eszköz egyik alternatívája. A fenti eszközzel ellentétben, ha többször készít biztonsági másolatot az iTunes használatával, az felülírja a régi biztonsági másolatot. Az iTunes lehetővé teszi az iPad biztonsági másolatának visszaállítását az alkalmazás használatával.
Sajnos nem használhatja ezt az alkalmazást a legújabb macOS használatával. Le lett cserélve, így csak korábbi macOS verziókon és Windows operációs rendszereken használható.
Van ez az alkalmazás a számítógépén? Kövesse az alábbi lépéseket az iPad biztonsági mentéséhez az iTunes alkalmazásban.
1 lépésGyőződjön meg arról, hogy az iTunes alkalmazás van a számítógépén. Csatlakoztassa az iPadet a számítógéphez. Használhat USB-kábelt. Koppintson az iPad készülékére Trust Ez a számítógép gombot, ha engedélyt kér. Az iTunes bal felső sarkában válassza ki az iPad eszköz ikonját.
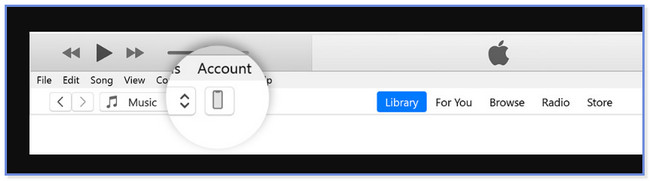
2 lépésKattintson az Összegzésként az iTunes része. Ebben a folyamatban beállíthat egy jelszót a biztonsági mentéshez. Fontos adatokkal kell rendelkeznie, hogy senki ne férhessen hozzá. Ha igen, kattintson a Helyi biztonsági mentés titkosítása gombot.
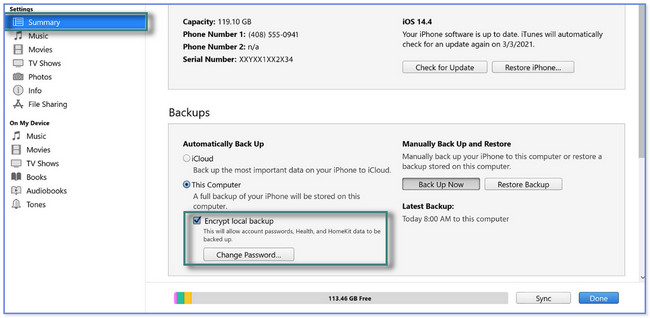
3 lépésKattintson az Biztonsági mentés most ikon vagy gomb alul. Az eljárás néhány percet vagy órát vesz igénybe. Ez a biztonsági másolatot készíteni kívánt fájlok méretétől függ.
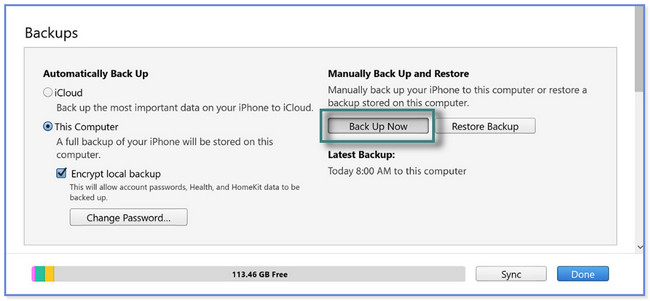
4 lépésA biztonsági mentési folyamat után a dátumot megtalálja a Legújabb biztonsági mentés szakasz. Ha elveszíti fájljait, felhasználhatja az adatok visszaállítására.
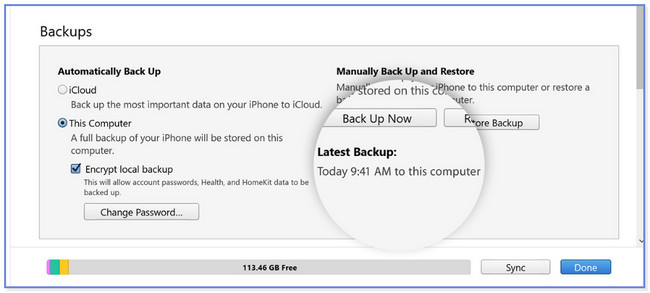
3. rész Az iPad biztonsági mentése a Finderrel
Ha a Mac-en nincs iTunes, használhatja a Finder-t iPadjének biztonsági mentéséhez. A folyamat szinte azonos lépésekből áll, de különböző gombokkal. A Finder titkosított biztonsági mentéseket is kínál a folyamaton belül. Ez azt jelenti, hogy egy adott biztonsági másolathoz jelszót kell beállítani. És amikor visszaállítja a biztonsági másolatot, a Finder meg fogja kérni a fájlok biztonságaként.
Ha Mac számítógépen szeretne biztonsági másolatot készíteni az iPadről a Finder segítségével, kövesse az alábbi lépéseket.
1 lépésCsatlakoztassa az iPadet a Machez USB-kábellel. Ezt követően látni fogja a Trust Ez a számítógép gombot az iPaden. Koppintson rá, és az iPad hozzáférést biztosít a Machez a fájlok átvizsgálásához. Ha szeretné, állítson be jelszót a biztonsági mentéshez a gombra kattintva Helyi biztonsági mentés titkosítása gomb. Később kattintson a Biztonsági mentés most gombot a fájlok biztonsági mentésének megkezdéséhez.
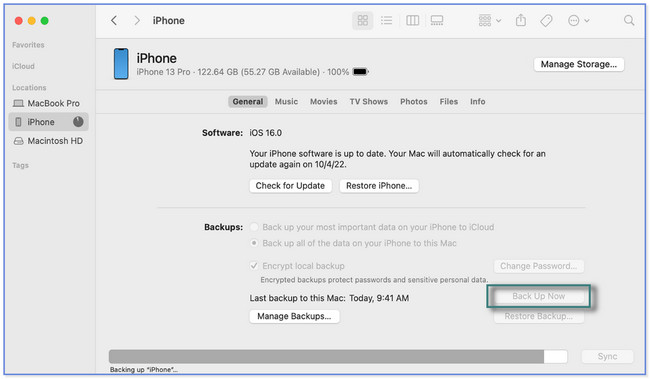
2 lépésA biztonsági másolatot a Utolsó mentés szakaszt, amikor a folyamat véget ér. Használhatja iPad adatainak visszaállítására, ha fontos fájlokat veszít.
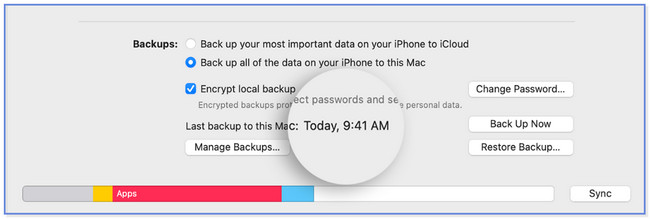
A FoneLab lehetővé teszi az iPhone / iPad / iPod biztonsági mentését és visszaállítását adatvesztés nélkül.
- Az iOS-adatok biztonsági mentése és visszaállítása PC-re / Mac-re könnyen.
- Az adatok előzetes visszaállítása előtt az adatok előnézete.
- Biztonsági mentés és visszaállítás az iPhone, iPad és iPod touch adatokhoz.
4. rész Az iPad biztonsági mentése az iCloud segítségével
Az iCloud az iPaden lévő adatairól is biztonsági másolatot készíthet. Különféle adatokat támogat, például jegyzeteket, fényképeket, videókat és egyebeket. A biztonsági mentést csak iPad készülékével, elég nagy iCloud tárhellyel és internetkapcsolattal végezheti el.
De amikor visszaállítja a biztonsági másolatot, az iCloudnak új iPadre lesz szüksége. Az iPad tartalma, adatai és beállításai törlődnek.
Kérjük, kövesse az alábbi lépéseket az iPad iCloudba való biztonsági mentésével kapcsolatban.
1 lépésCsatlakoztassa az iPadet egy erős internetkapcsolathoz. Ezt követően keresse meg a beállítások alkalmazást az iPaden, és indítsa el az ikonjának megérintésével. A képernyő tetején válassza ki a A fiók neve bejelentkezett az iPadre. Ezt követően érintse meg a iCloud szakasz.
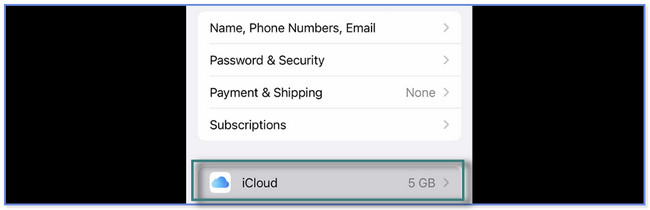
2 lépésKérjük, érintse meg a Biztonsági mentés most gombot a képernyő közepén. Csak a biztonsági mentési folyamat végéig kell csatlakoznia a Wi-Fi-hez. Ez csak néhány pillanatot vesz igénybe, az internetkapcsolat stabilitásától függően.
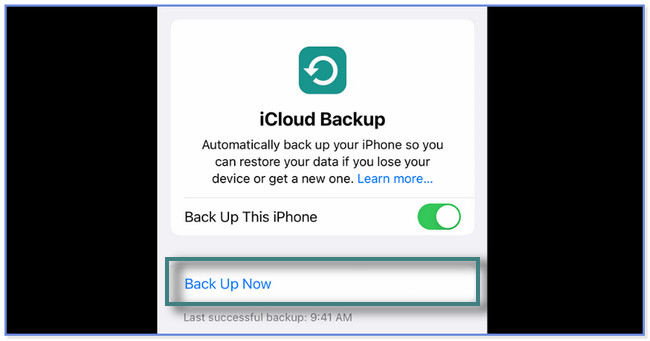
5. rész: Az iPad biztonsági mentése a Google Drive segítségével
A Google Drive egy másik felhőalapú tárhely, amely segíthet az iPad biztonsági mentésében. 15 GB ingyenes tárhelyet biztosít és kínál. Ehhez a folyamathoz csak iPad eszközzel kell letöltenie a Google Drive-ot, és rendelkeznie kell internetkapcsolattal.
Használja a Google Drive-ot iPadjének biztonsági mentéséhez? Tekintse meg az alábbi lépéseket.
1 lépésKérjük, töltse le és telepítse a Google Drive-ot iPad készülékére. Jelentkezzen be Google-fiókjába – írja be e-mail címét és jelszavát. Ezt követően érintse meg a Három sor ikonra a képernyő bal felső sarkában.
2 lépésA képernyő bal oldalán látni fogja az új lehetőségeket. Érintse meg a beállítások gombot, és egy másik lehetőség jelenik meg. Válaszd a mentés gombot.
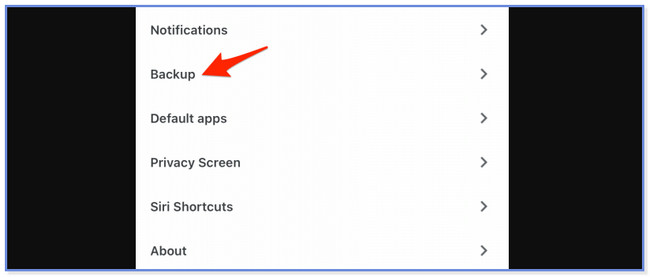
3 lépésA Biztonsági mentés a Google Drive-val képernyő jelenik meg, beleértve a bejelentkezett fiókját is. Észre fogja venni, hogy milyen adatokat támogat a biztonsági mentési folyamathoz. Tartalmaz névjegyeket, naptáreseményeket, fényképeket és videókat. Érintse meg mindegyiket, hogy a biztonsági mentési folyamatban legyen. Ezt követően érintse meg a Indítsa el a biztonsági mentést gombot alul. A Google Drive alkalmazás néhány percig feldolgozza a fájlokat. De ez továbbra is az internetkapcsolat erősségétől függ. Kérem, várjon türelmesen.
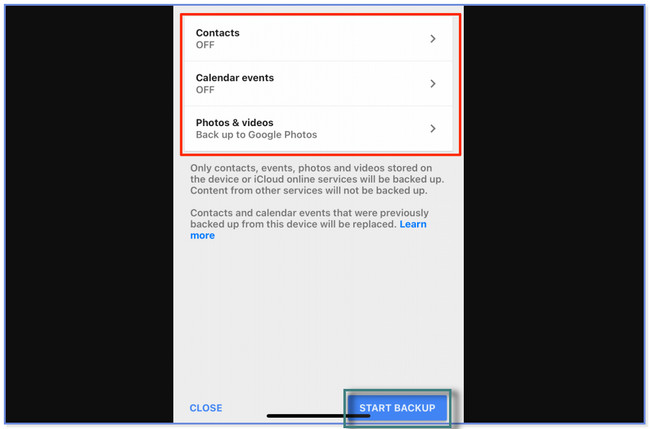
6. rész. GYIK az iPad biztonsági mentéséről
1. Honnan tudhatom, hogy az iPad teljes mértékben mentve van-e az iCloudon?
Menj a beállítások alkalmazást vagy ikont az iPaden. Ezt követően érintse meg a A számla neve bejelentkeztél a táblagépre. Később további lehetőségeket fog látni a biztonsági mentési folyamathoz az iPaden. Érintse meg az iCloud gombot. Csúsztassa lefelé az ujját, amíg meg nem látja a Eszköz biztonsági mentései szakasz. Látnod kell a On gombot a iCloud biztonsági mentés szakasz. Ezen kívül a képernyő alján látni fogja a legújabb biztonsági másolatokat. Ha nem frissült, kérjük, készítsen biztonsági másolatot az iPadről.
2. Miért nem készít biztonsági mentést az iPadem?
Ha az iPad nem készít biztonsági mentést, lehetséges, hogy a táblagépen elfogyott a tárhely. Ezenkívül vannak olyan biztonsági mentési folyamatok, amelyekhez internetkapcsolat szükséges. Ha igen, ellenőrizze, hogy az iPad csatlakozik-e a Wi-Fi-hez. Ha nem, menj a beállítások alkalmazást az iPaden. Ezután keresse meg a Wi-Fi részt, és kapcsolja be. Válassza ki a legerősebb jelű Wi-Fi-t, és csatlakoztassa az iPadet. Ehhez érintse meg a Wi-Fi nevét, és írja be a megfelelő jelszót. Később indítsa újra a biztonsági mentési folyamatot.
Valóban sokféleképpen készíthet biztonsági másolatot az iPad adatairól. De FoneLab iOS adatmentés és visszaállítás kiemelkedik, mert lehetővé teszi az adatok előnézetének megtekintését, mielőtt biztonsági másolatot készítene róluk. Ezenkívül lehetővé teszi a biztonsági mentési fájlok számos változatát anélkül, hogy felülírná azokat. Szeretne többet megtudni erről a szoftverről? Töltse le most a számítógépére.
A FoneLab lehetővé teszi az iPhone / iPad / iPod biztonsági mentését és visszaállítását adatvesztés nélkül.
- Az iOS-adatok biztonsági mentése és visszaállítása PC-re / Mac-re könnyen.
- Az adatok előzetes visszaállítása előtt az adatok előnézete.
- Biztonsági mentés és visszaállítás az iPhone, iPad és iPod touch adatokhoz.
