Az elveszett / törölt adatok helyreállítása a számítógépről, a merevlemezről, a flash meghajtóról, a memóriakártyáról, a digitális fényképezőgépről és így tovább.
A legjobb módszer az adatok helyreállítására a merevlemez-partícióról
 Frissítve: Valyn Hua / 24. március 2021. 09:30
Frissítve: Valyn Hua / 24. március 2021. 09:30Fontos tudni, hogyan kell visszaállítani az adatokat a merevlemezről partíció az adatok elvesztése nélkül. Félelmet érezhet, ha egy fontos dokumentum vagy mappa nem ott van, ahol elvárná.
Általánosságban elmondható, hogy a problémákat a merevlemez-partíció különböző hibái okozhatják. Az adatok tárolásához a merevlemezt egy vagy több partícióra kell osztania.
És ha nem talál egy bizonyos partíciót a számítógépen, akkor azt jelenti, hogy a partíció veszteség problémája van. Szerencsére több megoldást is talál a törölt merevlemez-partíció helyreállítására. És ez a hozzászólás megmutatja a legjobb módszereket az adatok visszaállításához.


Útmutató
1. A merevlemez-partíció elvesztésének okai
A hiányzó meghajtó partíciók lehetséges okainak száma szinte végtelen. Nem lehet mindegyiket egy cikkben lefedni. Ehelyett a partíció elvesztésének leggyakoribb okait azonosítja. Nézze meg az okokat, mielőtt kiválasztja a merevlemez-partíció helyreállítást, hogy visszaállítsa a fájlokat.
- Rossz szektorok. Ez nem olyan sebezhető, mint a cserélhető eszközök, a rossz szektorok előfordulhatnak. Ha túl sok rossz szektor van, vagy fontos helyen található, a számítógép nem ismeri fel a partíciót.
- A partíciós tábla sérült. A partíciós tábla különböző tényezők miatt sérült vagy sérült lehet.
- Vírus támadás. Néha a letöltő fájlok weboldalakról vagy adatokat más eszközökről. Esély van arra, hogy a vírus vagy a kártevő megfertőzze a számítógépet. Törli a merevlemez-partíciókat és a személyes fájlokat is.
- A kötetcímke, a meghajtóbetűjel vagy a partíció neve. Az operációs rendszer újratelepítése vagy frissítése esetén a merevlemez megváltozhat. Ennek eredményeként a partíciók más információkkal együtt elveszik.
Áramkimaradás. Bizonyos esetekben a hirtelen áramkimaradás vagy túlfeszültség károsíthatja a meghajtót, és elérhetetlenné teheti a partíciót.
2. A merevlemez partíciójának helyreállítása
A jó hír az, hogy ha hiányzik a partíció megtalálása után megfelelően működik, akkor helyreállíthatja az adatokat a merevlemez-partícióról. Először is, egy partíció sérült, de az adatok még mindig a helyszínen vannak.
Természetesen nem láthatja harmadik féltől származó szoftver nélkül. Egy másik fontos dolog az, hogy azonnal le kell állítania a merevlemez használatát. Ha az új adatok felülírják a helyet, a fájlok örökre eltűnnek.
Végül, de nem utolsósorban, egy hatékony helyreállítási eszközt kell választania, ha valóban vissza akarja állítani az adatait. FoneLab Data Retriever jó választás, és széleskörű hasznos tulajdonságokkal rendelkezik:
- Az adatok helyreállítása a merevlemez-partíciókról egyetlen kattintással.
- Számos adattípus támogatása, például fényképek, videók, hang, dokumentum stb.
- Keresse meg az elveszett adatokat a Quick Scan és a Deep Scan üzemmódok segítségével.
- A törölt fájlok előnézete a szelektív adatok helyreállításához.
- Merevlemezre, flash meghajtóra, SD kártyára, memóriakártyára és így tovább.
FoneLab Data Retriever - helyreállítja az elveszett / törölt adatokat a számítógépről, merevlemezről, flash meghajtóról, memóriakártyáról, digitális fényképezőgépről és így tovább.
- Fotók, videók, dokumentumok és további adatok könnyedén helyreállíthatók.
- Az adatok előnézete a helyreállítás előtt.
Hogyan juthat el a merevlemez-partíció helyreállításához?
1 lépésTelepítse a Data Retriever készüléket a számítógépére
Az Data Retriever kompatibilis a Windows és a Mac OS X rendszerrel. Tehát töltse le és telepítse a számítógépére. Ezután indítsa el az asztalról.
A fő felületen három rész található. Lépjen az adattípus területre, és ellenőrizze az adattípusokat, amelyeket vissza szeretne térni, például dokumentumok. Lépjen a Hard Disk Drive szekció és válassza ki, hol tárolta az elveszett fájlokat.

2 lépésEllenőrizze a merevlemezt az elveszett fájlok keresése érdekében
Kattintson a Szkennelés gombra, és várja meg, amíg a szkennelési folyamat befejeződik. Ezután az eredményablakba kerül. Menj Gyors vizsgálat > dokumentumok a bal oldali sávon.
Ezután kattintson a Szűrő gombot a gombbal Fájl kiválasztása párbeszéd. Itt kereshet bizonyos dokumentumokat a kiterjesztés, a méret és a módosított dátum alapján. Sőt, a Deep Scan A funkció további adatokat keres.
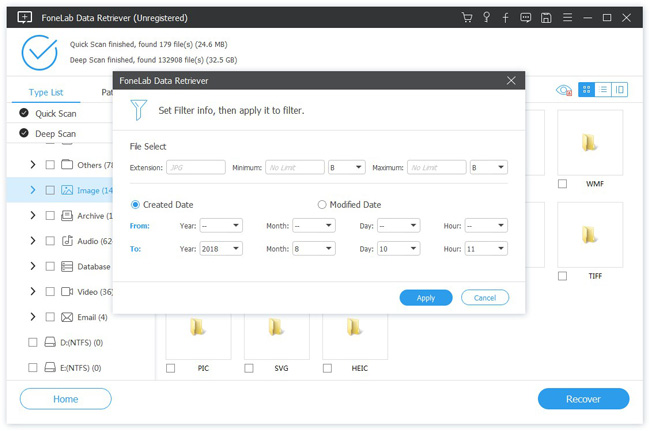
3 lépésA törölt fájlok helyreállítása a merevlemez partíciójáról
Végül válassza ki a kívánt dokumentumokat, majd kattintson a gombra Meggyógyul gomb. Néhány perccel később megtalálhatja a visszaállított dokumentum és normál hozzáféréssel.

3. A törölt partíció helyreállítása a CMD használatával
A CMD egy másik módja a törölt meghajtópartíció helyreállításának. Mivel ez egy kicsit összetett, megosztjuk az alábbi útmutatót.
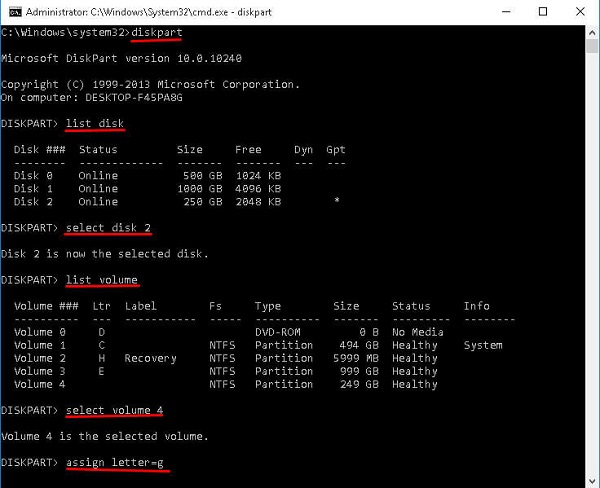
1 lépésLefog Win + R megnyitni futás párbeszéd. Belép diskmgmt.msc a dobozban, és kattintson a gombra OK a Lemezkezelés ablak megnyitásához. A partíció elvesztése után a hely megjelölésre kerül A fel nem osztott. A folytatáshoz emlékeznie kell a partíció méretére.
2 lépésFuttassa a parancssorot rendszergazdaként. Megtalálható a Keresés párbeszédpanelen vagy a Start menüben.
3 lépésBemenet Diskpart és nyomja meg az belép gombot, majd írja be Listalemez és megüt belép. Most megjelenik a számítógép összes lemeze.
4 lépésEzután írja be Válassza ki a lemezt [az elveszett partíciót tartalmazó meghajtóbetűjelet] és megüt belép kulcs. Ezután írja be List Volume és nyomja meg az belép.
5 lépésA törölt partíció megkereséséhez adja meg a bemenetet Válassza ki a hangerőt [a törölt partíció száma] és megüt belép. Begépel Levél hozzárendelése = [rendelkezésre álló meghajtóbetűjel] és nyomja meg az belép kulcs.
6 lépésLépjen ki a parancssori ablakból, nyisson meg egy Windows Intézőt, és próbálja meg elérni a partíciót. Most már hozzáférhetőnek kell lennie.
Megjegyzés: Ez az út teljesen ingyenes, de legyen óvatos. Bármely hiba további adatvesztéshez vezethet.
Következtetés
Amint ezt a bejegyzést bevezette, még mindig lehetősége van hozzáférni az adatokhoz, még akkor is, ha a merevlemez-partíció sérült, sérült vagy elveszett. Először is, a Microsoft integrált parancsokat tartalmaz a merevlemez-partíciók helyreállításához. A hátránya, hogy a felhasználóknak pontosan kell végrehajtaniuk a parancsokat.
Ha jobb megközelítést keres, ajánljuk a FoneLab Data Retriever-et, amelyet könnyen kezelhet. Továbbá élvezheti a szelektív adat-helyreállítási és egyéb funkciókat. Kívánjuk, hogy javaslataink és útmutatásaink hasznosak legyenek.
FoneLab Data Retriever - helyreállítja az elveszett / törölt adatokat a számítógépről, merevlemezről, flash meghajtóról, memóriakártyáról, digitális fényképezőgépről és így tovább.
- Fotók, videók, dokumentumok és további adatok könnyedén helyreállíthatók.
- Az adatok előnézete a helyreállítás előtt.
