Az Android-adatok biztonsági mentése és visszaállítása a számítógépre könnyen.
A Google Backup and Sync legjobb alternatívája
 Frissítve: Lisa Ou / 01. február 2021. 16:00
Frissítve: Lisa Ou / 01. február 2021. 16:00A Google egy keresőmotor, amely a világ weboldalain, fényképeken, videókon és egyebeken keres. Számos speciális eszközzel is rendelkezik a mindennapi élet különböző problémáinak megoldására.
Például a Google Fordító, a Google Térkép, a Google Santa Tracker stb.
Funkcionális eszközként a mobiltelefonok fontosabbak, mint egy számítógép.
Google fiókjával és jelszavával bejelentkezhet a Google összes internethez kapcsolódó szolgáltatásába és termékébe.

Számos népszerű Google-eszköz létezik, amelyeket mindig az Android adatainak kezelésére használhat.
Lehetővé teszik a felhasználók biztonsági mentését vagy szinkronizálását az eszköz és a felhő között.
Nem kétséges, hogy ezek a hatékony eszközök kényelmesebbé és biztonságosabbá tették életedet.
Hogyan készítsünk biztonsági mentést az Android-adatokról a Google-lal?
Mozogj…
Itt bemutatjuk az első három Google eszközt az Android adatok biztonsági mentéséhez, beleértve a Google Drive-ot, a Google Fotókat és a Gmailet.
1. Google Drive
A Google Drive az Android-adatok mobileszközön vagy számítógépen történő kezelésére szolgáló eszköz. Használhatja, hogy biztonsági másolatot készítsen a fényképekről, fájlokról és még sok másról.
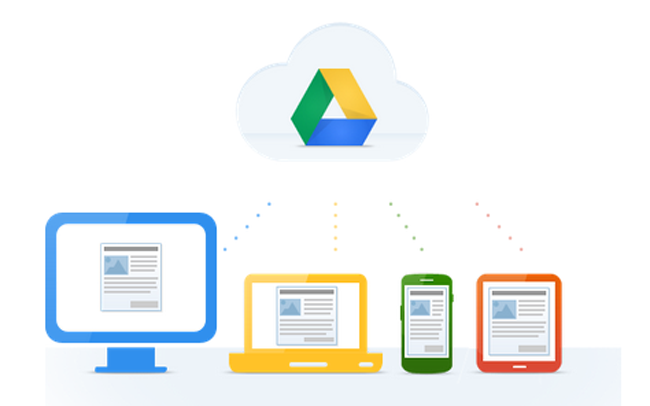
Számítógépes és mobil verzióval rendelkezik, így telepítheti a Google Drive alkalmazást Android telefonra, majd sikeres telepítés után ellenőrizheti és kezelheti az eszközön vagy számítógépen lévő adatokat.
Ehhez nem lesz szükség új fiókra, ha már rendelkezik meglévő Google-fiókkal. Bejelentkezik a Google-fiókjával, majd megkezdi a biztonsági mentést.
Az alábbiakban egy lépésenkénti bemutató az Android telefonadatok biztonsági mentéséről.
1 lépésKeresés Google Drive az App Center alkalmazásban, majd telepítse.
2 lépésNyissa meg a kezdőképernyőn, jelentkezzen be Google-fiókjával.
3 lépésÉrintse meg a + gomb a felületen.
4 lépésÉrintse Feltöltés a felugró ablakból.
5 lépésVálassza ki a biztonsági másolathoz szükséges adatokat.
6 lépésÉrintse Feltöltés a jobb felső sarokban.
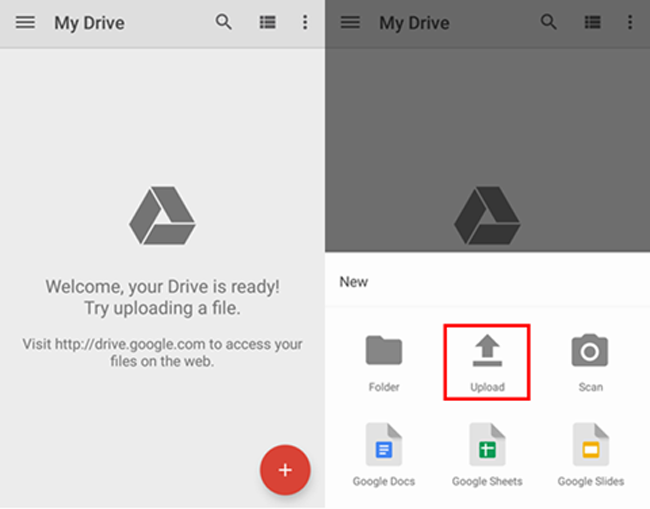
Előfordulhat, hogy van egy lehetőség, amelyet a Google Fotóknak neveznek, hogy a Google Fotós felhasználók feltölthessenek és menthessenek fényképeket a Google Drive-ba.
Fényképek hozzáadása a Google Fotókhoz?
Kiválaszthatja a fent említett hagyományos módszert vagy könnyebb alternatívát.
1 lépésIndít Google Drive alkalmazás az Android telefonon.
2 lépésKoppintson a háromsoros gombra a bal felső sarokban.
3 lépésÉrintse Google Fotók.
4 lépésÉrintse meg a + gomb a jobb alsó sarokban.
5 lépésVálasszon fényképeket vagy videókat.
6 lépésÉrintse Feltöltés a jobb felső sarokban.

Miután elvégezte a Google Drive szinkronizálási folyamatot, letöltheti a programot a PC-n vagy a Mac-en is, hogy könnyedén ellenőrizze vagy kezelje az Android telefonadatait.
Ezzel az alkalmazással, fotókkal, videókkal, fájlokkal, kapcsolatokkal és egyéb adatokkal különböző adatokat tölthet fel. Az 15GB-nek nagy tárolási korlátozása van, adatait elmentheti.
A Google rendelkezik egy fotómentési alkalmazással, amely a Google Fotók funkciót használja biztonsági mentési fotók mobiltelefonon egyszerű csapokkal.
2. Google Fotók
Mint a Google fotós feltöltője, a Google Fotók alkalmazás google választás lesz az Ön számára. Szükség van egy mobiltelefonra, amelyről biztonsági másolatot szeretne készíteni, majd elkezdheti az adatok biztonsági mentését.
A Google Fotók az internetről való csatlakozás után automatikusan szinkronizálják az eszközökről és videókat, ha korábban engedélyezte.
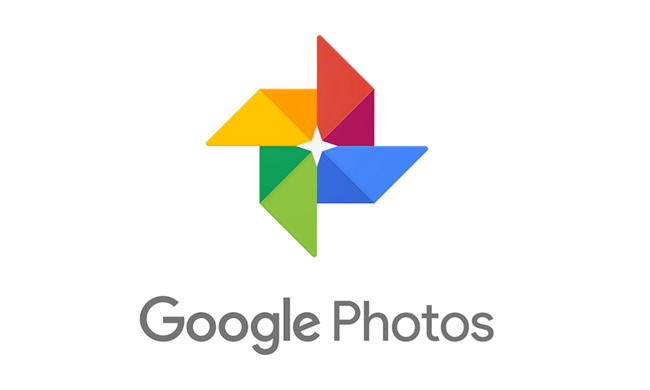
Ha kérdése van a Google Fotók használatával kapcsolatban, kérjük, ellenőrizze a részletes bemutatót.
1 lépésTöltse le és telepítse a Google Fotókat, majd jelentkezzen be Google-fiókjába.
2 lépésNyissa meg a Google Fotók majd érintse meg a háromsoros gombot.
3 lépésÉrintse meg a Fogaskerék beállításai ikonra.
4 lépésTaláljon Biztonsági mentés és szinkronizálás a tetejére.
5 lépésengedélyezése Biztonsági mentés és szinkronizálás.
A Gmail a család, a barátok, a kollégák stb. E-mailjeinek normál Google-felhasználók számára történő küldéséhez és fogadásához szükséges eszköz.
Mint tudják, hatékony és biztonságos Google kapcsolattartás-alkalmazás is használható.
3. Gmail
A Gmail lehetővé teszi, hogy a telefonon tárolt kapcsolatokon keresztül keresse meg a Gmail-kapcsolattartókat, valamint tárolja a mobiltelefonos kapcsolatait, majd letöltheti és visszaállíthatja a névjegyeket adatvesztés nélkül.
Ahogy láttad a folyamat során az Android-kapcsolatok biztonsági mentése a Gmail használatával az Android App adatok, a naptár, a Chrome, a Drive, a Gmail stb.
Az alábbiakban bemutatjuk az Android-kapcsolatok biztonsági mentését a Gmail segítségével.
1 lépésTöltse le és telepítse Gmail a készüléken.
2 lépésUgrás beállítások > Fiókok és szinkronizálás hogy engedélyezze a Fiókok és szinkronizálás szolgáltatás.
3 lépésVálassza ki Gmail fiók.
4 lépésengedélyezése sync Contacts opciót.
5 lépésnyomja meg Most szinkronizálja.

Bár az Android-telefonok többsége a Google-hoz kapcsolódó termékeket használja az Android-telefon biztonsági mentéséhez, egyes felhasználók, mint én.
Bonyolult másik Google-meghajtót találni az Android-adatok biztonsági mentéséhez, mivel túl sok lehetőség van. Nem szeretik az iPhone-felhasználókat, megbízható eszközökkel rendelkeznek, beleértve az iTunes és az iCloud szolgáltatást, amelyeket az Apple Inc. kínál.
4. FoneLab
Bemutatunk egy biztonságos és felhasználóbarát eszközt, amelyet hívnak FoneLab Android telefonadatok biztonsági mentése és visszaállítása az Android telefonadatok mentéséhez és visszaállításához.
A FoneLab lehetővé teszi az adatok biztonsági mentését néhány lépésen belül. Kiválaszthatja, hogy mely adatokról kell biztonsági másolatot készítenie, így nem kell teljes adatot mentenie, ami az időt és a tárhelyet pazarolja.
Ez egy olyan funkcióval rendelkezik, amely alapján eldöntheti, hogy a személyes adatainak védelme érdekében titkosítsa-e a biztonsági mentési fájlokat.
1 lépésTöltse le és telepítse a szoftvert a számítógépére.
Az Android-adatok biztonsági mentése és visszaállítása a számítógépre könnyen.
- Az Android-adatok biztonsági mentése és visszaállítása a számítógépre könnyen.
- Az adatok előzetes visszaállítása előtt az adatok előnézete.
- Az Android-telefon és az SD-kártya adatainak biztonsági mentése és visszaállítása.
2 lépésKattints iOS adatmentés és visszaállítás, és akkor iOS adatmentés és visszaállítás.

3 lépésErősítse meg, hogy titkosítani kell-e biztonsági másolatát, kattintson a gombra Rajt.

4 lépésEbben a lépésben az Android telefonról biztonsági másolatot készíthet.

5 lépésKattints Következő.
Az Android adatait az Android Data Backup & Restore segítségével szelektíven, gond nélkül visszaállíthatja. Ha rendelkezik, akkor visszaállíthatja az Android adatait biztonsági mentési fájlokból.
Néha véletlenül törölheti az összes Google-fotót, vagy csak ismeretlen okokból veszítheti el őket.
Gondolod, hogy lehetetlen törölni vagy elveszett fotókat menteni az Android telefonról?
Nem pontosan.
A FoneLab Android Data Recovery lehetővé teszi a törölt adatok helyreállítása az Android telefonról könnyen.
Az Android-adatok biztonsági mentése és visszaállítása a számítógépre könnyen.
- Az Android-adatok biztonsági mentése és visszaállítása a számítógépre könnyen.
- Az adatok előzetes visszaállítása előtt az adatok előnézete.
- Az Android-telefon és az SD-kártya adatainak biztonsági mentése és visszaállítása.

