- Képernyõrögzítõ
- Mac Video Recorder
- Windows videorögzítő
- Mac Audio Recorder
- Windows Audio Recorder
- Webkamera felvevő
- Játékfelvétel
- Találkozó-rögzítő
- Messenger Call Recorder
- Skype felvevő
- Természetesen felvevő
- Bemutató rögzítő
- Chrome-felvevő
- Firefox felvevő
- Képernyőkép a Windows rendszeren
- Képernyő Mac-en
3 vezető ingyenes képernyőrögzítő, amelyet nem szabad kihagyni
 általa megosztva Lisa Ou / 21. június 2023. 16:00
általa megosztva Lisa Ou / 21. június 2023. 16:00Azt terveztem, hogy rögzítem a számítógép képernyőjét, miután a tanárunk holnap megbeszéli a leckét a Google Meeten. A lecke tartalmához és kulcsszavaihoz PowerPoint prezentációt fog használni. Azt viszont nem tudom, hogy melyik képernyőfelvevőt fogom használni. Tudnátok ajánlani nekem a legjobbat? Előre is köszönöm!
Jelentős mennyiségű képernyőrögzítő található az interneten. De honnan tudja, hogy az eszköz megfelel-e az Ön igényeinek vagy preferenciáinak? Ne aggódj. Felsoroltunk 4 képernyőrögzítőt, amelyek segítenek rögzíteni a számítógép képernyőjét! A legjobb kiválasztásához olvassa el az alábbi információkat. Kérjük, indítsa el.


Útmutató
1. rész. A legjobb 3 ingyenes képernyőrögzítő
FoneLab Screen Recorder funkciói miatt kétségtelenül a vezető képernyőrögzítő. Ezenkívül ez a bejegyzés előkészíti a többi képernyőrögzítő eszközt is a jövőbeni használatra. Vannak azonban árnyoldalaik, amelyek befolyásolhatják a tapasztalatait. Egyes képernyőrögzítő eszközökhöz regisztráció szükséges, mások pedig szakmai készségeket igényelnek. Szeretné felfedezni a másik képernyős videórögzítőt? Kérjük, görgessen lefelé.
A FoneLab Screen Recorder lehetővé teszi videó, audió, online oktatóanyagok stb. Rögzítését a Windows / Mac rendszeren, valamint a méret testreszabását, a videó vagy a hang szerkesztését és még sok más.
- Videofelvétel, audio, webkamera felvétele és képernyőképeket készíthet Windows / Mac rendszeren.
- Az adatok előnézete mentés előtt.
- Ez biztonságos és könnyen használható.
1. lehetőség Bandicam
Az első képernyőrögzítő alternatíva a Bandicam. Használhatja a képernyő kiváló minőségben történő rögzítésére is. Ezenkívül segít közvetlenül feltölteni a rögzített videókat a Google Drive-ra és a YouTube-ra. A szoftver letöltési folyamata azonban késést okozhat a számítógépen. A késés csak akkor tűnik el, ha a szoftver elindul. Ezenkívül az eszköz felülete megzavarhatja, ha először használja az eszközt. Ennek az az oka, hogy funkcióinak nincsenek címkéi és nevei. Ezenkívül a szoftver a felvétel után nem értesíti Önt, hogy hova menti a videót. Bárhol meg kell találnia a számítógépén.
Mindenesetre az alábbiakban készítettünk egy gyors bemutatót a Bandicamról. Lépjen tovább, hogy megnézze.
1 lépésTöltse le a Bandicam programot a számítógépére. Ezt követően állítsa be és telepítse a számítógépére. Középen válassza ki a rögzíteni kívánt képernyőt. Kattintson a Téglalap területre, a Teljes képernyőre és egyebekre.
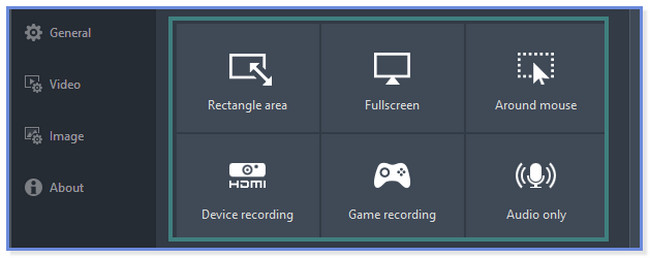
2 lépésKattintson az REC gombot a tetején a felvétel elindításához. Kattints a szünet gombot a befejezéshez.
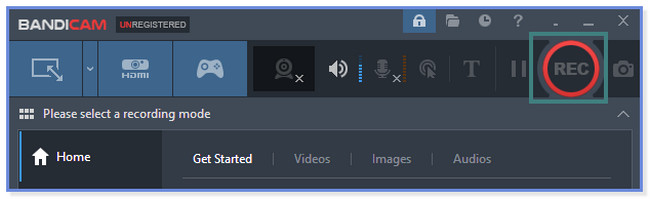
2. lehetőség. ScreenRec
A ScreenRec segítségével gyorsan rögzítheti a képernyőt, mert támogatja a gyorsbillentyűparancsokat. Ezenkívül rögzítés közben képernyőképet is készíthet a képernyőről. Ennek az eszköznek a telepítési folyamata azonban csaknem 30 percet vesz igénybe. Ez továbbra is az internetkapcsolat erősségétől függ. Ezenkívül további fájlok letöltése szükséges a beállítási folyamat során. Nem jó, ha elfogy a tárhely a számítógépen. Egyébként szeretné tudni, hogyan kell használni ezt az eszközt? Tekintse meg az alábbi lépéseket, és teljes szívvel cselekedjen azok szerint. Lépj tovább.
1 lépésA szoftver egy kis ablakban jelenik meg. Kérjük, nyomja meg a Alt + S gombot a billentyűzeten. Ezután keresse meg a rögzíteni kívánt képernyőt. Később kattintson a Felvétel indítása gombra a fő felület alján.
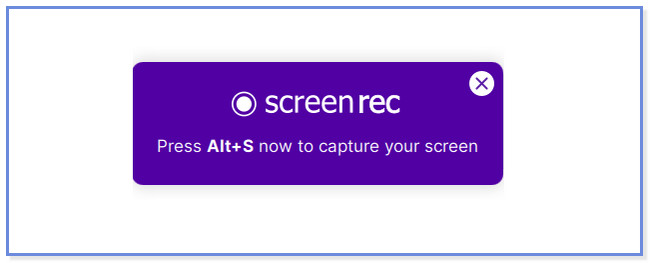
2 lépésKattintson az Violet Box gombot a felvétel leállításához. Kattintson vagy jelölje be a Letöltés ikonra a videó mentéséhez.
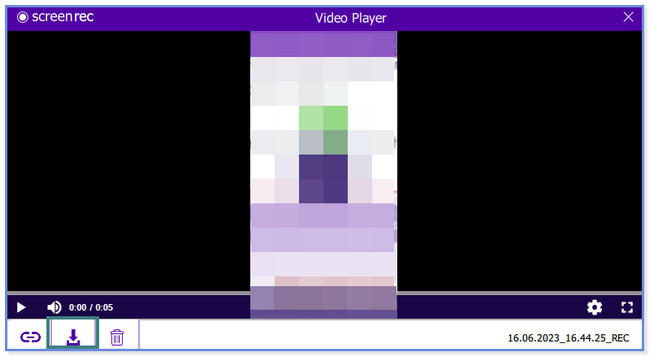
A FoneLab Screen Recorder lehetővé teszi videó, audió, online oktatóanyagok stb. Rögzítését a Windows / Mac rendszeren, valamint a méret testreszabását, a videó vagy a hang szerkesztését és még sok más.
- Videofelvétel, audio, webkamera felvétele és képernyőképeket készíthet Windows / Mac rendszeren.
- Az adatok előnézete mentés előtt.
- Ez biztonságos és könnyen használható.
Opció 3. Szövőszék
Tudja, hogy egy online rögzítőeszközzel rögzítheti a képernyőt? Igen tudsz! A Loom az egyik online képernyőrögzítő. A Chrome Webáruházban érheti el. Ennek az online rögzítőeszköznek azonban vannak hátrányai, amelyek tönkretehetik a felvételi munkamenetet. Eszközein nincsenek olyan címkék, amelyek összetéveszthetik a funkciójukat. Ezenkívül regisztrálnia kell az online eszközre, mielőtt véglegesen használná. Egyébként szeretné használni az online eszközt? Kövesse az alábbi oktatóanyagot a legjobb eredmények érdekében.
1 lépésSzerezze be a Loomot a Chrome Webáruházból. Regisztráljon az e-mail címével. Ezt követően kattintson a Új videó gomb. Később válassza ki a Videó rögzítése gombot.
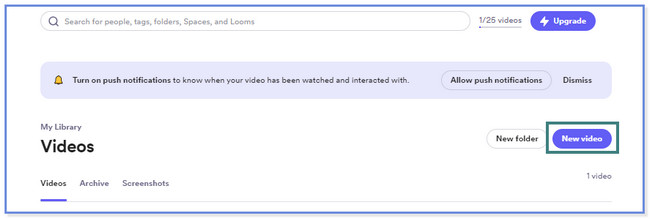
2 lépésKattints Felvétel megkezdése a felvétel megkezdéséhez. Választ Ablak rögzítéséhez és kattintson a gombra Megosztás gombot utána. Kattintson Hagyja abba a megosztást alul a felvétel befejezéséhez.
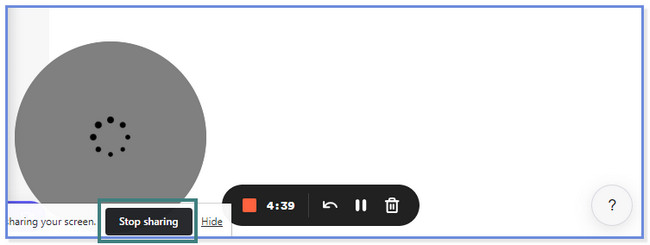
2. rész. Legjobb képernyőrögzítő szoftver – FoneLab Screen Recorder
Bónusz tippként megmutatjuk a legjobb képernyőrögzítő szoftvert, FoneLab Screen Recorder. Ez egy fizetős alkalmazás, de nem fogja tapasztalni azokat a hátrányokat, amelyeket a fent említett eszközökkel tapasztalhat. De miért választjuk a FoneLab Screen Recordert? Nos, tekintse meg ennek a szoftvernek az alábbiakban felsorolt szolgáltatásait.
A FoneLab Screen Recorder lehetővé teszi videó, audió, online oktatóanyagok stb. Rögzítését a Windows / Mac rendszeren, valamint a méret testreszabását, a videó vagy a hang szerkesztését és még sok más.
- Videofelvétel, audio, webkamera felvétele és képernyőképeket készíthet Windows / Mac rendszeren.
- Az adatok előnézete mentés előtt.
- Ez biztonságos és könnyen használható.
- Kiváló minőségű felvételeket készíthet anélkül, hogy a képernyő minőségét megzavarná.
- A rögzítés után a videót a szerkesztő eszközeivel szerkesztheti, mielőtt elmentené a számítógépre.
- A felvétel indításakor elrejti az asztali tálcát.
- Elérhető Windows és Mac számítógépeken.
- A felvételt csak a billentyűparancsokkal indíthatja és fejezheti be.
- Lehetővé teszi képernyőképek készítését a felvétel közben.
- Felvétel közben meghallgathatja a számítógépes rendszer hangját és mikrofonját.
- Eltávolítja a túlzott zajt a háttérben a képernyő rögzítése közben.
Többet is megtapasztalhat ezzel a Mac és Windows képernyőrögzítővel. Készítettünk egy egyszerű oktatóanyagot, hogy tudd, hogyan működik ez a szoftver. Kérjük, vessen egy pillantást az alábbi lépésekre.
1 lépésTöltse le a FoneLab Screen Recordert a számítógépére kattintva ingyenes letöltés. Ezután állítsa be a letöltött fájlt, és kattintson a Telepítés gombra, hogy elindítsa azt Windows vagy Mac számítógépén.
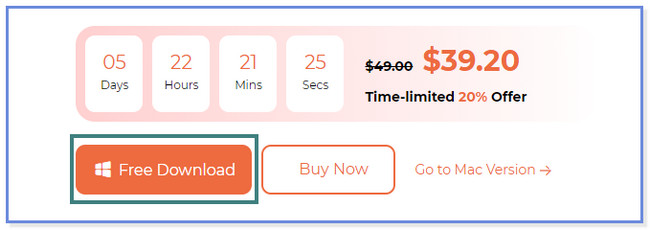
2 lépésKattintson a Video Recorder, Audio Recorder és Game Recorder gombra. Ez a lépés megmutatja, hogyan kell használni a Videó. Ha szeretné megismerni a többi funkciót, a szoftver letöltése után felfedezheti azokat.
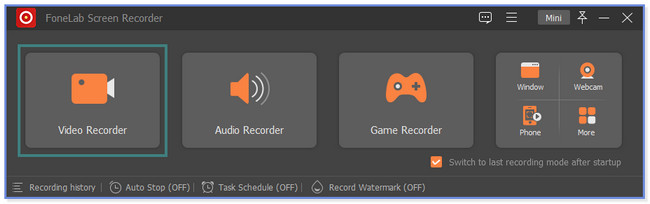
3 lépésKattintson az szokás gombot, hogy a képernyőnek csak egy részét rögzítse. De a teljes képernyő rögzítéséhez kattintson a gombra Tele gombot a bal oldalon. Használhatja a számítógép webkameráját, rendszerhangját és mikrofonját is. Csak rá kell kattintania a On gombot az összes említett szolgáltatás közül. Ezt követően kérjük, kattintson a REC ikonra a jobb oldalon a felvétel elindításához.
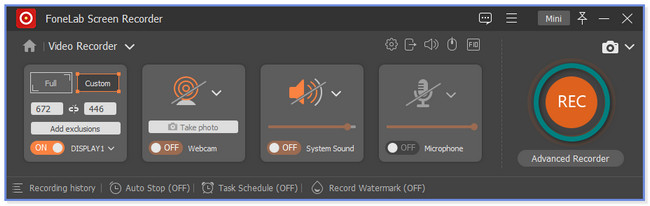
4 lépésA felvétel leállításához kattintson a gombra Piros Doboz ikonra. Ezt követően a szoftver megjeleníti a videót, beleértve a szerkesztési funkciókat is. Ha végzett a videó szerkesztésével, kattintson a gombra csinált gomb. Az eszköz az Előzmények részben tárolja vagy megtartja a videót. Kattintson a Mappa ikonra, hogy megtekinthesse a File Explorerben.
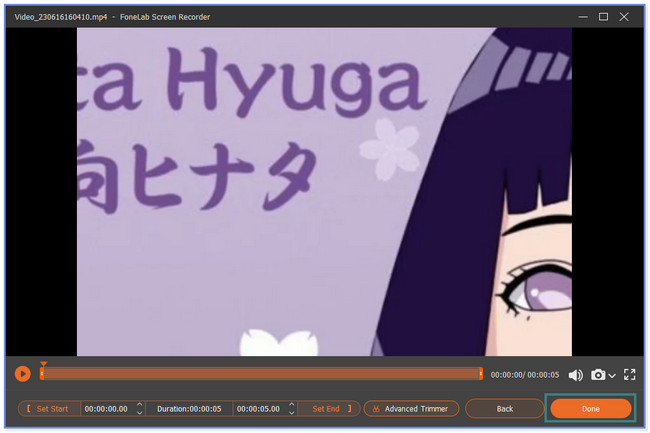
A FoneLab Screen Recorder lehetővé teszi videó, audió, online oktatóanyagok stb. Rögzítését a Windows / Mac rendszeren, valamint a méret testreszabását, a videó vagy a hang szerkesztését és még sok más.
- Videofelvétel, audio, webkamera felvétele és képernyőképeket készíthet Windows / Mac rendszeren.
- Az adatok előnézete mentés előtt.
- Ez biztonságos és könnyen használható.
3. rész. GYIK a legjobb ingyenes képernyőrögzítőről
1. Hogyan rögzíthetem a képernyőmet Windows rendszeren alkalmazás nélkül?
Nyomja meg a Windows billentyű + Alt + R gombot a billentyűzeten. Ezt követően egy kis ablakot fog látni a képernyőn. Azt jelzi, hogy a felvétel elindult. A felvétel befejezéséhez kattintson a gombra Doboz ikont az ablakon. És a számítógép automatikusan elmenti a videót.
2. Miért nem tudom rögzíteni a képernyőmet Windows 11 rendszeren?
Előfordulhat, hogy számítógépe Game Bar funkciója nincs aktiválva. Aktiválása:
- Keresés a Game Bar a Windows ikonon.
- A bekapcsoláshoz csúsztassa jobbra a csúszkát.
- Nyomja meg a Windows billentyű + Alt + R gombot, hogy ellenőrizze, működik-e. Látnia kell egy kis ablakot a képernyőn.
Ennyi az ingyenes képernyőrögzítőkhöz, amelyeket használhat! Reméljük, hogy segítettünk aggodalmában. Biztosítjuk, hogy az említett képernyőrögzítők beváltak és teszteltek.
A FoneLab Screen Recorder lehetővé teszi videó, audió, online oktatóanyagok stb. Rögzítését a Windows / Mac rendszeren, valamint a méret testreszabását, a videó vagy a hang szerkesztését és még sok más.
- Videofelvétel, audio, webkamera felvétele és képernyőképeket készíthet Windows / Mac rendszeren.
- Az adatok előnézete mentés előtt.
- Ez biztonságos és könnyen használható.
