- Képernyõrögzítõ
- Mac Video Recorder
- Windows videorögzítő
- Mac Audio Recorder
- Windows Audio Recorder
- Webkamera felvevő
- Játékfelvétel
- Találkozó-rögzítő
- Messenger Call Recorder
- Skype felvevő
- Természetesen felvevő
- Bemutató rögzítő
- Chrome-felvevő
- Firefox felvevő
- Képernyőkép a Windows rendszeren
- Képernyő Mac-en
Kiváló módszerek a Fortnite-visszajátszások hatékony megtekintésére és képernyőre rögzítésére
 általa megosztva Lisa Ou / 06. jan. 2023. 16:00
általa megosztva Lisa Ou / 06. jan. 2023. 16:00A Fortnite egy királyi csata különböző játékmódokkal. Ebben az esetben a játékosoknak sok választásuk van játék közben. A több játékmód az egyik oka annak, hogy népszerűvé vált. Nem fog unatkozni, mert egymás után válthat a kívánt játékmódra. Egy másik jó dolog ebben a játékban, hogy megtekintheti a Fortnite visszajátszásait. A meccs után azonnal meg is nézheti őket. Tudod azonban, hogy hol találod a visszajátszott videóidat? Ha nem, akkor jó helyen jársz! Nem csak ez, ez a cikk azt is megtanítja Önnek, hogyan rögzítse ismétléseit a Fortnite-on. Bemutatja Önnek a nagy teljesítményű képernyőrögzítőt és az eszköz egyéb eszközeit.
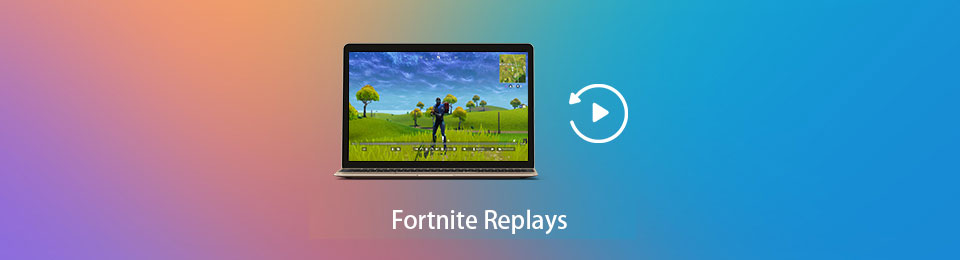

Útmutató
1. rész: Hogyan nézhetjük meg a Fortnite ismétléseit
Egyes játékosok szeretnének javítani játékmenetükön, beleértve a Fortnite-ot is. Emiatt megtekintheti az ismétléseket a Fortnite-on, hogy lássa képességeit. Ezzel a technikával kitalálhatod, mi hiányzik a játékodból. Másrészt vannak, akik élő közvetítést néznek, de miért ne nézhetné meg a játékmenetét? Ez a cikk megmutatja, hogyan tekintheti meg ismétléseit a Fortnite-on, ha már régóta játszott ezzel a játékkal. Mindenesetre, ha kezdő vagy ebben a játékban, akkor hajtsa végre az alábbi lépéseket. Egyenesek és követhetőek.
1 lépésIndítsa el a Fortnite játékot, amelyhez be kell jelentkeznie a fiókjába. Adja meg E-mail cím és jelszó azonnal.
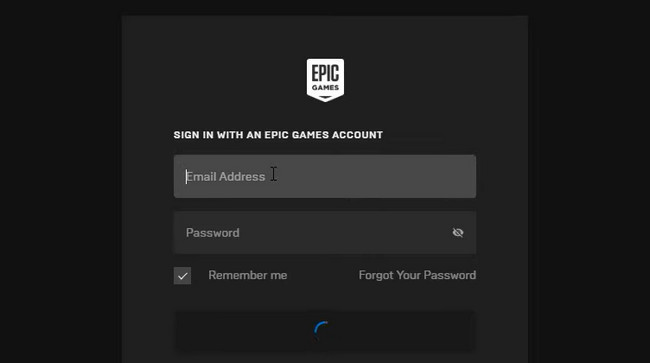
2 lépésGyőződjön meg arról, hogy a visszajátszási beállítások be vannak kapcsolva. Ha nem, akkor nem fogja látni az előző játékmenetet. Kattints a játszani gombot a Fortnite-on, és keresse meg a Karrier > újrajátszások szakaszt a fő felület tetején.
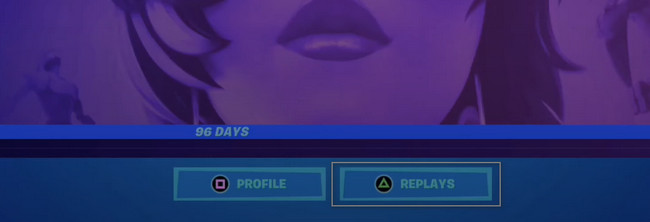
3 lépésEzt követően látni fogja az újrajátszások listáit a dátumok és időpontok szerint. Azt is megmutatja Hossz és a Megszüntetése a játékból. A videó lejátszásához be kell jelölnie a játszani részben a játék alján.
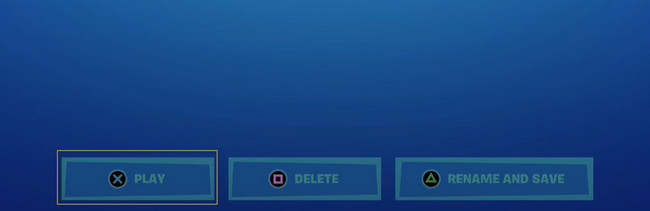
Most, hogy megtanulta, hogyan nézheti meg a Fortnite visszajátszásait, végre felveheti őket eszközeire. Ehhez szüksége lesz egy képernyőrögzítő eszközre, amely támogatja a kiváló minőségű videókat. Ebben az esetben ezt az eszközt alább találja meg.
2. rész Fortnite-visszajátszások rögzítése FoneLab Screen Recorder segítségével
A legtöbb esetben késést tapasztal a képernyőrögzítő szoftverrel történő rögzítéskor. Nem bent Fonelab Screen Recorder. Ez a szoftver soha nem fog csalódást okozni, bármi történjék is. Ez lehetővé teszi Önnek videók rögzítése hanggal a számítógépeden. Az eszköz elindítása után sem tapasztal semmilyen késést a játékban. Egy másik jó dolog ebben az eszközben, hogy azonnal megteheti szerkessd a videód a képernyő rögzítése után. Hozzáadhat szöveget, nyílvonalakat és egyéb rajzpaneleket. Ha érdekli a felvétel és a Fortnite PC-n történő levágásának megtanulása, folytassa az egyszerű lépésekkel.
A FoneLab Screen Recorder lehetővé teszi videó, audió, online oktatóanyagok stb. Rögzítését a Windows / Mac rendszeren, valamint a méret testreszabását, a videó vagy a hang szerkesztését és még sok más.
- Videofelvétel, audio, webkamera felvétele és képernyőképeket készíthet Windows / Mac rendszeren.
- Az adatok előnézete mentés előtt.
- Ez biztonságos és könnyen használható.
1 lépésTöltse le a Fortnite vezető képernyőrögzítőjét a ikonra kattintva ingyenes letöltés a fő felület bal oldalán. Ezt követően a letöltési folyamat megtörténik az eszközén. Várjon legalább néhány másodpercet. Később, felszerel > Indít > futás az eszköz.
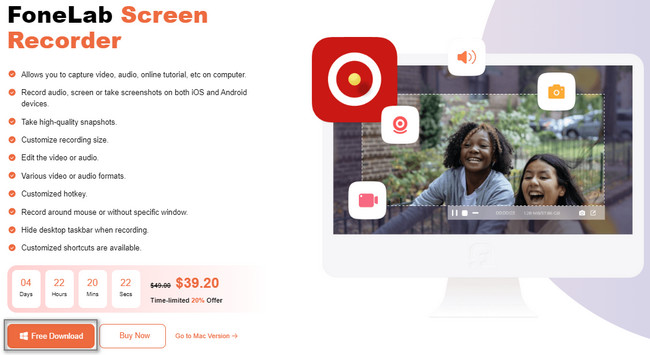
2 lépésAz eszköz megmutatja annak felületét és funkcióit. Ebben az esetben el kell indítania a Fortnite játékot a számítógépén. Válaszd ki a Játékfelvétel a lehetőségekről. Emiatt az eszköz a játékhoz kapcsolódó funkciókat kínál.
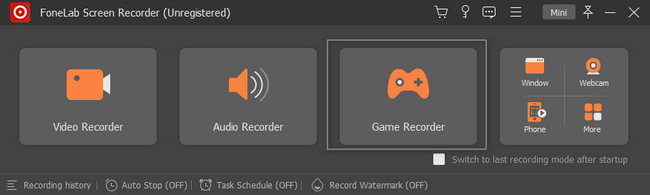
3 lépésA rögzítés megkezdése előtt kattintson a gombra Fogaskerék ikonra a tetején. Megmutatja a lehetőségeket. Beállíthatja a videó minőségét. Mindenesetre kattintson a Válassza ki a játékot gombot az eszköz bal oldalán. A legördülő menüben kattintson a Ablak szakasz és válassza ki Fortnite.
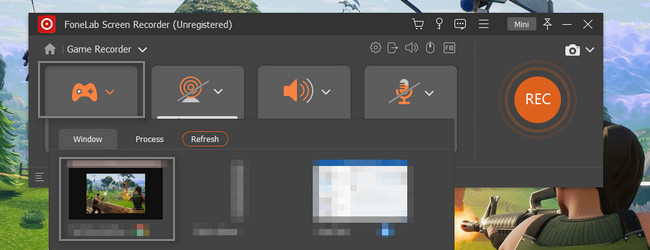
4 lépésJáték közben jelölje be a Rec gombot a jobb oldalon. Az eszköz lehetővé teszi, hogy visszaszámlálással előkészítse a képernyőt. Ezt követően a Fortnite késés nélkül rögzíti a képernyőt.
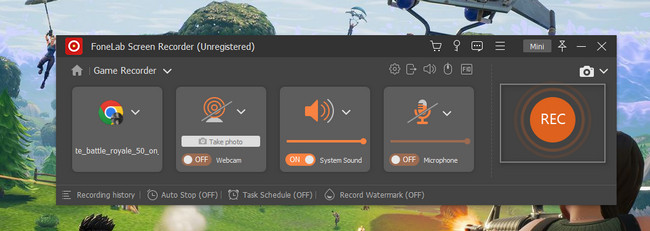
5 lépésA felvétel leállításához kattintson a gombra Pont a szerszám gombját. Azonnal befejezi a felvételi munkamenetet. Ekkor megjelenik a videó a képernyőn. Ha szereti szerkeszteni, mielőtt elmentené a számítógépére, használja a szerkesztőeszközeit. Ha meg szeretné tartani az eszközén, kattintson a ikonra csinált gombot.
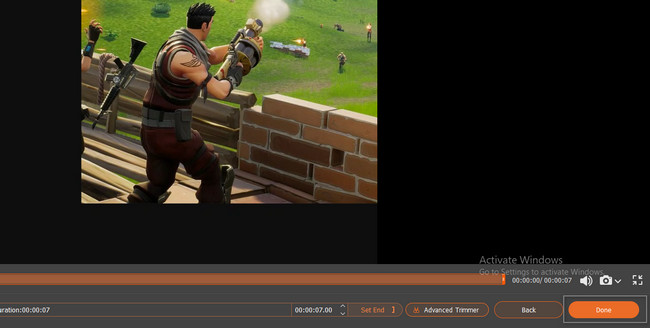
A FoneLab Screen Recorder a leggyorsabb és legbiztonságosabb szoftver a játékmenet pillanatainak megörökítésére. Van egy másik módja is a visszajátszás rögzítésének a Fortnite-on.
A FoneLab Screen Recorder lehetővé teszi videó, audió, online oktatóanyagok stb. Rögzítését a Windows / Mac rendszeren, valamint a méret testreszabását, a videó vagy a hang szerkesztését és még sok más.
- Videofelvétel, audio, webkamera felvétele és képernyőképeket készíthet Windows / Mac rendszeren.
- Az adatok előnézete mentés előtt.
- Ez biztonságos és könnyen használható.
3. rész Fortnite-visszajátszások rögzítése beépített eszközzel
Számtalan számú képernyőrögzítő található az interneten. Ha te számítógépes játék rögzítése, játékrögzítő használata javasolt. Ebben az esetben olyan élményeket és eszközöket adhat, amelyek a játékhoz kapcsolódnak. Ésszerű a Game Bar használata a Fortnite játékmenetében. Ha nem tudja, hogyan exportálja a Fortnite-visszajátszásokat, rögzítheti őket. Ezzel a beépített eszközzel egyetlen pillanat alatt rögzítheti játékmenetét. Ezt az eszközt a gyorsbillentyűk használatával is elindíthatja. Szeretnéd megtanulni ezeket az egyszerű módszereket? Görgessen lejjebb!
1 lépésA számítógép egerével kattintson a Rajt gombot a fő felület bal oldali sarkában. Keresse meg a keresősávot Windows keresősáv, majd írja be Game Bar. Az eszköz elindításához válassza ki a Nyisd ki gomb. Ezt követően a készülék azonnal elindítja a beépített eszközt. A gombot is megnyomhatja Windows és G billentyűk billentyűzetén a beépített eszköz gyorsabb eléréséhez.
Megjegyzés: Ha az eszköz le van tiltva az eszközön, csak aktiválnia kell. Ennek végrehajtásához kattintson a kapcsolja be gombot.
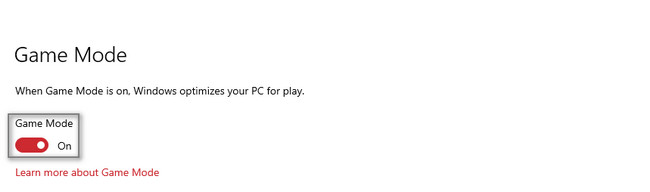
2 lépésIndítsa el a Fortnite-ot, miközben a számítógépen játszik. Ezt követően már csak a gombra kell kattintania Szürke pont gombot a játéksávon. Azonnal elindítja a felvételt, és nem okoz késést a számítógépen.

3 lépésFelvétel közben a Rögzítés állapota megjelenik a készülék képernyőjén. A mikrofont a ikonra kattintva aktiválhatja Mikrofon ikon. Mindenesetre, ha be akarja fejezni a felvételt, kattintson a gombra Kör doboz gomb. Ezt követően a készülék automatikusan elmenti a videót.

A FoneLab Screen Recorder lehetővé teszi videó, audió, online oktatóanyagok stb. Rögzítését a Windows / Mac rendszeren, valamint a méret testreszabását, a videó vagy a hang szerkesztését és még sok más.
- Videofelvétel, audio, webkamera felvétele és képernyőképeket készíthet Windows / Mac rendszeren.
- Az adatok előnézete mentés előtt.
- Ez biztonságos és könnyen használható.
4. rész. GYIK a Fortnite Replayekkel kapcsolatban
1. Hogyan lehet elmenteni az ismétléseket a Fortnite-ban?
A számítógépes játék tetején keresse meg a Karrier szakasz. Ezt követően a visszajátszások megjelennek a képernyőn. Ki kell választania az eszközeire menteni kívánt visszajátszott videót. A játék jobb alsó sarkában kattintson a Átnevezés és mentés gombok.
2. Miért nem működik a Fortnite Windows 10 rendszeren?
Ha hibák lépnek fel a Fortnite játék elindításakor, akkor az eszközzel lehet probléma. A probléma megoldásához újra kell telepítenie a játékot, vagy újra kell indítania az eszközt.
A Fortnite egy jó számítógépes játék felnőtteknek és gyerekeknek. Kapcsolatot teremthet barátaival és családjával, és ugródeszka lehet az élő közvetítővé váláshoz. Ez a cikk azonban a Fortnite-ismétlések rögzítéséről szól. Ehhez használhat beépített eszközöket és Fonelab Screen Recorder.
A FoneLab Screen Recorder lehetővé teszi videó, audió, online oktatóanyagok stb. Rögzítését a Windows / Mac rendszeren, valamint a méret testreszabását, a videó vagy a hang szerkesztését és még sok más.
- Videofelvétel, audio, webkamera felvétele és képernyőképeket készíthet Windows / Mac rendszeren.
- Az adatok előnézete mentés előtt.
- Ez biztonságos és könnyen használható.
