Oldja fel az Apple ID azonosítóját, távolítsa el a képernyőn megjelenő jelszót, kerülje meg az áttekintési időt.
- Nyissa fel az Apple ID-t
- Az iCloud aktiválási zár megkerülése
- Doulci iCloud feloldó eszköz
- Factory Az iPhone feloldása
- Az iPhone jelszó megkerülése
- Állítsa vissza az iPhone jelszavát
- Nyissa fel az Apple ID-t
- Oldja fel az iPhone 8 / 8Plus zárolását
- iCloud zár eltávolítása
- iCloud Unlock Deluxe
- iPhone Lock Screen
- Oldja fel az iPad zárolását
- Oldja fel az iPhone SE alkalmazást
- Oldja fel a Tmobile iPhone alkalmazást
- Távolítsa el az Apple ID jelszavát
Az elfelejtett iCloud-jelszó javítása, módosítása és feloldása jóváhagyott módon [2023]
 általa megosztva Boey Wong / 29. október 2021. 09:00
általa megosztva Boey Wong / 29. október 2021. 09:00 Az egyik legnagyobb probléma, amellyel az emberek most az interneten keresztüli fiókjaikkal kapcsolatban szembesülnek, az, hogy mindig hajlamosak elfelejteni jelszavaikat. Ennek ellenére, ha iCloud-ot használ iPhone-ján, és elfelejti jelszavát, ez rémálom lehet, mivel nem fog tudni hozzáférni fiókjához és az iCloud-tárhelyén lévő adatfájlokhoz. Például, ha vannak olyan adatai, amelyek csak az iCloudon érhetők el, akkor csak akkor férhet hozzá, ha újra bejelentkezik jelszavával. Ebben az esetben az iCloud-jelszó módosítása és visszaállítása kérésre megtörténik, de ez nehéz lehet. Ebben a cikkben összegyűjtöttük azokat a legjobb eszközöket és módszereket, amelyek segíthetnek Önnek, ha elfelejtette az iCloud jelszavát iPhone-ján. Olvassa el az alábbiakat, hogy most megtudja a szükséges információkat.
![Az elfelejtett iCloud-jelszó javítása, módosítása és feloldása jóváhagyott módon [2023]](https://www.fonelab.com/images/tips/forgot-passcode-for-iphone.jpg)

Útmutató
1. rész: Mi történik, ha elfelejti az iCloud jelszavát?
Az iCloud az iOS-eszközökön, például az iPhone-on olyan funkció, amely képes biztonságosan tárolni zenét, képeket, filmeket, dokumentumokat és még sok más fájlt. Használható arra, hogy ugyanazt a fiókot használva hozzáférjen adataihoz bármely eszközéről és többről. Ezen túlmenően lehetővé teszi a felhasználók számára, hogy iOS-eszközeikről vezeték nélkül biztonsági másolatot készítsenek az iCloudba, ahelyett, hogy az iTunes és más eszközökön keresztül a Mac vagy Windows rendszerű számítógépen végzett fáradságos biztonsági mentésekre hagyatkoznának. Ezzel együtt, ha történetesen elfelejti az iCloud fontos adatait, például a jelszavát, sok probléma adódhat. Az alábbiakban a következők találhatók:
Megfosztották a fájlokhoz való hozzáféréstől. Ha biztonsági másolatot készített a fájljairól az iCloudon, akkor csak akkor férhet hozzá a jelszava nélkül, ha be van jelentkezve az eszközén. Ezért meg kell változtatnia vagy vissza kell állítania a hozzáféréshez.
Nem lehet kezelni az iCloud-ot. Az iCloudon szokásosan elvégezhető összes kezelési feladat, például a szinkronizálás más eszközökön, az adatok és fájlok kezelése alapvetően az összes szokásos feladatról, amelyet elvégezhet, nem lesz képes végrehajtani.
Ennek ismeretében minden bizonnyal felmerül a kérdés, hogy mi a teendő, ha elfelejtette az iCloud jelszavát. Nos, a cikk következő része elvezeti Önt, hogyan. Olvassa el figyelmesen az alábbiakat, hogy könnyedén megoldja ezeket a problémákat.
2. rész: Az iCloud-jelszó megváltoztatása
Módosítsa az iCloud-jelszót iPhone-on
Ha meg szeretné változtatni az iCloud jelszavát, az első és legegyszerűbb megoldás a helyreállítási e-mail, amely magában foglalja egy helyreállítási e-mail küldését az Apple ID-jára az iCloud-fiókja szoftverével együtt, hogy megadja a kódot a jelszó helyreállításához és megváltoztatásához, ha elfelejtette. iCloud jelszó iPhone-on. Az Apple-eszköz használata a legegyszerűbb és legbiztonságosabb módja a jelszó visszaállításának, mivel ez segít megbizonyosodni arról, hogy valóban Ön kért.
Lépés az iCloud jelszó megváltoztatásához iPhone készüléken:
1 lépésiPhone-ján lépjen a Beállításokba, majd koppintson a [eszköz neve] elemre.
2 lépésKoppintson a Jelszó és biztonság elemre, majd a Jelszó módosítása elemre. Ezt követően adja meg iPhone feloldó jelszavát az engedélyezéshez, és folytassa a folyamatot.
3 lépésA Jelszó módosítása képernyőn egyszerűen módosítsa jelszavát az új jelszó beírásával, majd írja be újra az ellenőrzéshez. Ezután érintse meg a Változás gombot a képernyő jobb felső sarkában, és kész.
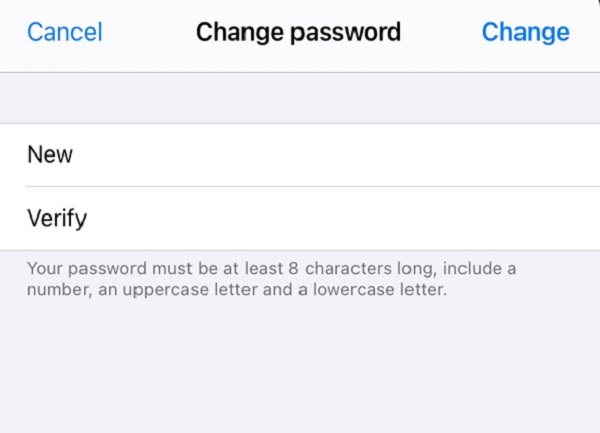
Lépés az iCloud-jelszó megváltoztatásához helyreállítási e-mailben:
Az iCloud-jelszó megváltoztatásának másik módja az iPhone-on a helyreállítási e-mail használata, csak egyszerűen aktiválnia kell az iPhone-on.
1 lépésiPhone-ján indítsa el a Safari webböngészőt iPhone-ján, és lépjen az icloud.com oldalra. A fő felületen kattintson az Elfelejtett Apple ID és jelszó elemre, és válassza az Apple ID megadása lehetőséget.
2 lépésEzután, miután megadta az Apple e-mail azonosítóját, a fiókjában használt telefonszám megadására is kéri. Egyszerűen írja be a telefonszámát, és válassza a Visszaállítás e-mailben lehetőséget, az igényeinek megfelelően.
3 lépésÉrintse meg az Engedélyezés lehetőséget az iPhone-on megjelenő értesítésben. Kövesse a képernyőn megjelenő utasításokat a jelszó visszaállításához.
4 lépésEllenőrizze az Apple ID-jára küldött helyreállítási levelet, és kövesse az ott említett utasításokat az iCloud-jelszó visszaállításához. Hasonlóképpen ellenőrizze a telefonszámán elküldött kódot, és írja be az iCloud-jelszó megváltoztatásához.
Az iCloud jelszó megváltoztatásának lépései kéttényezős hitelesítéssel:
Használhatja az iPhone kéttényezős hitelesítés funkcióját is az iCloud jelszavának megváltoztatásához. Még ha valaki tudja is a jelszavát, a kétfaktoros hitelesítés további biztonsági réteget ad Apple ID-jához, így Ön az egyetlen, aki hozzáférhet fiókjához.
1 lépésNyissa meg iPhone készülékén a Beállítások alkalmazást. Ezután érintse meg a [eszköz neve] elemet. Koppintson a Jelszavak és biztonság elemre. Ezután kapcsolja be a kéttényezős hitelesítést, és érintse meg a Folytatás gombot.
2 lépésEzután adja meg azt a telefonszámot, amelyre bejelentkezéskor ellenőrző kódokat szeretne kapni. Választhat a kódok szöveges üzenetben vagy automatikus telefonhívásban történő fogadása között, majd érintse meg a Tovább gombot.
3 lépésAdja meg az ellenőrző kódot a telefonszám ellenőrzéséhez, és kapcsolja be a kéttényezős hitelesítést. Amikor másodszor megváltoztatja jelszavát, az ellenőrző kódokat a rendszer elküldi a megbízható eszközökre és telefonszámokra.
Cserélje ki az iCloud jelszót Mac rendszeren
Ha elfelejtette az iCloud jelszavát iPhone-on, egy másik módja annak, hogy módosítsa azt Mac számítógép használatával. A lépések azonban a használt Mac verziótól függően változnak. Az alábbiakban az alábbi utasításokat kell követnie, amelyek végigvezetik Önt:
Lépés az iCloud jelszó megváltoztatásához Mac rendszeren:
MacOS Catalina esetén:
1 lépésMac számítógépén lépjen az Apple menübe, kattintson a Rendszerbeállítások, majd az Apple ID elemre.
2 lépés2. lépés Ezután kattintson a Jelszó és biztonság elemre. Ezt követően meg kell adnia Apple ID jelszavát, kattintson az Elfelejtett Apple ID vagy jelszó elemre, és kövesse a képernyőn megjelenő utasításokat.
3 lépésVégül kattintson a Jelszó módosítása gombra. Mielőtt visszaállíthatja Apple ID jelszavát, meg kell adnia azt a jelszót, amelyet a Mac feloldásához használt. Egyszerűen írja be jelszavát a jelszó megváltoztatásához.
MacOS Mojave, High Sierra vagy Sierra esetén:
1 lépésMac számítógépén lépjen az Apple menübe, majd a System Preferences menüpontba, majd kattintson az iCloud elemre.
2 lépésA felületen válassza a Számlaadatok lehetőséget. Ha a rendszer kéri Apple ID jelszavának megadását, kattintson az Elfelejtett Apple ID vagy jelszó elemre, és kövesse a képernyőn megjelenő utasításokat.
3 lépésEzután kattintson a Biztonság és jelszó visszaállítása vagy a Jelszó módosítása elemre. Mielőtt visszaállíthatja Apple ID jelszavát, meg kell adnia azt a jelszót, amelyet a Mac zár feloldásához használt. egyszerűen írja be a Mac feloldó jelszavát a jelszó megváltoztatásához.
Módosítsa az iCloud-jelszót a helyreállítási kulcs segítségével
Az iCloud-jelszó megváltoztatásának másik módja a helyreállítási kulcs használata. Ez egy véletlenszerűen generált 28 karakterből álló kód, amely segítségével visszaállíthatja a jelszavakat vagy visszaszerezheti az Apple ID-hez való hozzáférést. Bár ez nem kötelező, a helyreállítási kulcs használata javítja fiókja biztonságát azáltal, hogy Ön irányíthatja a jelszó visszaállítását, ha elfelejtette az iCloud-bérletet.
Az iCloud jelszó megváltoztatásának lépései helyreállítási kulccsal:
1 lépésAz iPhone-on lépjen a Beállításokba, koppintson profiljára vagy [az eszköz neve]-re, majd kattintson a Jelszó és biztonság elemre.
2 lépésEzután egy másik képernyőfelületen kattintson a helyreállítási kulcsra, majd kapcsolja be a kapcsolót. Várja meg, amíg betöltődik, majd a felugró értesítésen koppintson a Helyreállítási kulcs használata elemre. Ezt követően megadja a feloldó jelszót, ha rendelkezik ilyennel.
3 lépésEzt követően a rendszer megkapja a helyreállítási kulcsot. A kulcsra szükség lesz a jelszó visszaállításához, ha elveszíti hozzáférését minden megbízható eszközéhez. Ezzel szemben az Ön feladata, hogy írja le a helyreállítást a következő lépéshez, amely a helyreállítási kulcs ellenőrzése.
4 lépésCsak írja be a helyreállítási kulcsot, majd kattintson a Tovább gombra a képernyő jobb felső sarkában, és most már használhatja jelszavát.
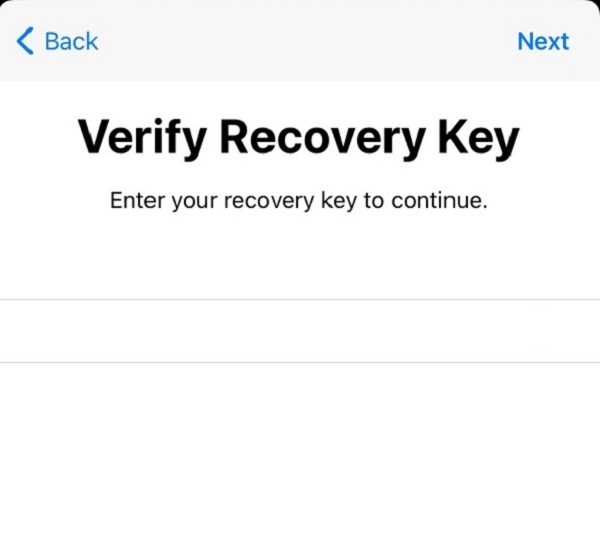
3. rész: Az iCloud jelszó feloldása a FoneLab iOS Unlocker segítségével
Egy másodperc alatt megkerülheti az összes korlátot iPhone-ján a FoneLab iOS Unlocker segítségével. Úgy tervezték, hogy megfeleljen a nem kívánt és elfelejtett jelszónak. Kiválóan törölje le az összes jelszót, vagy távolítsa el a képernyőidő jelszavait, amelyek nem törlik az iPhone-adatokat, mint egy profi, ha véletlenül elfelejtette iCloud-fiókjai jelszavát, és most visszaszerezheti az irányítást. Ha Ön azok közé tartozik, akik már elfelejtették az iCloud-fiókok jelszavát, és már nem uralják fiókját, ez a legokosabb eszköz az Ön számára.
Az iCloud jelszavak feloldásának lépései a FoneLab iOS Unlocker segítségével:
1 lépésNyissa meg a FoneLab hivatalos webhelyét, majd töltse le a FoneLab iOS Unlockert, és telepítse a számítógépére. Ezután indítsa el a programot a teljes funkcionalitás eléréséhez.
fonelab-ios-unlocker.jpg
2 lépésA program fő felületén kattintson az Apple ID eltávolítása gombra. Ezután egyszerűen csatlakoztassa iPhone-ját USB töltőkábellel.
3 lépésA folyamat folytatásához kattintson a Start gombra, és a folyamat biztonsága érdekében tartsa csatlakoztatva az eszközt.
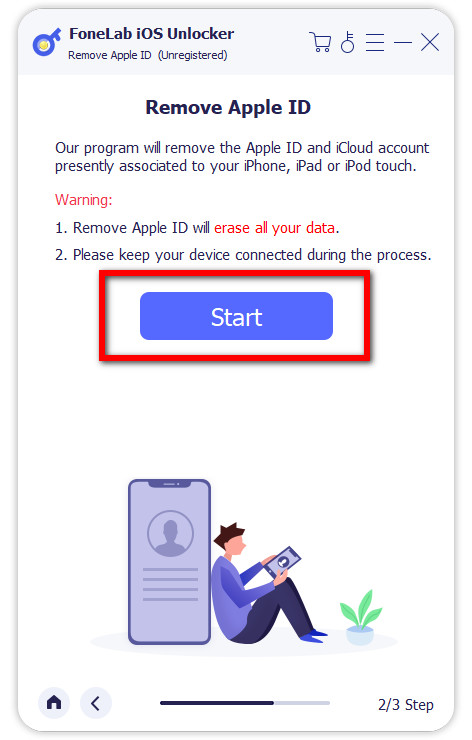
4 lépésErősítse meg az eszközén engedélyezett kéttényezős hitelesítést a Beállítások alkalmazásban, majd a Jelszó és biztonság menüpontban. Ezután ellenőrizze, hogy a kéttényezős hitelesítés be van-e kapcsolva. Ezt követően a képernyő alsó részén található gépelési sávon. Írja be a 0000 értéket, erősítse meg a feloldást, majd kattintson a Megerősítés gombra.
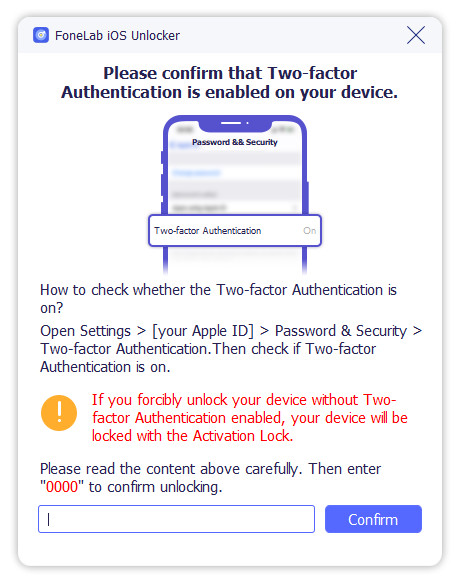
5 lépésVégül várja meg a folyamatot, és ellenőrizze, hogy történt-e változás az iPhone-on. A folyamat törli az összes adatot az iPhone-on, ami feloldja az iCloud-jelszót az iPhone-on.
4. rész: GYIK az iCloud jelszóval kapcsolatos problémákról
A FoneLab lehetővé teszi iPhone / iPad / iPod rögzítését DFU módból, helyreállítási módból, Apple logóból, fejhallgató módból stb. Normál állapotba adatvesztés nélkül.
- Javítsa ki a letiltott iOS-rendszerrel kapcsolatos problémákat.
- Adatok kinyerése letiltott iOS-eszközökről adatvesztés nélkül.
- Ez biztonságos és könnyen használható.
1. Hogyan aktiválhatom az iCloud biztonsági mentést az iPhone-omon?
Ha szeretné aktiválni az iCloud-ot iPhone-ján, belsőleg is megteheti iPhone-ján. Először lépjen a Beállítások alkalmazásba, majd érintse meg profilját vagy [az eszköz neve] elemet, majd érintse meg az iCloud elemet. Ezt követően érintse meg az iCloud biztonsági mentést, majd kapcsolja be a Váltógombot, vagy kattintson a Biztonsági mentés most lehetőségre.
2. Van-e korlátozás az iCloud jelszavam megváltoztatására?
Nem, nincs számtalan próbálkozás az iCloud-jelszó megváltoztatására, amíg meg szeretné változtatni iCloud-jelszavát biztonsági és minden egyéb célból, ezt megteheti. De amikor ezt teszi, emlékeznie kell, és fel kell írnia egy jegyzetbe, hogy ne kelljen újra megtennie.
3. Az iCloud-jelszó megváltoztatása törli az adatokat?
Abszolút nem. Ha megváltoztatja iCloud jelszavát, az nem zavarja adatait és más fájljait. Alapvetően nem okoz kárt vagy kockázatot a jelszavak megváltoztatása.
Ezért a cikk befejezéseként, ha elfelejtette iCloud jelszavát, nem kell stresszelnie magát, hogy nem tudja, hogyan oldja meg. A fenti megoldások mindegyike megfelel az Ön igényeinek. Itt a FoneLab-ban mindig az Ön igényeinek megfelelő megoldásokat kínálunk, ezért a FoneLab iOS Unlocker a legjobb megoldás az iCloud problémáira.
