- emlékeztető
- Safari története
- Safari könyvjelző
- Videók
- zene
- Kapcsolatok
- Naptár
- App dátuma
- SMS
- iMessage
- Megjegyzések
- dokumentum
- képek
A legjobb módjai annak javítására, hogy az iTunes nem szinkronizálja a zenét az iPhone készülékkel [Bevált módszerek]
 Frissítve: Boey Wong / 05. július 2022. 15:40
Frissítve: Boey Wong / 05. július 2022. 15:40Mint világszerte az egyik legnépszerűbb mobiltelefon, az iPhone ma már több, mint egy egyszerű mobiltelefon a felhasználók számára. Bárhol zenét hallgathatnak, filmeket nézhetnek, játékokat játszhatnak, műveket stb. játszhatnak telefonjukkal az otthoni számítógép használata helyett.
A közelmúltban néhány felhasználó folyamatosan hasonló kérdéseket tesz fel, például a zene nem kerül át az iPhone-ra, az iTunes nem szinkronizálja az új zenéket az iPhone-ra és így tovább. A zenehallgatás a kényelem és a hangminőség miatt az iPhone egyik legjelentősebb funkciója, frusztráló lehet, ha szembesül ezzel a problémával.
Valójában ugyanazok az okok és a javítások. Ebben a bejegyzésben minden részletet megmutatunk róla.
![A legjobb módjai annak javítására, hogy az iTunes nem szinkronizálja a zenét az iPhone készülékkel [Bevált módszerek]](https://www.fonelab.com/images/ios-transfer/fix-itunes-wont-sync-music-to-iphone.jpg)

Útmutató
1. rész: Miért nem szinkronizálja az iTunes a zenét az iPhone készülékkel
Meg kell felelnie bizonyos követelményeknek, ha zenét szeretne szinkronizálni az iTunes-ról az iPhone-ra. Tehát megtalálhatja a hiba lehetséges okait is.
1. Rendszerállapot hiba.
2. Sikertelen internetkapcsolat.
3. Elavult iOS, macOS.
4. Helytelen dátum és idő.
5. Nincs elég tárhely az iPhone készüléken.
Néhány ezek közül néhány, és a helyzetek különböző eszközökönként eltérőek lehetnek. Az alábbi megoldásokat azonban megtalálhatja az olyan hibák kijavításához, mint például, hogy az iTunes nem szinkronizálja a zenét iPhone-nal vagy másokkal.
2. rész: Javítás: Az iTunes nem szinkronizálja a zenét az iPhone készülékkel
Mindig van megoldás, ha baj van. Ha azt szeretné, hogy az iTunes nem fog zenét hallgatni iPhone-ra, az alábbiakban ellenőrizheti az 5 bevált és hatékony módszert.
1 opció. Indítsa újra az iPhone alkalmazást
Az eszközök újraindításával a legtöbb hiba könnyen kijavítható. Ebben az esetben a probléma megoldásához megpróbálhatja újraindítani az iPhone-t. 2 lehetőséged van.
1. lehetőség. Nyissa meg a következőt: beállítások > általános, görgessen le a koppintáshoz Leállítás gombot.
2. lehetőség. Használja a kombinált gombokat az iPhone kikapcsolásához, majd tartsa lenyomva a bekapcsológombot az újbóli bekapcsoláshoz.
Arcazonosítóval rendelkező iPhone esetén: Nyomja meg és engedje el hangerő fel gombot, majd a Volume Down gomb. Tartsd a hatalom gombot, amíg meg nem jelenik a csúszka.
Kezdőlap gombbal rendelkező iPhone esetén: Tartsa nyomva mindkettőt otthon gombot, és hatalom gombokat együtt, amíg meg nem jelenik a csúszka.
2. lehetőség. Ellenőrizze a rendszerállapotot
Ellenőrizze, hogy a szolgáltatás az Ön országában vagy régiójában továbbra is működőképes-e vagy sem. Ha nem, akkor nem tudja többé használni a funkciót.
Nyisson meg egy böngészőt, és keresse meg az Apple rendszerállapotát. Óvatosan kattintson az Apple Music jelölőnégyzetre.
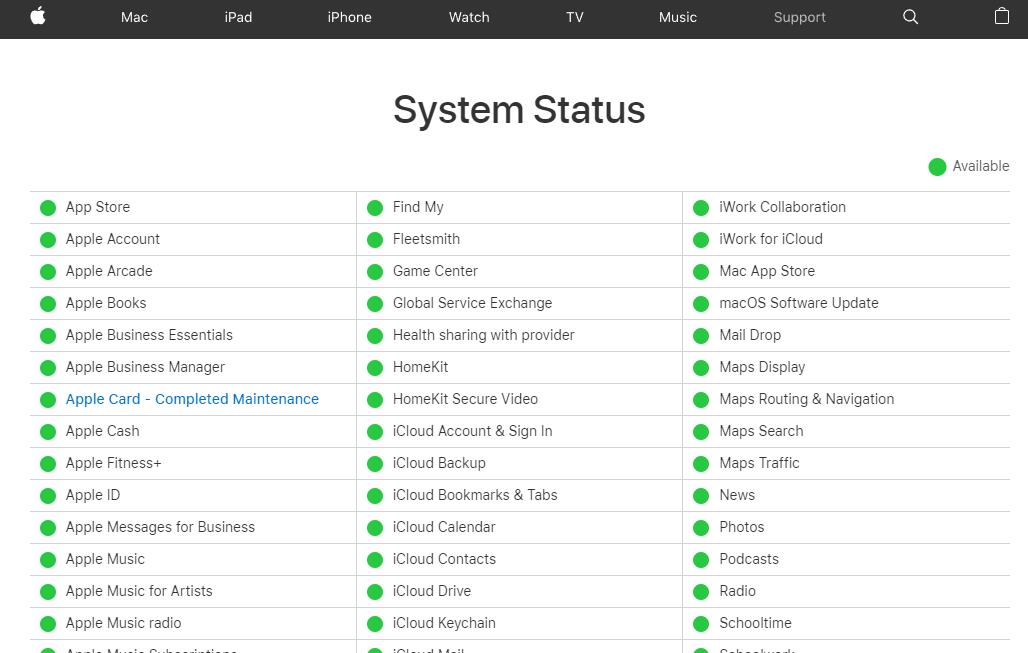
Ha az Apple Music elérhető itt, lépjen a következő megoldásra.
3. lehetőség. Állítsa be a dátumot és az időt
A rossz dátum és idő hibákat okozhat az iPhone készüléken. Ezért ellenőrizze, hogy a dátum és az idő helyes-e, és helyesen állítsa be azokat. Itt van a beállítás módja.
1 lépésUgrás beállítások > általános > Dátum idő.
2 lépésÉrintse meg és kapcsolja be Állítsa be automatikusan.
Végül az iPhone megkaphatja a megfelelő időt a hálózaton keresztül, és frissítheti az Ön időzónáját.
4. lehetőség Frissítse az iOS/macOS/Windows rendszert
Az Apple folyamatosan frissíti az iOS-t, az iPadOS-t, a macOS-t és másokat, hogy kijavítsa a hibákat, és megelőzze eszközei leggyakoribb hibáit. Javasoljuk, hogy időben frissítse készülékét a legújabb verzióra. Hasznos néhány hiba kijavítása, például az iTunes nem szinkronizálja a zenét az iPhone-nal és másokkal.
frissítés iOS: Menj beállítások > általános > szoftver frissítése. És be is lehet kapcsolni Automatikus frissítések hogy az iOS automatikusan naprakész legyen.
A macOS frissítése: Kattintson Apple menü > System Preferences. > Frissítse most or Frissíts most.
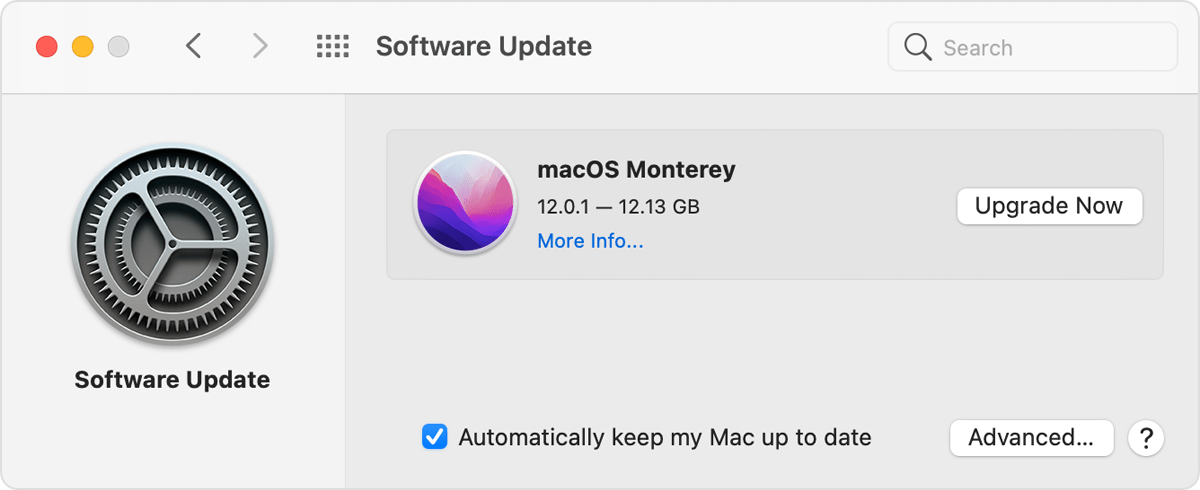
Windows operációs rendszer frissítése: Nyissa meg a következőt: Rajt > beállítások > Frissítés és biztonság > windows Update > Frissítések ellenőrzése.
5. lehetőség: iPhone tárhely törlése
Ha nincs elég hely az iPhone készüléken, akkor sehonnan nem tud zenét szinkronizálni az iPhone készülékkel. Ideje törölni a nem kívánt adatokat az iPhone készülékről.
Elmehetsz beállítások > általános > iPhone tárolás a tárhelyet igénybe vevő adattípus megtekintéséhez. Ezután bekapcsolhatja a funkcióit A régi beszélgetések automatikus törlése és a fel nem használt alkalmazások eltávolítása nak nek szabadítson fel helyet iPhone-on.
Ezen kívül futtathat egy harmadik féltől származó eszközt is FoneEraser az iOS-hoz számítógépen, hogy segítsen felszabadítani iPhone tárhelyet.
A FoneEraser for iOS a legjobb iOS-adattisztító, amely könnyen és véglegesen törli az iPhone, iPad vagy iPod összes tartalmát és beállításait.
- Tisztítsa meg a nem kívánt adatokat iPhone, iPad vagy iPod touch készülékről.
- Gyors adat törlése egyszeri felülírással, ami időt takaríthat meg sok adatfájlhoz.
Itt van egy bemutató a használatáról.
1 lépésTöltse le és telepítse a FoneErasert iOS-hez számítógépére, csatlakoztassa az iPhone-t.
2 lépésKattintson a Hely felszabadítása elemre a bal oldalon. Kattintson Törölje a Szemétfájlokat. Más lehetőségek közül is választhat, ha akarja.
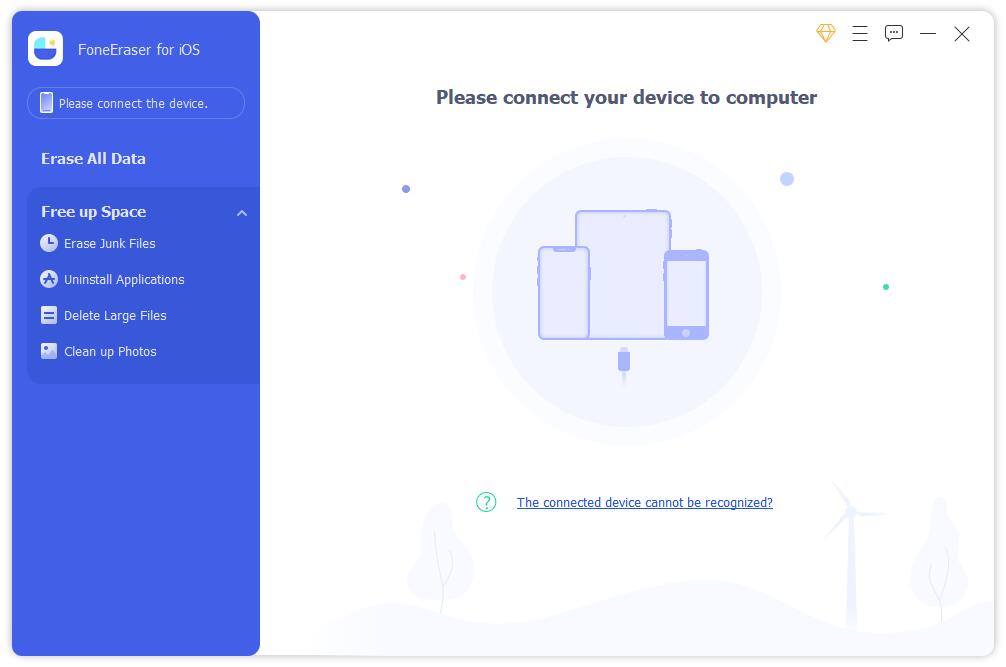
3 lépésA beolvasás után ellenőrizze az összes elérhető adatot. Kattintson Törli gombot.
Sőt, a FoneEraser for iOS 2 móddal rendelkezik, amelyek segítenek az iPhone tárhelyének felszabadításában adatok törlésével vagy anélkül. Igényei szerint választhat.
6. lehetőség. Állítsa alaphelyzetbe az iPhone készüléket
Az iPhone visszaállítása az iPhone-problémák végső megoldása. Visszaállíthatja az iPhone beállításait vagy az összes tartalmat. Az iPhone beállítások visszaállítása soha nem távolítja el az adatokat, míg az összes tartalom visszaállítása törli az iPhone-adatokat. Készítsen biztonsági másolatot az iPhone-ról, és alaposan fontolja meg, mielőtt ezt megtenné. Alább találhatók a részletes lépések.
1 lépésUgrás beállítások alkalmazást iPhone-on, és érintse meg a lehetőséget általános.
2 lépésGörgessen lefelé az elemhez Az iPhone átvitele vagy visszaállítása.
3 lépésÉrintse vissza > Reset All Settings ha nem akarja elveszíteni az adatait. Koppintson a Összes tartalom és beállítások visszaállítása ha minden adatot eltávolíthat az iPhone-ról.
A hibák kijavítása után meg kell tanulnia a helyes lépéseket a zene iTunes-ról iPhone-ra való átviteléhez.
3. rész: Hogyan vigyük át az iTunes zenét könnyedén iPhone-ra
Az iTunes zene átvitele nem nehéz feladat, és megteheti az iTunes vagy az iOS rendszerhez készült FoneTrans segítségével. Az iTunes-szal professzionálisan kezelheti az összes iOS-adatot, ami az egyik hagyományos módja az iTunes-adatok iPhone-ra való áthelyezésének.
1. lehetőség. Az iTunes Music átvitele az iPhone készülékre az iTunes segítségével
Minden zenét szinkronizálnia kell az iPhone készülékkel, konkrét kiválasztás nélkül. Alább az oktatóanyag:
1 lépésFuttassa az iPhone-t a számítógépen, és csatlakoztassa az iPhone-t.
2 lépésKattintson az eszköz ikonjára, és válassza ki zene a bal oldalon.
3 lépésJelölje be a négyzetet Szinkronizálja a dalokat és kattintson a Szinkronizálás gombot.
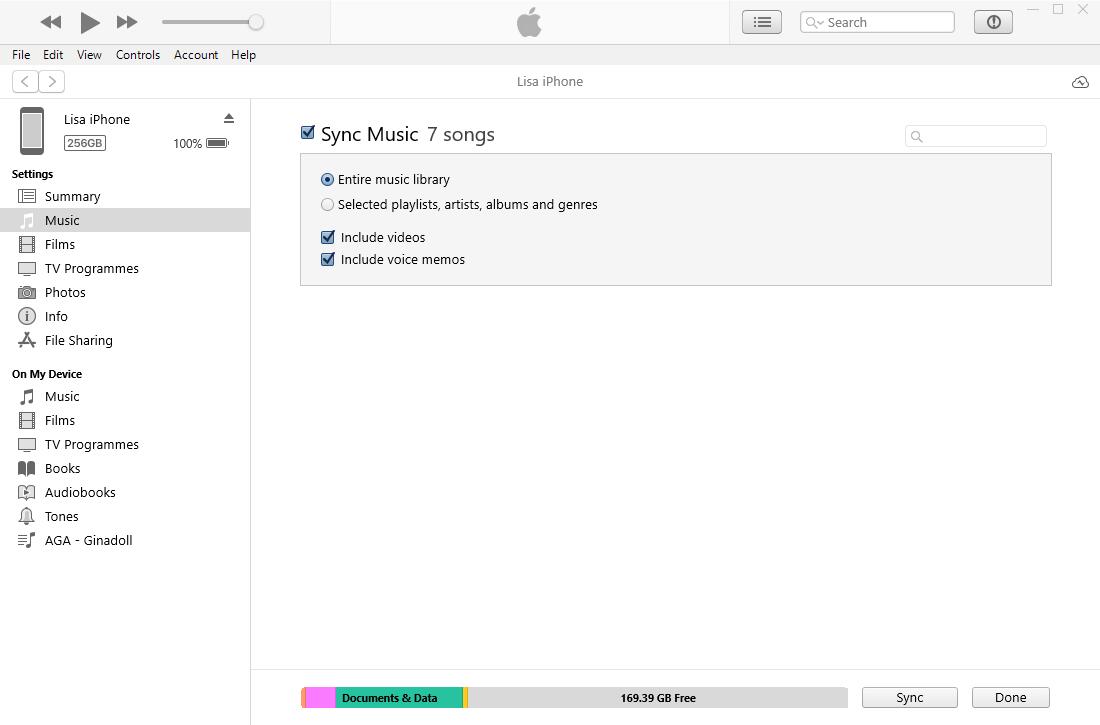
A zenét közvetlenül is áthúzhatja, ha engedélyezte a zene és videó manuális kezelését. Néha előfordulhat, hogy nem találja meg, amit keres. Ebben a pillanatban FoneTransra lenne szüksége iOS-hez.
Az iOS-hez tartozó FoneTrans használatával szabadon élvezheti az adatok iPhone-ról számítógépre történő átvitelét. Az iPhone szöveges üzeneteit nem csak számítógépre lehet átvinni, hanem fényképeket, videókat és névjegyeket is könnyen áthelyezhet a számítógépre.
- Fotók, videók, névjegyek, WhatsApp és további adatok átvitele könnyedén.
- Az adatok áttekintése az átvitel előtt.
- iPhone, iPad és iPod touch érhetők el.
2. lehetőség. Az iTunes Music átvitele az iPhone készülékre a FoneTrans for iOS segítségével
FoneTrans az iOS számára egy hatékony program a számítógépen iPhone-fotók átvitele, videók, névjegyek, zene, üzenet stb., a számítógép és az eszköz között. És még az iTunes adatait is kezelheti egyszerű kattintással. Ez egy felhasználóbarát eszköz még a kezdők számára is, mert van egy kezelőfelülete egyértelmű utasításokkal, amelyek megmutatják, hogyan kell használni.
1 lépésKattintson a Letöltés gombra, és kövesse a képernyőn megjelenő utasításokat a számítógépre történő telepítéshez.
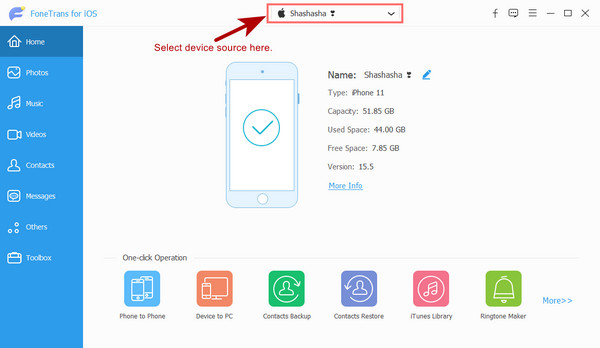
2 lépésfutás FoneTrans az iOS számára számítógépen kattintson zene a felület bal oldalán.
3 lépésJelölje be az átvinni kívánt elemeket, kattintson a gombra eszközre exportálni ikonra.
4 lépésVálassza ki iPhone-ját a listából.
Ez minden arról szól, hogyan javítsa ki a zene nem átvitelét az iPhone-ról, és hogyan vigye át helyesen a zenei fájlokat az iTunes és FoneTrans az iOS számára. Mindegyik fenti módszer bevált, és gyorsan kipróbálhatja őket, hogy ennek megfelelően azt csinálja, amit szeretne. Miért nem próbálja ki most, és élvezze az előnyöket most!
Az iOS-hez tartozó FoneTrans használatával szabadon élvezheti az adatok iPhone-ról számítógépre történő átvitelét. Az iPhone szöveges üzeneteit nem csak számítógépre lehet átvinni, hanem fényképeket, videókat és névjegyeket is könnyen áthelyezhet a számítógépre.
- Fotók, videók, névjegyek, WhatsApp és további adatok átvitele könnyedén.
- Az adatok áttekintése az átvitel előtt.
- iPhone, iPad és iPod touch érhetők el.
