Oldja fel az Apple ID azonosítóját, távolítsa el a képernyőn megjelenő jelszót, kerülje meg az áttekintési időt.
- Nyissa fel az Apple ID-t
- Az iCloud aktiválási zár megkerülése
- Doulci iCloud feloldó eszköz
- Factory Az iPhone feloldása
- Az iPhone jelszó megkerülése
- Állítsa vissza az iPhone jelszavát
- Nyissa fel az Apple ID-t
- Oldja fel az iPhone 8 / 8Plus zárolását
- iCloud zár eltávolítása
- iCloud Unlock Deluxe
- iPhone Lock Screen
- Oldja fel az iPad zárolását
- Oldja fel az iPhone SE alkalmazást
- Oldja fel a Tmobile iPhone alkalmazást
- Távolítsa el az Apple ID jelszavát
Az Apple Face ID nem működik: 6 hatékony megoldás [2023]
 Frissítve: Lisa Ou / 18. május 2022. 16:30
Frissítve: Lisa Ou / 18. május 2022. 16:30A Face ID funkció az iPhone X sorozat megjelenése óta híres és általánosan használt. Ahogy a neve is sugallja, arcfelismerést használ az Apple-eszközökön lévő dolgok hitelesítésére. Más szóval, ez egy másik módja a zárolás feloldásának, bejelentkezésnek, fizetésnek és még sok másnak. Ennek ellenére mindig előfordulhat, hogy ez a funkció nem működik megfelelően, vagy „Nem működik az arcazonosító” hibaüzenet. De nem kell aggódnia vagy frusztrálnia, mert a megfelelő bejegyzéshez érkezett, hogy elolvassa. Itt 6 kiváló megoldást kínálunk az iPhone-on nem működő Face ID javítására.
![Az Apple Face ID nem működik: 6 hatékony megoldás [2023]](https://www.fonelab.com/images/ios-unlocker/face-id-not-working.jpg)

Útmutató
1. rész Miért nem működik a Face ID?
A Face ID funkció hirtelen leállt, vagy nem működik iPhone-eszközén? Nos, ne izzad fel. Az ilyen jellegű problémák előfordulásának több oka is lehet, például:
- Valami eltakarja az arcát vagy az eszköz kameráját, így nem tudja felismerni az arcát.
- Lehet, hogy az Apple készüléknek frissítenie kell az iOS-t.
- Az iPhone nem támogatja a Face ID-t. (Ne feledje, hogy ez a funkció csak az iPhone X és az újabb iPhone modellek esetében van engedélyezve.)
- Az iPhone feloldása öt egymást követő sikertelen arcfelismerési kísérletre.
- Az iPhone készülék több mint 2 napja vagy 48 órája nincs feloldva.
- Az iPhone jelszót az elmúlt hat és fél napban nem használták fel az eszköz feloldására.
- Az elmúlt négy órában nem használták a Face ID-t az iPhone feloldására.
- Az iPhone távoli zár parancsot kapott.
- A kikapcsolás vagy a vészhelyzeti segélykérő képernyő a hangerőszabályzó vagy a bekapcsológomb egyidejű 2 másodperces lenyomásával és nyomva tartásával érhető el.
Ezek azok az okok, amelyek miatt a Face ID nem működik vagy leáll. Mégis, ha probléma van, vannak megoldások és válaszok. Lépjen a következő részre, hogy megtudja, hogyan javíthatja ki az ilyen típusú hibát iPhone-ján.
2. rész. 6 legjobb megoldás az arcazonosító javítására, amely nem működik iPhone-on
Ha átfogó útmutatót keres hasznos módszerekkel, 6 technikát és javítást soroltunk fel az Ön számára;
1. módszer: Indítsa újra az iPhone készüléket
Ha problémát tapasztal, és el kell végeznie a hibaelhárítást, különösen akkor, ha az eszköz nem válaszol, újra kell indítani. Ha aggódik adatai miatt, akkor nem kell, mert az nem okoz adatvesztést az eszközön.
Lépések a Hogyan kell indítsa újra az iPhone alkalmazást A nem működő arcazonosító javítása:
1 lépésElőször nyomja meg és azonnal engedje el a gombot kötet Up gombot az iPhone-on.
2 lépésEzután nyomja meg és gyorsan engedje fel a gombot hangerő le gombot is.
3 lépésEzután nyomja meg és tartsa lenyomva a gombot Power or Oldal gombot, és várjon, amíg a Apple logó Megjelenik. És engedje el a Power gomb. Ez az!
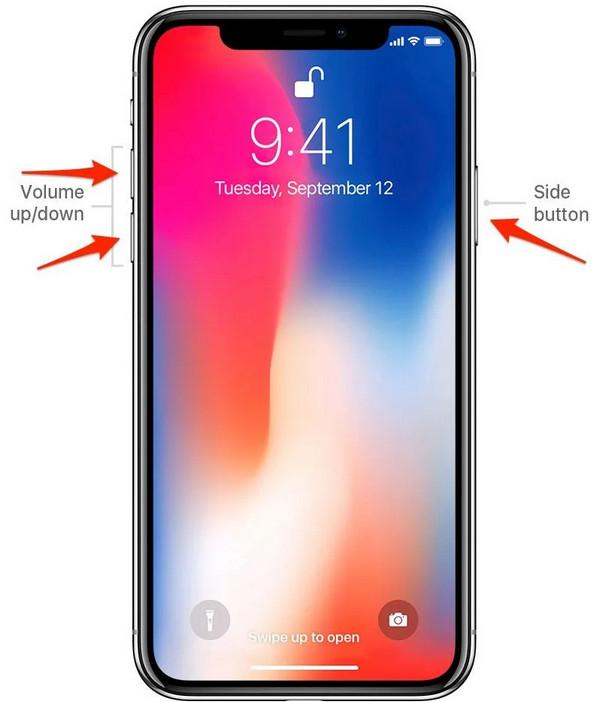
Kipróbálhatja a Face ID-t, ha újra működik. Ha nem, próbálja meg alaphelyzetbe állítani arcazonosítóját a következő módszer szerint.
2. módszer. Állítsa vissza az arcazonosítót
Egy másik lehetőség, amellyel megpróbálhatja, ha a Face ID továbbra sem működik, az az, hogy teljesen visszaállítja. És állítsa be másodjára is.
A Face ID javításának lépései az arcazonosító visszaállításával:
1 lépésMindenekelőtt menjen a beállítások app az iPhone-on.
2 lépésEzután görgessen lefelé, és keresse meg Arc-azonosító és jelszó megérinteni.
3 lépésEzután adja meg az eszköz megnyitásához használt jelszót.
4 lépésEzután válassza ki és érintse meg a Reset Face ID választási lehetőség. Végül állítsa be újra arcazonosítóját a képernyőn megjelenő utasításokat követve.
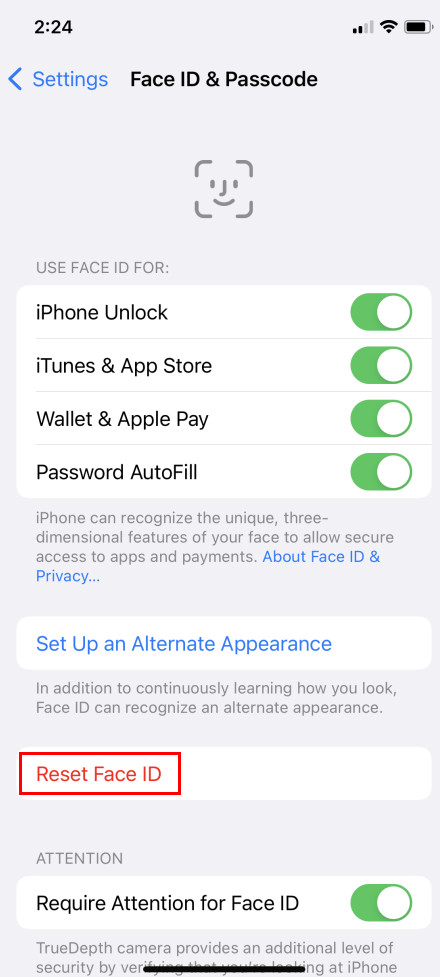
Most kipróbálhatja, hogy újra működik-e a Face ID. Ha nem, akkor valószínűleg frissíteni kell az eszközt, mielőtt újra megfelelően működne. Tekintse meg a következő részben található utasításokat az eszköz iOS rendszerének frissítésével kapcsolatban
3. módszer. Frissítse az iOS-t
Ha az eszköz újraindítása és a Face ID visszaállítása nem sikerült, ellenőrizze, hogy az eszköz frissítve van-e az iOS legújabb verziójára. Ha rendszeresen frissíti az iOS-t, az több funkciót bocsát ki, és segít kijavítani az eszköz néhány hibáját. Lehetséges, hogy frissítenie kell az iOS-t, ha a Face ID funkció nem működik.
A Face ID javításának lépései az iOS rendszer frissítésével:
1 lépésElőször nyissa meg a beállítások app a készüléken.
2 lépésEzt követően keresse meg és érintse meg a általános > szoftver frissítése.
3 lépésVégül, ha elérhető frissítés, érintse meg a Telepítés most gombot.
Amikor az eszköz sikeresen frissült, azt fogja mondani, hogy a szoftver naprakész. És ellenőrizze, hogy a Face ID funkció újra működik-e.
4. módszer: Adjon hozzá egy alternatív megjelenést
Nem tudja biztosítani, hogy iOS-eszközének arcazonosító funkciója továbbra is felismerje Önt, ha nagyon eltérően néz ki. Ha például sminket, maszkot, napszemüveget visel, vagy ha vastag szakállt növesztett, előfordulhat, hogy a beállított Face ID nem ismeri fel. A legjobb módszer, amit megtehet, az, hogy alternatív megjelenést hoz létre. Íme, hogyan kell csinálni.
Alternatív megjelenés hozzáadásának lépései a nem működő arcazonosító javításához:
1 lépésElőször is, menj beállítások > Arc-azonosító és jelszó és ha kérik, írja be a jelszót.
2 lépésEzután válassza ki és koppintson a lehetőségre Állítson be alternatív megjelenést a listáról. Nézzen egyenesen iPhone/iPad készülékére, és helyezze arcát a keretbe.
3 lépésEzután óvatosan mozgassa a fejét a kör befejezéséhez. Ha nem tudja mozgatni a fejét, érintse meg a gombot Kisegítő lehetőségek.
4 lépésHa végzett az első Face ID beolvasásával, érintse meg a folytatódik gombot, hogy továbblépjen a második arcazonosító szkennelésre. És lassan mozgassa újra a fejét, hogy kitöltse a kört.
5 lépésVégül, miután befejezte a Face ID beállítását, érintse meg a csinált gomb. És megvan!
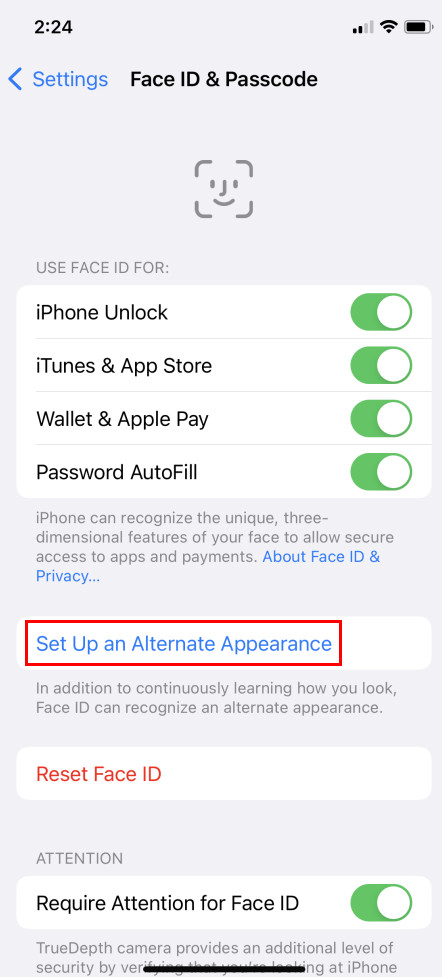
Ha ez a módszer továbbra sem oldja meg a hibát, megjelenik egy eszköz, amellyel kijavíthatja az arcazonosítóval kapcsolatos problémát. És támaszkodhat erre a programra, úgyhogy fedezze fel, ha továbblép a következő részre.
5. módszer. FoneLab iOS rendszer-helyreállítás
A FoneLab iOS System Recovery az egyik legjobb eszköz az iOS rendszer rendellenességeinek kijavításához, például amikor az iPhone le van tiltva; töltési hiba, akkumulátor lemerülés, hurok újraindítás stb. Ha az arcazonosító vagy a jelszó ismeretlen okok miatt nem működött megfelelően, a kiváló megoldás ennek a programnak a használata.
A FoneLab lehetővé teszi iPhone / iPad / iPod rögzítését DFU módból, helyreállítási módból, Apple logóból, fejhallgató módból stb. Normál állapotba adatvesztés nélkül.
- Javítsa ki a letiltott iOS-rendszerrel kapcsolatos problémákat.
- Adatok kinyerése letiltott iOS-eszközökről adatvesztés nélkül.
- Ez biztonságos és könnyen használható.
Lehetővé teszi az iPhone, iPad és iPod képernyővel kapcsolatos problémák professzionális és hatékony javítását. Ezenkívül Mac és Windows rendszeren is elérhető. Most javítsa ki Face ID hibáját ennek az eszköznek a segítségével.
A Face ID javításának lépései a FoneLab iOS rendszer-helyreállítással:
1 lépésElőször is töltse le és futtassa FoneLab iOS rendszer-helyreállítás A számítógépén.
2 lépésEzután csatlakoztassa iOS-eszközét a számítógéphez USB-kábellel. És a fő felületen válassza ki és kattintson iOS rendszer helyreállítása.
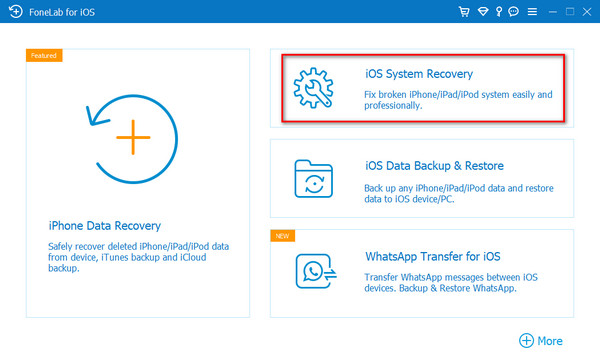
3 lépésEzt követően kattintson a Rajt majd kattintson a gombra Rögzít gombot, amikor a készülék sikeresen felismerte.
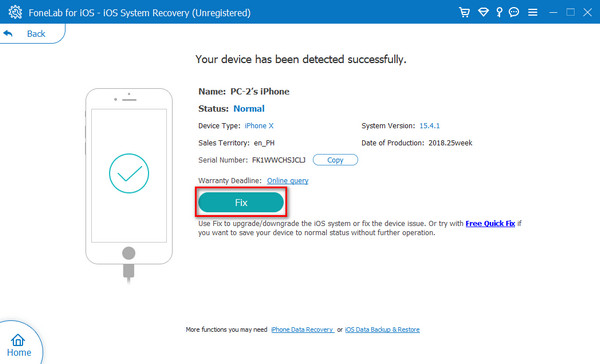
4 lépésEzt követően válassza ki a javítási módot az eszköz vagy a Face ID beállításához. Két lehetőséged van: Standard mód és a Haladó szint.
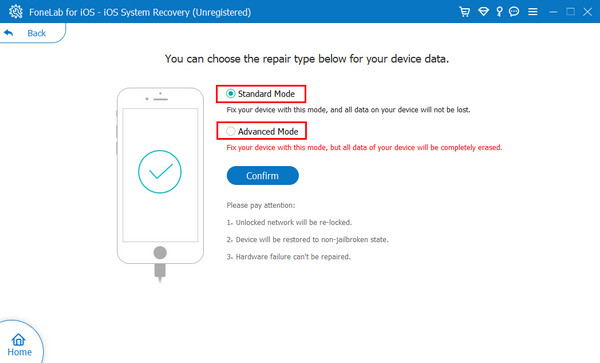
5 lépésVégül kattintson a megerősít gombot, és kezdje el javítani az eszköz rendszerét, hogy megerősítse választását. Nesze!
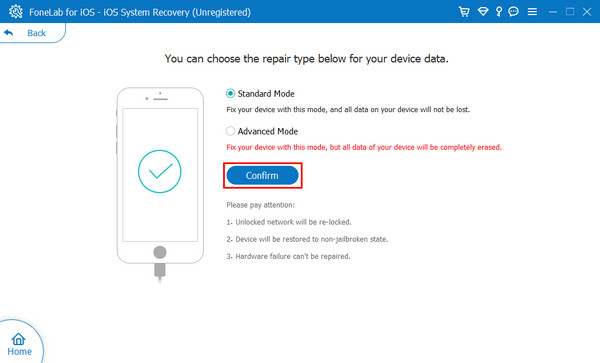
Valójában a FoneLab iOS System Recovery segítségével kijavíthatja az arcazonosítóval, a képernyővel, az iTunes-szal stb. kapcsolatos problémákat. Ne aggódjon; ez egy könnyen használható és könnyen érthető eszköz, így könnyebben élvezheti majd és funkcióit.
Ezenkívül, mivel a Face ID az eszköz feloldására szolgál, érdemes lehet eltávolítani, ha leáll, vagy váratlanul meghibásodik. A jó hír az, hogy a FoneLab rendelkezik egy másik programmal, amely bemutatja az iOS-eszköz feloldását. Ismerje meg a következő részben.
6. módszer. FoneLab iOS Unlocker
A FoneLab iOS feloldó, törölheti a jelszót iOS-eszközeiről, beleértve az iPhone-t, az iPod Touch-ot és az iPad-et. Az eszköz segítségével bármikor feloldhatja eszközét, amikor Touch vagy Face ID funkciót használ. Nem csak az, hogy ha elfelejtette Apple ID-jét, akkor ezzel a programmal eltávolíthatja. Lehetővé teszi továbbá, hogy adatvesztés nélkül távolítsa el a képernyőidőt iOS-eszközéről. Kérjük, ne felejtsen el biztonsági másolatot készíteni az iPhone-ról, mielőtt törölné a Face ID-t az iPhone-ról, mivel az összes adatot törli. Így az alábbiakban egy oktatóanyag található az iPhone Face ID megkerüléséhez.
A FoneLab segít az iPhone képernyőjének feloldásában, eltávolítja az Apple ID-t vagy annak jelszavát, eltávolítja a képernyő idejét vagy korlátozási jelszavát másodpercben.
- Segít az iPhone képernyő feloldásában.
- Eltávolítja az Apple ID-t vagy annak jelszavát.
- Távolítsa el a képernyő idejét vagy a korlátozási jelszót másodpercben.
Az iPhone Face ID megkerülésének lépései FoneLab iOS feloldó:
1 lépésMindenek előtt töltse le és telepítse FoneLab iOS feloldó a számítógépeden. Ezután futtassa az eszközt.
2 lépésMost csatlakoztassa a Face ID-t használó iOS-eszközt a számítógéphez. Ezután az eszköz fő felületén kattintson a gombra Törölje a jelszót funkciót.
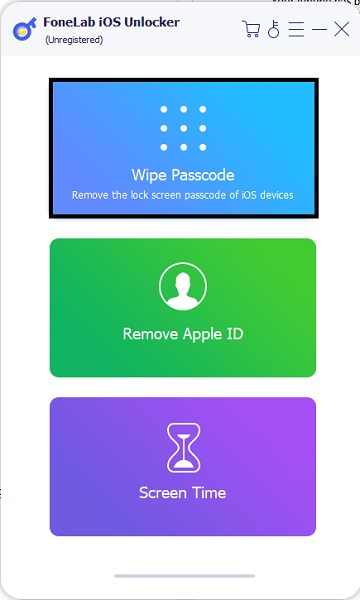
3 lépésEzután láthatja, mire képes az eszköz jelszavának törlése. Kattints a Rajt gombot a döntés megerősítéséhez és a készülék csatlakoztatásához.
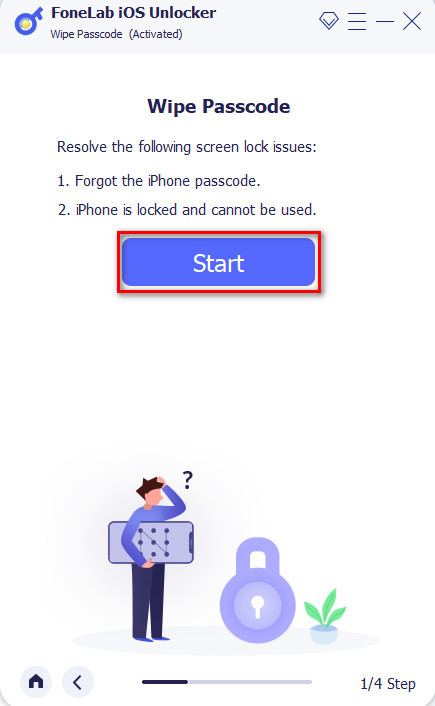
4 lépésEzután látni fogja az eszköz adatait; győződjön meg arról, hogy a megfelelőt szeretné megkerülni az arcazonosítót. Végül, de nem utolsósorban kattintson a Rajt gombot a firmware letöltéséhez és az iOS-eszköz Face ID törléséhez.
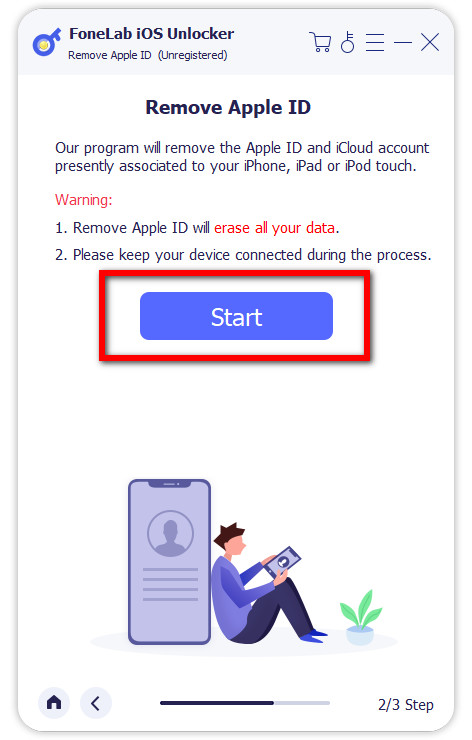
És ez minden arról szól, hogy megkerülje iPhone Face ID-jét a segítségével FoneLab iOS feloldó. Mindig számíthat erre az eszközre, ha problémái vannak az iOS jelszavával és jelszavával.
3. rész: GYIK a My Face ID nem működik
1. Az iPhone 7 rendelkezik arcazonosítóval?
Az iPhone 7, iPhone 8 és a régebbi verziók csak Touch ID funkcióval rendelkeznek az eszköz feloldásához. A Face ID nem érhető el iPhone 7-en.
2. Lehet egynél több Face ID az iPhone-on?
Határozottan igen! De ne feledje, hogy csak egy elsődleges arcazonosítója és egy alternatív arcazonosítója lehet. Alaphelyzetbe kell állítania az arcazonosítót, ha módosítani szeretné a másodlagos arcazonosítót.
Összességében így javíthatja ki az iOS-eszközön nem működő Face ID-t. Ezek a módszerek garantálják, hogy mindegyik működik és megbízható. Ennek ellenére a leginkább ajánlott megoldások az eszközök – FoneLab iOS System Recovery és FoneLab iOS feloldó. Mindkét program biztosan megfelel az Ön igényeinek és igényeinek. Ennek ellenére a döntés a tiéd.
A FoneLab segít az iPhone képernyőjének feloldásában, eltávolítja az Apple ID-t vagy annak jelszavát, eltávolítja a képernyő idejét vagy korlátozási jelszavát másodpercben.
- Segít az iPhone képernyő feloldásában.
- Eltávolítja az Apple ID-t vagy annak jelszavát.
- Távolítsa el a képernyő idejét vagy a korlátozási jelszót másodpercben.
